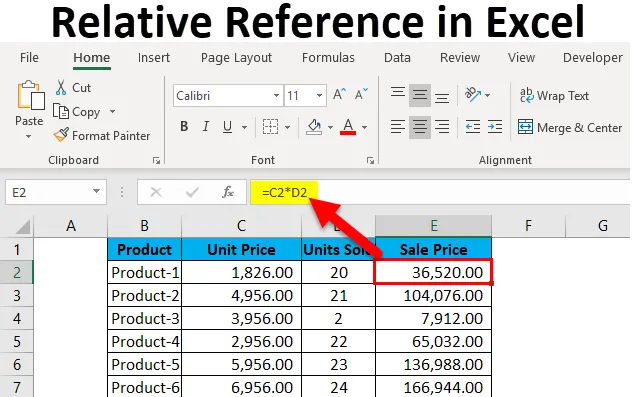
Relatívna referencia v Exceli (obsah)
- Relatívna referencia v Exceli
- Ako používať relatívnu referenciu v Exceli?
Relatívna referencia v Exceli
Ak by ste chceli spomenúť, že jednou z funkcií programu Excel, ktorá skutočne robí túto magickú skúsenosť pri práci so vzorcami, pravdepodobne by to bola skutočnosť, že tvrdé kódovanie hodnôt do vzorcov nie je potrebné (v skutočnosti sa to dokonca ani neodporúča).
V Exceli sa tabuľky skladajú zo stĺpcov a riadkov, ktoré tvoria „bunky“. Každá bunka zodpovedá presnému stĺpcu a presnému riadku. Na vysvetlenie tohto príkladu sa bunka B2 týka druhého stĺpca (B) a druhého riadku (2). D16 preto ukazuje na štvrtý stĺpec (D) a šestnásty riadok (16). Skutočný okraj programu Excel je v použiteľnosti odkazov na bunky v iných bunkách pri vytváraní vzorcov.
Čo je relatívna referencia v Exceli?
Relatívne odkazy sa týkajú bunky alebo radu buniek vo vynikajúcich podmienkach. Zakaždým, keď sa do vzorca, napríklad SUMIFS, vloží hodnota, je možné do Excelu vložiť „odkaz na bunku“ ako náhradu za pevne kódované číslo. Odkaz na bunku môže mať formu B2, kde B zodpovedá stĺpci písmena príslušnej bunky a 2 predstavuje číslo riadku. Vždy, keď program Excel narazí na odkaz na bunku, navštívi konkrétnu bunku, extrahuje jej hodnotu a použije túto hodnotu v ktoromkoľvek vzorci, ktorý píšete. Keď je tento odkaz na bunku duplikovaný na iné miesto, automaticky sa zmení aj relatívny odkaz na bunku.
Keď odkazujeme na bunky, ako je tento, môžeme to dosiahnuť pomocou ktoréhokoľvek z dvoch „referenčných typov“: absolútnych a relatívnych. Vymedzenie medzi týmito dvoma odlišnými referenčnými typmi je odlišné vlastné správanie, keď ich potiahnete alebo skopírujete a prilepíte do rôznych buniek. Relatívne odkazy sa môžu meniť a upravovať pri ich kopírovaní a vkladaní; absolútne odkazy naopak nie. Na úspešné dosiahnutie výsledkov v programe Excel je dôležité, aby ste mohli používať relatívne a absolútne odkazy správnym spôsobom.
Ako používať relatívnu referenciu v Exceli?
Tento relatívny odkaz sa veľmi ľahko používa. Pozrime sa teraz, ako používať relatívnu referenciu v Exceli pomocou niekoľkých príkladov.
Túto šablónu relatívnej referencie Excel si môžete stiahnuť tu - šablónu relatívnej referencie ExcelPríklad č. 1
Uvažujme jednoduchý príklad na vysvetlenie mechaniky relatívneho odkazu v Exceli. Ak chceme mať súčet dvoch čísiel v dvoch rôznych bunkách - A1 a A2 a výsledok v tretej bunke A3.
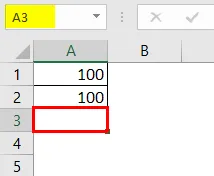
Použijeme teda vzorec A1 + A2, ktorý by priniesol výsledok ako 200 v A3.

Výsledok je 200.
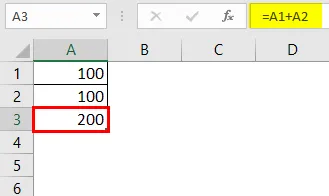
Teraz predpokladajme, že podobný scenár máme aj v nasledujúcom stĺpci („B“). Bunka B1 a B2 má dve čísla a my chceme mať súčet v B3.
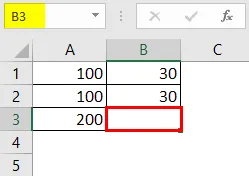
Môžeme to dosiahnuť dvoma rôznymi spôsobmi:
Tu fyzicky napíšeme vzorec na pridanie dvoch buniek B1 a B2 do B3, aby sme dostali výsledok ako 30.
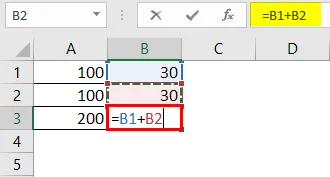
Výsledok ako 30.
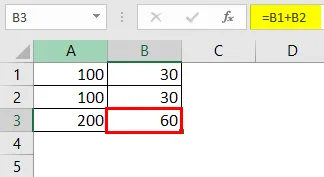
Alebo by sme mohli jednoducho skopírovať vzorec z bunky A3 a vložiť do bunky B3 (fungovalo by to, keby sme vzorec pretiahli aj z A3 na B3).
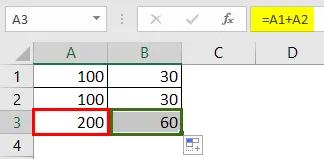
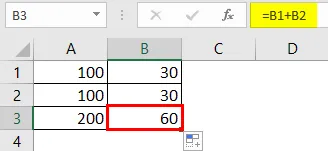
Keď teda skopírujeme obsah bunky A3 a vložíme do B3 alebo pretiahneme obsah bunky A3 a vložíme do B3, vzorec sa skopíruje, nie výsledok. Rovnakého výsledku by sme mohli dosiahnuť kliknutím pravým tlačidlom myši na bunku A3 a použitím možnosti Kopírovať.
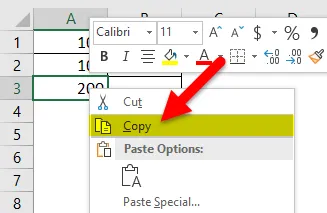
A potom sa presunieme na nasledujúcu bunku B3 a klikneme pravým tlačidlom myši a vyberieme „Vzorce (f)“.
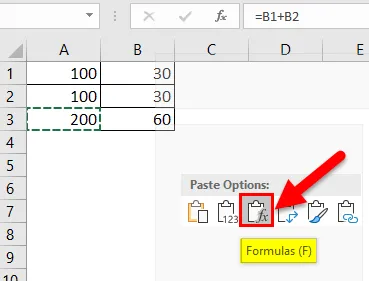
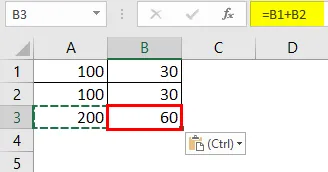
To znamená, že bunka A3 = A1 + A2. Keď skopírujeme A3 a presunieme jednu bunku doprava a vložíme ju do bunky B3, vzorec sa automaticky prispôsobí a zmení sa na B3 = B1 + B2. Namiesto toho použije sumačný vzorec pre bunky B1 a B2.
Príklad č. 2
Teraz sa pozrime na ďalší praktický scenár, ktorý by tento koncept celkom jasne vysvetlil. Predpokladajme, že máme súbor údajov, ktorý pozostáva z jednotkovej ceny produktu a množstva predaného za každý z nich. Našim cieľom je teraz vypočítať predajnú cenu, ktorú možno opísať nasledujúcim vzorcom:
Predajná cena = Jednotková cena x Predané jednotky
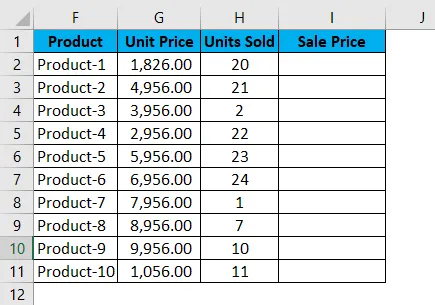
Aby sme našli predajnú cenu, musíme teraz vynásobiť jednotkovú cenu jednotkami predanými za každý produkt. Takže teraz začneme uplatňovať tento vzorec pre prvú bunku v predajnej cene, tj pre produkt 1.

Keď použijeme vzorec, pre produkt 1 získame nasledujúci výsledok:
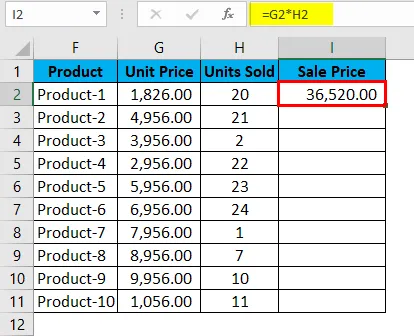
Úspešne vynásobila jednotkové náklady jednotkami predanými pre produkt 1, tj bunka G2 * bunka H2, tj 1826, 00 * 20, čo nám dáva výsledok 36520, 00.
Takže teraz vidíme, že máme ešte 9 ďalších produktov. V skutočných prípadoch by to mohlo ísť až na stovky alebo tisíce alebo riadky. Je ťažké takmer nemožné jednoducho písať vzorec pre každý riadok.
Preto použijeme funkciu relatívnej referencie v programe Excel a jednoducho skopírujeme obsah bunky I2 a vložíme do všetkých zvyšných buniek v tabuľke stĺpec Predajná cena alebo jednoducho pretiahneme vzorec z bunky I2 do ostatných riadkov v v tomto stĺpci a získajte výsledky za celú tabuľku za menej ako 5 sekúnd.
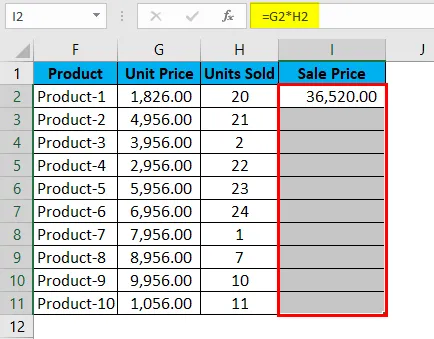

Môžeme buď stlačiť Ctrl + D alebo jednoducho skopírovať a vložiť bunku I2 do všetkých vybratých buniek.
Dôležité informácie o relatívnej referencii v programe Excel
- Pri kopírovaní vzorcov programu Excel je vo všeobecnosti to, čo sa vyžaduje. To je dôvod, prečo je to predvolené správanie programu Excel. Cieľom však môže byť niekedy použiť skôr absolútny odkaz ako relatívny odkaz. Absolútna referencia robí bunkovú referenciu fixovanú na absolútnu adresu bunky, vďaka ktorej zostáva pri kopírovaní vzorca nezmenená.
- Absolútne nie sú potrebné žiadne znaky dolára! Pri relatívnom odkazovaní, keď skopírujeme vzorec z jedného miesta na iné, vzorec sa podľa toho prispôsobí. Ak teda do bunky B3 napíšeme = B1 + B2 a potom pretiahneme alebo skopírujeme rovnaký vzorec do bunky C3, relatívna referencia by automaticky upravila vzorec na = C1 + C2.
- Pri relatívnom odkazovaní sa uvedené bunky automaticky upravia vo vzorci podľa vášho pohybu, buď doprava, doľava, nahor alebo nadol.
- Keby sme mali uviesť odkaz na bunku D10 a potom posunúť jednu bunku smerom nadol, zmenilo by sa to na D11, ak by sme namiesto toho posunuli jednu bunku smerom nahor, zmenilo by sa na D9. Ak by sme však posunuli jednu bunku doprava, referencia by sa zmenila na E10 a namiesto toho, ak posuneme jednu bunku doľava, referencia by sa automaticky upravila na C10.
Odporúčané články
Bol to sprievodca relatívnou referenciou v Exceli. Tu diskutujeme o jeho použití a o tom, ako používať relatívnu referenciu v Exceli s vynikajúcimi príkladmi a stiahnuteľnými vynikajúcimi šablónami. Môžete sa tiež pozrieť na tieto užitočné funkcie v programe Excel -
- Ako používať funkciu MATCH
- Sprievodca posúvačom v Exceli
- SUBSTITUTE Funkcia v Exceli - musíte vedieť
- Funkcia POWER v MS Excel