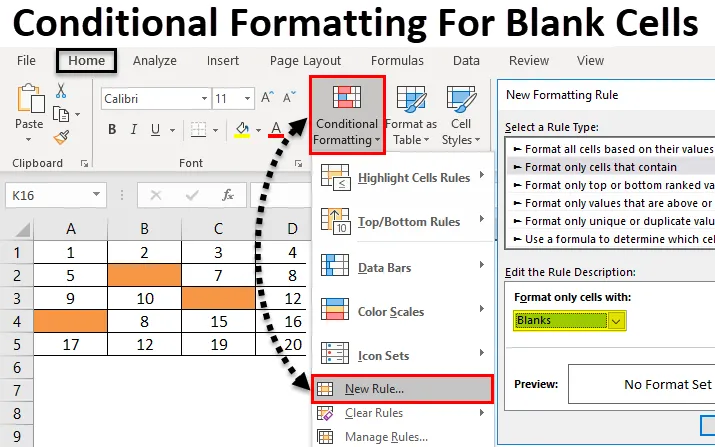
Obsah
- Podmienené formátovanie prázdnych buniek
- Ako použiť podmienené formátovanie pre prázdne bunky?
Excel Podmienené formátovanie prázdnych buniek
Podmienené formátovanie prázdnych buniek je funkcia v Exceli, ktorá sa používa na vytváranie vstavaného alebo prispôsobeného formátovania. Z tohto môžeme zvýrazniť duplikát, zafarbiť bunku podľa rôznych rozsahov hodnôt atď. Má tiež spôsob, ako zvýrazniť prázdne bunky.
Ako použiť podmienené formátovanie pre prázdne bunky?
Použitie podmieneného formátovania pre prázdne bunky je veľmi jednoduché a ľahké. Poďme pochopiť, ako sa prihlásiť v Exceli.
Toto podmienené formátovanie pre prázdne bunky Excel šablónu si môžete stiahnuť tu - Podmienené formátovanie pre prázdne bunky Excel šablónuPodmienené formátovanie prázdnych buniek - príklad č. 1
Pokrývame malú časť Podmieneného formátovania, ktorá zvýrazňuje prázdne bunky. Z tohto dôvodu zvážte prázdny list. Toto je najlepší spôsob, ako vidieť a použiť podmienené formátovanie pre prázdny list alebo pre niektoré bunky prázdneho listu. Ak použijeme podmienené formátovanie na vyplnenie prázdneho listu alebo niektorých jeho buniek, potom uvidíme, ako sa bunka zvýrazní. Na tento účel sme vybrali malú časť listu potiahnutú hrubým okrajom, ako je znázornené nižšie.
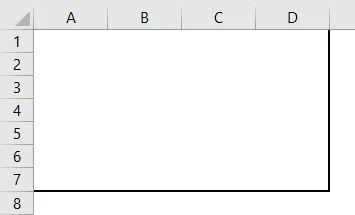
- Podmienené formátovanie použijeme iba v definovanej oblasti. Prejdite do ponuky Domov a vyberte možnosť Podmienené formátovanie v časti Štýly, ako je to znázornené nižšie.
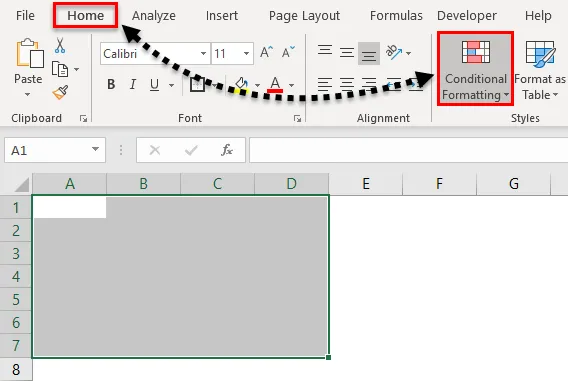
- Keď to urobíme, dostaneme rozbaľovací zoznam Podmienené formátovanie. Z tohto zoznamu vyberte Nové pravidlo .
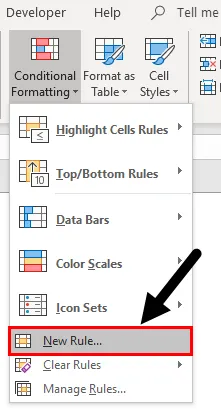
- Otvorí sa okno nového pravidla formátovania . Je tu iné pravidlo, ako použiť podmienené formátovanie. Ale pre prázdnu bunku vyberte druhú možnosť, ktorá je formátovať iba bunky, ktoré obsahujú.
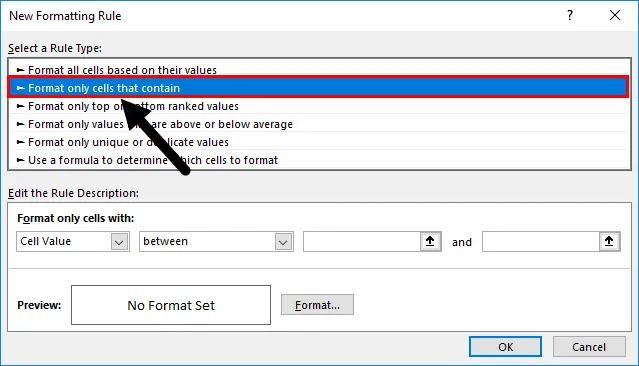
- A nižšie v poli Upraviť popis pravidla máme definované rôzne kritériá. Tu vyberte z prvého poľa rozbaľovacej ponuky Blanks ako hodnotu bunky.
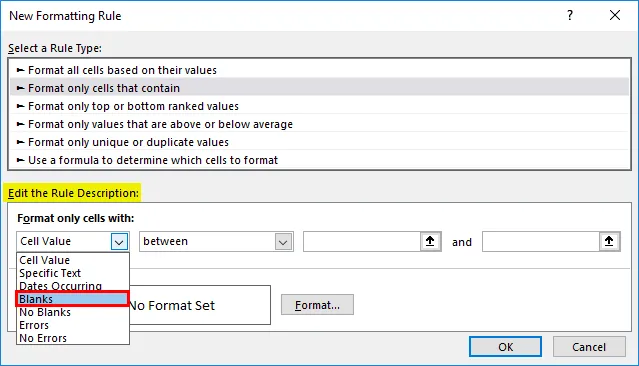
- Keď vyberieme medzeru ako hodnotu bunky, všetky zvyšné rozbaľovacie políčka budú z stavu vylúčené. A dostaneme podmienky týkajúce sa prázdnych buniek.
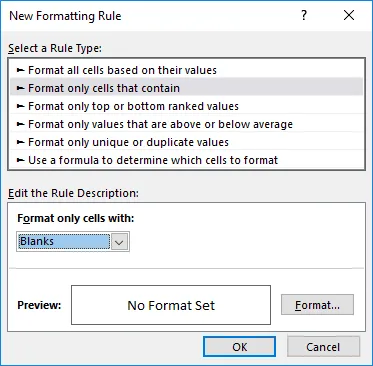
- Teraz pre ďalšie kliknutie na možnosť Formátovať z toho istého okna, ktoré je zvýraznené na obrázku nižšie.

- Možnosť Formát nás zavedie do okien na prispôsobenie, v ktorých môžeme meniť textové písma, tvarovať alebo definovať alebo meniť ohraničenie alebo vyplnenie. Ak chcete zvýrazniť prázdne bunky, prejdite na kartu Výplň a podľa potreby vyberte ľubovoľnú farbu. Môžeme tiež zmeniť vzorec. Po dokončení kliknite na tlačidlo OK, ako je to znázornené nižšie.
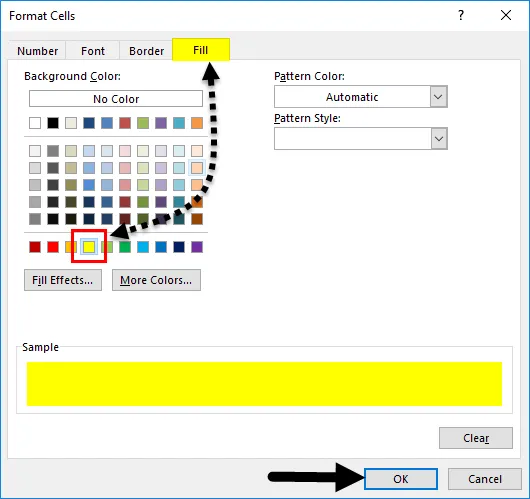
- Po kliknutí na OK sa opäť dostanete do predchádzajúceho okna, kde dostaneme ukážku vybranej farby a stavu, ako je uvedené nižšie.
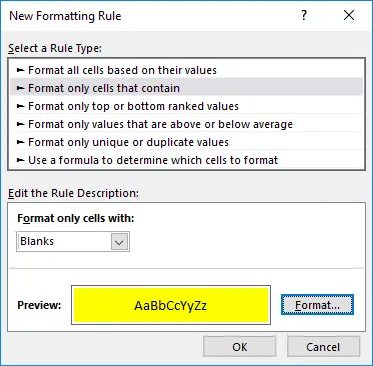
- Ak vybraná podmienka vyhovuje požiadavke a potom kliknite na tlačidlo Ok alebo vyberte návrat do formátu, aktualizujte podmienky. Tu musíme uplatniť podmienky a pravidlá podľa našich potrieb. Teraz kliknite na OK .
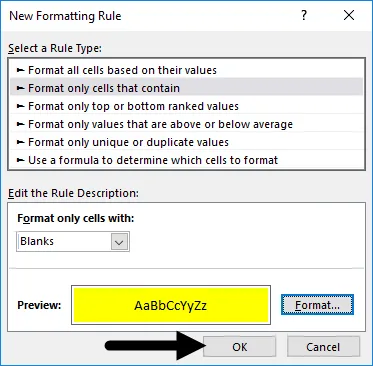
- Po kliknutí na OK dostaneme všetky prázdne bunky zvýraznené žltou farbou, ako je to znázornené nižšie.

- Teraz otestujte, či je stav, ktorý sme vybrali, aplikovaný správne alebo nie, prejdite do niektorej z týchto buniek a napíšte čokoľvek, aby ste zistili, či sa farba buniek zmení na Bez výplne alebo na biele pozadie. Ako vidíme, bunky s akoukoľvek hodnotou sa teraz zmenili na bunku bez výplne, ako je to znázornené nižšie.
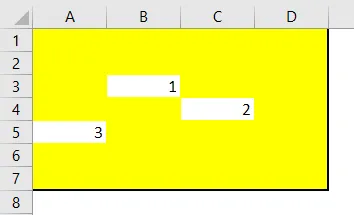
Podmienené formátovanie prázdnych buniek - príklad č. 2
Existuje ďalší spôsob, ako použiť podmienené formátovanie na prázdne bunky. A táto metóda sa dá pomerne ľahko použiť. Na tento účel máme ďalšiu skupinu údajov, ako je uvedené nižšie.
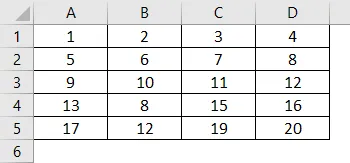
Teraz, keď použijete podmienené formátovanie, najskôr vyberte údaje a postupujte rovnakou cestou ako v príklade 1.
- Prejdite do ponuky Domov a v časti Štýly vyberte položku Podmienené formátovanie .
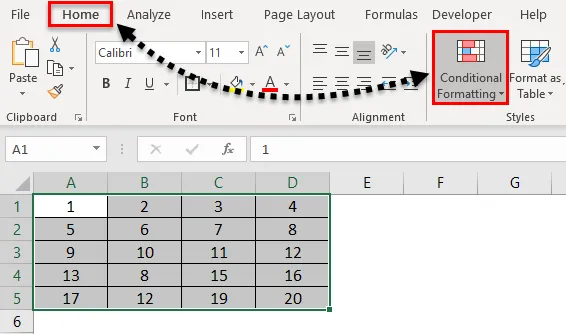
- Keď to urobíme, dostaneme rozbaľovací zoznam všetkých dostupných možností pod ním. Teraz vyberte nové pravidlo zo zoznamu.
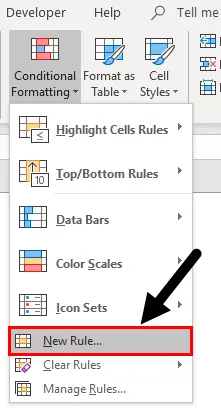
- Keď to urobíme, dostaneme pole Nové pravidlá formátovania. Je tu iné pravidlo, ako použiť podmienené formátovanie. Ale tu musíme vybrať poslednú možnosť, ktorá je „ Použiť vzorec na určenie buniek, ktoré sa majú formátovať“.
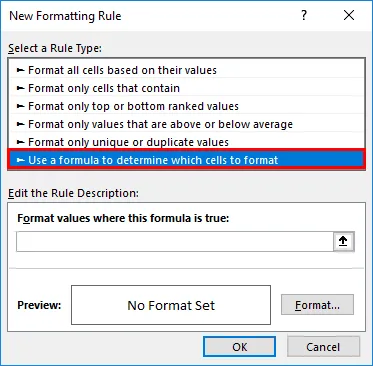
- Teraz do poľa Upraviť popis pravidla napíšte syntax funkcie ISBLANK a vyberte úplný rozsah údajov a potom kliknite na kartu Formát, ako je to znázornené nižšie.
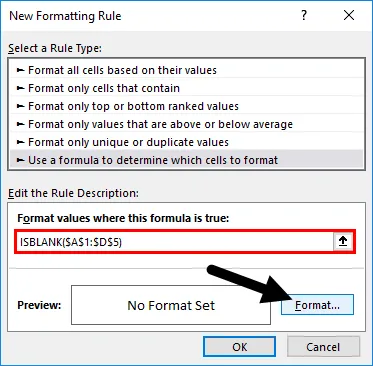
- Teraz sa otvorí okno Formát buniek. Prejdite na kartu Vyplniť .
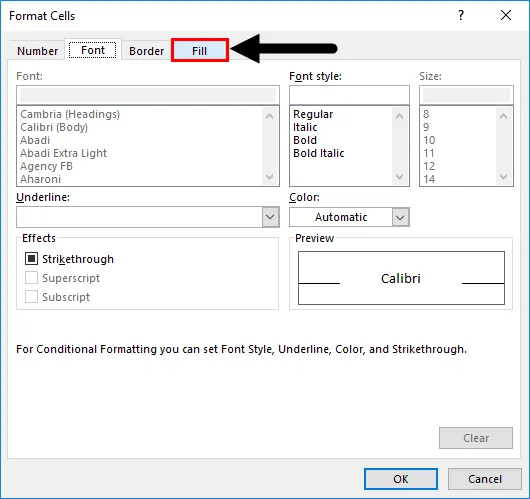
- A vyberte farbu podľa vášho výberu, aby ste zvýraznili prázdne bunky. Tu sme vybrali farbu, ako je znázornené nižšie. Po dokončení. Kliknutím na tlačidlo OK sa prihláste.
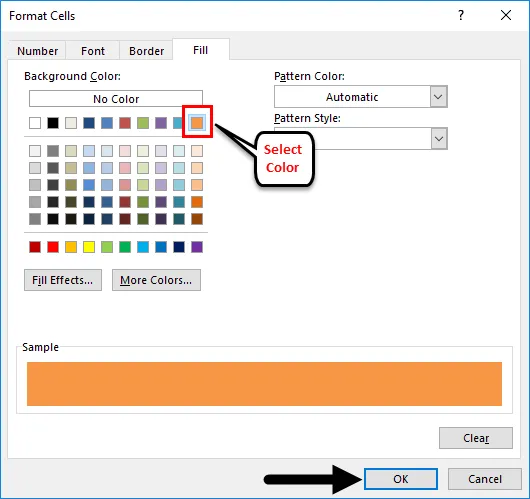
- Po kliknutí na OK sa opäť dostanete späť do toho istého predchádzajúceho okna, kde dostaneme ukážku vybranej farby a stavu. Teraz kliknite na OK, aby ste použili.
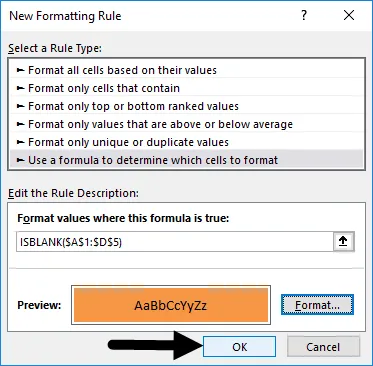
- Ak chcete otestovať použitú podmienku, odstráňte všetky bunkové údaje a pozrite si výsledok. Na testovanie sme odstránili niektoré údaje o bunkách a farba týchto buniek sa zmenila z bez výplne na červenú broskyňu. To ukazuje, že naše vybrané a použité podmienky fungujú správne.
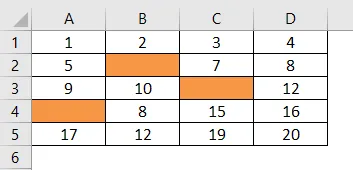
Výhody, ako použiť podmienené formátovanie pre prázdne bunky
- Aplikácia je veľmi rýchla a ľahká.
- Môžeme zvoliť akýkoľvek rozsah a typ údajov na zvýraznenie prázdnych buniek.
- Toto je veľmi užitočné, keď pracujeme na validácii údajov. Týmto môžeme zvýrazniť bunku a atribúty, ktoré zostanú prázdne.
Nevýhody, ako použiť podmienené formátovanie pre prázdne bunky
- Aplikácia podmieneného formátovania na veľkú množinu údajov, ako je napríklad úplný hárok, môže pri filtrovaní spôsobiť vynikajúcu prácu.
Čo je potrebné pamätať
- Výber správneho pravidla a formátovanie je veľmi dôležité. Po výbere bude vždy skontrolovať a vyhľadať ukážku pred použitím zmien.
- Ak pracujete a aplikujete väčšie podmienené formátovanie, vždy používajte obmedzené údaje, aby nedošlo k zamrznutiu programu Excel.
Odporúčané články
Toto bola príručka podmieneného formátovania prázdnych buniek. Tu diskutujeme o tom, ako použiť podmienené formátovanie prázdnych buniek spolu s praktickými príkladmi a šablónou Excel na stiahnutie. Môžete si tiež prečítať naše ďalšie navrhované články -
- Excel Podmienené formátovanie v kontingenčnej tabuľke
- Použitie podmieneného formátovania v MS Excel
- Ako používať funkciu Excel ISBLANK?
- Čo je formátovanie údajov programu Excel?