
Kontingenčná tabuľka Excelu (obsah)
- Kontingenčná tabuľka v Exceli
- Ako vytvoriť kontingenčnú tabuľku v Exceli?
- Vysvetlenie kontingenčnej tabuľky v Exceli
Kontingenčná tabuľka v Exceli
Najprv sa pozrime na definíciu toho, čo je kontingenčná tabuľka vo vynikajúcej podobe. Zjednodušeným spôsobom je najlepšou odpoveďou „Kontingenčná tabuľka je vynikajúci programový nástroj, ktorý sumarizuje veľké množstvo údajov“. Máme veľké kusy údajov vo vynikajúcej kvalite a na uľahčenie práce používame kontingenčné tabuľky na zhrnutie našich údajov, aby sme získali požadovanú správu o údajoch. Kontingenčná tabuľka programu Excel extrahuje významnosť z údajov so sadou rôznych záznamov a polí.
Kontingenčná tabuľka programu Excel je programovací nástroj, ktorý nám umožňuje reorganizovať a zhrnúť vybrané riadky a stĺpce údajov, aby sme získali zostavu. Kontingenčná tabuľka nemení žiadne hodnoty v údajoch.
Kontingenčná tabuľka programu Excel je užitočná pri väčšom množstve údajov. Je to veľmi výkonný nástroj Excel, ktorý nám šetrí veľa času potrebného na vytvorenie požadovanej správy.
Ako vytvoriť kontingenčnú tabuľku v Exceli?
Je to veľmi jednoduché a ľahko použiteľné. Pozrime sa, ako vytvoriť kontingenčnú tabuľku pomocou niekoľkých príkladov.
Túto šablónu kontingenčnej tabuľky Excel si môžete stiahnuť tu - šablónu kontingenčnej tabuľky ExcelPríklad č. 1
V spoločnosti, kde práca oddelenia má označiť určité ID, sú správne alebo nie. Spracúvajú údaje, ktoré majú nejaký identifikátor, a označia ich ako správne alebo nie.
Nižšie je uvedená snímka nespracovaných údajov,

Predpokladajme, že vedúci oddelenia oddelenia chce vedieť, koľko Prop_ID bolo správne a nesprávne. Tieto hodnoty môže ručne spočítať, ale v prípade veľkého množstva údajov to bude pomalá úloha. Existuje však spôsob, ako to urobiť ľahko.
Vo svojom vynikajúcom pracovnom zošite stlačí tlačidlo Vložiť a klikne na otočnú tabuľku na ľavom ľavom okraji obrazovky. Teraz si môže vybrať rovnaký pracovný hárok alebo nový pracovný hárok, aby otvoril túto kontingenčnú tabuľku. Ak chcete poznať počet správnych a nesprávnych hodnôt v tomto prop_id, pole Status, ktoré je správne alebo nesprávne, bude pretiahnuté nadol do sekcie riadkov a hodnoty, ktoré sa počítajú s odkazom na ID vlastnosti, Prop_ID budú pretiahnuté nadol do sekcie hodnôt.
- Vyberte údaje a prejdite na kartu Vložiť kliknite na kontingenčné tabuľky v časti tabuľky.

- Zobrazí sa dialógové okno. Na obrázku vyššie je niekoľko začiarkávacích políčok, najprv vyberte rozsah tabuľky, ktorý sme urobili výberom údajov. Kam teraz vložiť kontingenčnú tabuľku a vložiť do toho istého pracovného hárka alebo do iného pracovného hárka? Ak sú údaje veľmi veľké, je vhodné vložiť kontingenčnú tabuľku do nového pracovného hárka a kliknúť na OK.

- Dostaneme výsledok nižšie, na pravej strane máme naše polia kontingenčných tabuliek, ktoré sa presunú do riadkov a stĺpcov ako požadovaná správa, a na ľavej strane sa vytvorí kontingenčná tabuľka.

- Našou úlohou je skontrolovať, koľko identifikačných čísiel nehnuteľností bolo audítorom označených ako správne a koľko. Presuňte polia Auditor do sekcie Riadky, Property_id do sekcie hodnoty, zatiaľ čo do sekcie stavu do sekcie filtrov.

- Vytvorili sme našu kontingenčnú tabuľku, ktorá v súčasnosti zobrazuje celkový počet ID majetku označených audítormi.
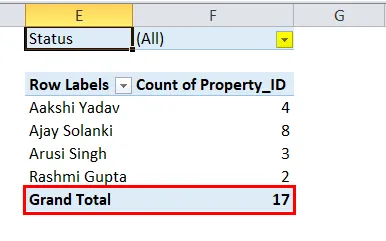
- Teraz skontrolujte stav, koľko identifikačných čísel majetku bolo označených ako správne a koľko bolo označených ako nesprávne. V kontingenčnej tabuľke pod stavom na ňu kliknite.
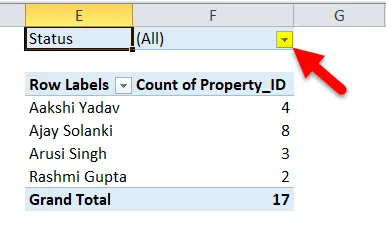
- Teraz zaškrtnite výber viacerých položiek a potom začiarknite políčko Opraviť a kliknite na ok.

- Teraz máme počet ID majetku označených ako správne audítorom.
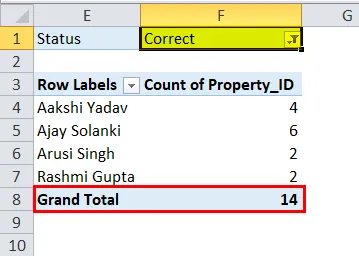
- Podobne môžeme počítať s nesprávnymi.
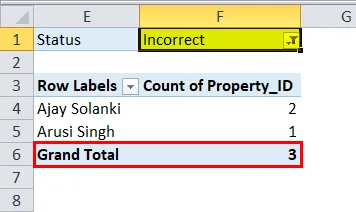
Príklad č. 2
V obchodnej spoločnosti máme údaje o transakčnom predaji, ktoré obsahujú produkt, ktorý vyrobil, koľko predajov v ktorom štvrťroku a v akom roku.
Nižšie je uvedená snímka nespracovaných údajov,

Tieto údaje nie sú až 20 riadkov, ale 66 riadkov v tomto príklade, ktoré môžu ísť ešte ďalej a bolo by únavnou úlohou kontrolovať predaj konkrétneho produktu v ktoromkoľvek štvrťroku.
- Vyberte dáta na vloženie kontingenčnej tabuľky. Tentoraz použijeme klávesovú skratku na vloženie kontingenčných tabuliek, kliknite na alt, potom na „D“ a potom na „P“. Zobrazí sa ďalšie dialógové okno. Máme vynikajúce údaje a my chceme vytvoriť kontingenčnú tabuľku, potom musíme kliknúť na ďalšie tlačidlo.
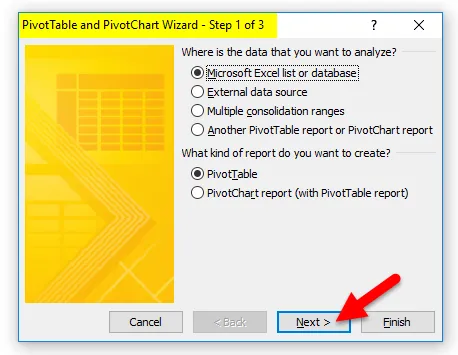
- V ďalšom kroku si vyžiada celý rad údajov. Ale ako sme už vybrali údaje, sú vopred vyplnené. Kliknite na Ďalej.

- Posledné dialógové okno sa nás teraz pýta, kam chceme mať kontingenčné tabuľky v rovnakom alebo inom pracovnom hárku. Musíme vybrať nový pracovný hárok a potom kliknite na tlačidlo Dokončiť.

- Na pravej strane máme polia kontingenčných tabuliek a na ľavej strane máme zostaviť správu kontingenčných tabuliek.
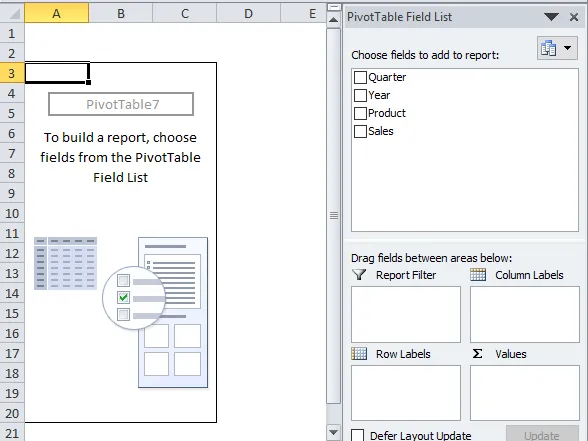
- Presuňte produkt v sekcii riadkov, tržby pod hodnoty a štvrťrok pod stĺpcom, zatiaľ čo rok vo filtri. A máme našu správu.

Vyššie uvedená tabuľka ukazuje, ktorý produkt dosiahol, koľko tržieb v tom štvrťroku.
- Ak chceme skontrolovať, aký bol v roku 2017 predaj produktov, jednoducho zrušte začiarknutie roku 2018 v záložke rok.
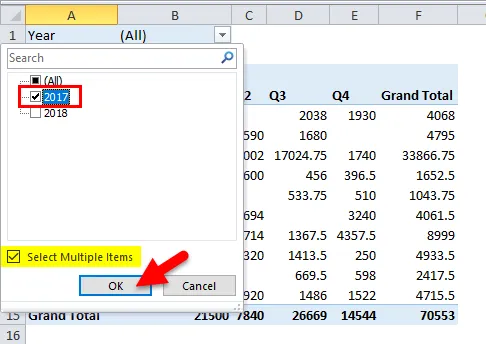
- Teraz máme predaj výrobkov v roku 2017.

Vysvetlenie kontingenčnej tabuľky v Exceli
Kontingenčné tabuľky sú v podstate výkonným nástrojom programu Excel, ktorý nám pomáha zhrnúť veľké množstvo údajov a ušetrí nám veľa času.
Kontingenčné tabuľky sú nástrojom na vytváranie prehľadov, ktorý obsahuje sekciu polí, ktorá obsahuje štyri polia:
- Riadky: Údaje, ktoré sa berú ako špecifikátor.
- Hodnoty: Počet údajov.
- Filtre: Filtre na skrytie určitých údajov.
- Stĺpce: Hodnoty za rôznych podmienok.
Dôležité informácie o kontingenčnej tabuľke Excelu
- Kontingenčné tabuľky nemenia hodnoty v databáze.
- Kontingenčné tabuľky môžu byť vložené do rovnakého pracovného hárku s údajmi alebo do iného pracovného hárka.
- Kvôli prehľadnosti pridávame kontingenčné tabuľky do nového pracovného hárka.
Odporúčané články
Toto bol sprievodca kontingenčnou tabuľkou v Exceli. Tu diskutujeme o tom, ako vytvoriť kontingenčné tabuľky v Exceli spolu s praktickými príkladmi a stiahnuteľnou vynikajúcou šablónou. Môžete si tiež prečítať naše ďalšie navrhované články -
- Poznajte kontingenčnú tabuľku v MS Excel
- Funkcia Excel GETPIVOTDATA
- Najlepšie kroky na vytvorenie kontingenčného grafu v programe Excel 2016
- Spôsoby, ako formátovať tabuľky - pomocou formátu tabuľky Excel