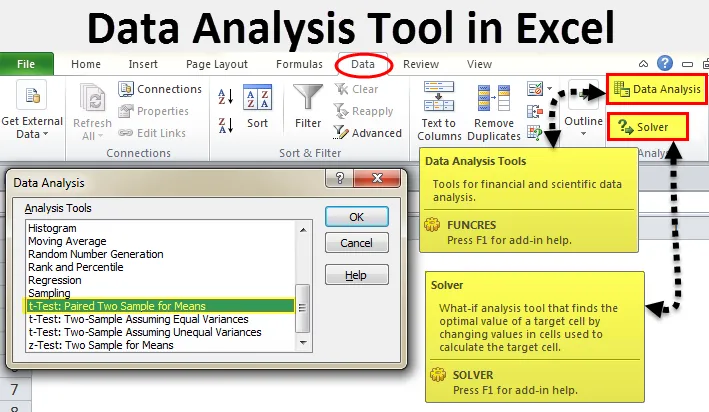
Excel nástroj pre analýzu dát (obsah)
- Nástroj na analýzu údajov v Exceli
- Uvoľnite balík nástrojov na analýzu údajov v Exceli
- Ako používať nástroj na analýzu údajov v Exceli?
Nástroj na analýzu údajov v Exceli
Analýza údajov nie je nič iné ako rozprávať príbeh, ktorý stojí za údajmi. Máme veľa softvérov, ktoré nám môžu pomôcť pri štatistickej analýze. Aj keď je Excel plný vzorcov a tabuliek, stále môžeme vykonať analýzu údajov.
Ak vo svojom prenosnom počítači alebo počítači zistíte, že máte vynikajúci výkon, v predvolenom nastavení sa vám nezobrazí možnosť analýzy údajov. Musíte to uvoľniť. Balík nástrojov na analýzu údajov je zvyčajne k dispozícii na karte Údaje.
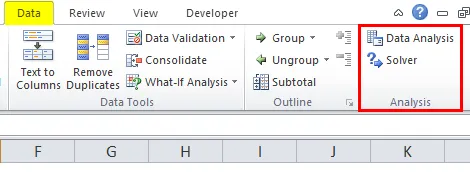
V rámci možnosti Analýza údajov vidíme veľa možností analýzy.
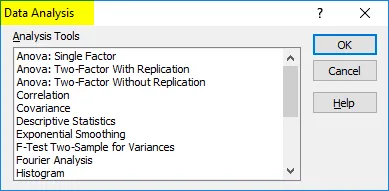
Uvoľnite balík nástrojov na analýzu údajov v Exceli
Ak váš excel tento balík nezobrazuje, uvoľnite túto možnosť podľa krokov uvedených nižšie.
Krok 1: Prejdite na SÚBOR.
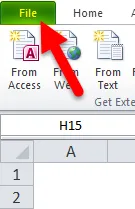
Krok 2: V časti Súbor vyberte položku Možnosti .
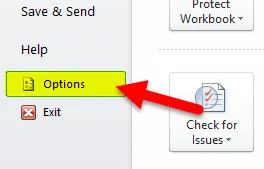
Krok 3: Po výbere možnosti vyberte položku Doplnky .
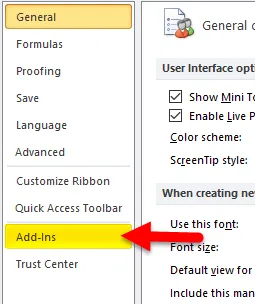
Krok 4: Po kliknutí na položku Doplnky sa v dolnej časti zobrazí rozbaľovací zoznam Spravovať. Vyberte doplnky programu Excel a kliknite na tlačidlo Prejsť .
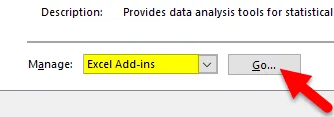
Krok 5: Po kliknutí na tlačidlo Go sa zobrazí nové dialógové okno. Uvidíte všetky dostupné balíky nástrojov na analýzu. Vybral som 3 z nich a potom kliknite na OK .
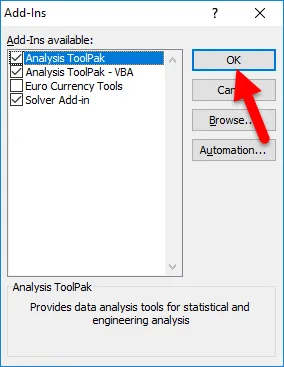
Krok 6: Tieto možnosti sa teraz zobrazia v časti Dátová páska.
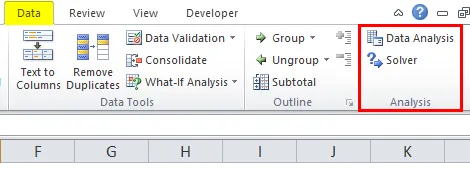
Ako používať nástroj na analýzu údajov v Exceli?
Poďme pochopiť fungovanie nástroja na analýzu údajov s niekoľkými príkladmi.
Túto šablónu nástroja na analýzu údajov si môžete stiahnuť tu - šablónu na analýzu údajov v nástroji ExcelAnalýza T-testom - príklad č
T-test vracia pravdepodobnosť testov. Pozrite sa na nižšie uvedené údaje dvoch tímov bodovacích vzorov v turnaji.
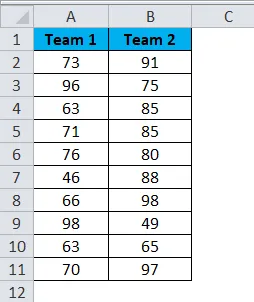
Krok 1: Na karte DATA vyberte možnosť Analýza údajov .
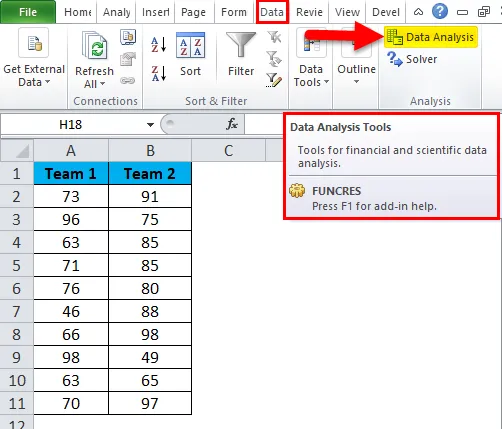
Krok 2: Po kliknutí na analýzu údajov sa zobrazí nové dialógové okno. Prejdite nadol a nájdite T-test. V rámci T-testu vyberiete tri druhy T-testu, vyberte prvý, tj t-test: Spárované dva vzorky pre prostriedky.
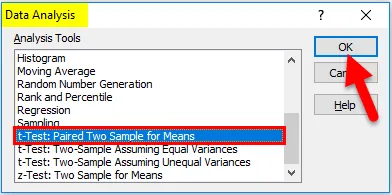
Krok 3: Po výbere prvého t-testu uvidíte nižšie uvedené možnosti.
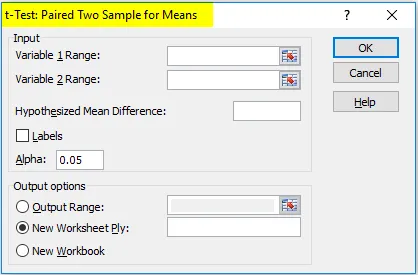
Krok 4: V rozmedzí premennej 1 vyberte skóre tímu 1 a v časti premennej 2 vyberte skóre tímu 2.

Krok 5: Výstupný rozsah vyberie bunku, v ktorej chcete zobraziť výsledky.
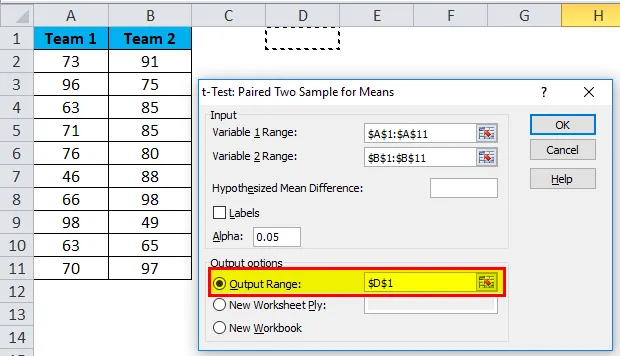
Krok 6: Kliknite na menovky, pretože sme vybrali rozsahy vrátane nadpisov. Kliknutím na OK dokončite test.
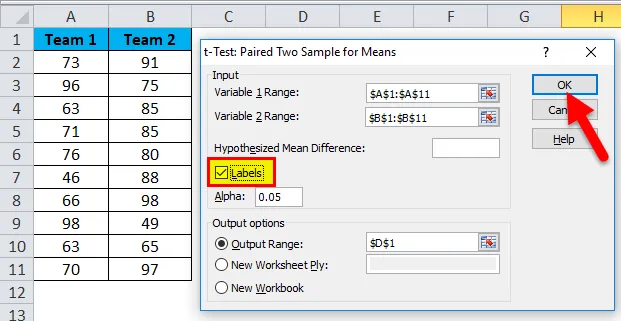
Krok 7: Z bunky D1 sa začne zobrazovať výsledok testu.

Výsledok ukáže priemernú hodnotu dvoch tímov, hodnotu variácie, koľko pozorovaní sa vykoná alebo koľko hodnôt sa vezme do úvahy, Pearsonova korelácia atď.
Ak P (T <= t) dva chvosty, je to 0, 314, čo je vyššie ako štandardná očakávaná hodnota P 0, 05. To znamená, že údaje nie sú významné.
T-test môžeme tiež vykonať pomocou vstavanej funkcie T.TEST.
Možnosť SOLVER - Príklad č. 2
Riešiteľ nie je nič iné ako vyriešenie problému. SOLVER funguje ako cieľ v exceli.
Pozrite sa na obrázok nižšie. Mám údaje o jednotkách produktu, jednotkovej cene, celkových nákladoch a celkovom zisku.
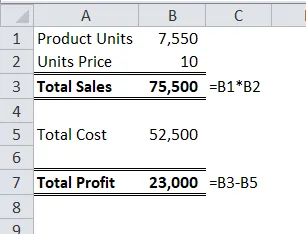
Predané množstvo je 7550 za predajnú cenu 10 za jednotku. Celkové náklady sú 52500 a celkový zisk je 23000.
Ako majiteľ chcem zarobiť 30000 zisky zvýšením jednotkovej ceny. Odteraz neviem, koľko jednotiek musím zvýšiť. SOLVER mi pomôže vyriešiť tento problém.
Krok 1: Otvorte SOLVER na karte DATA .
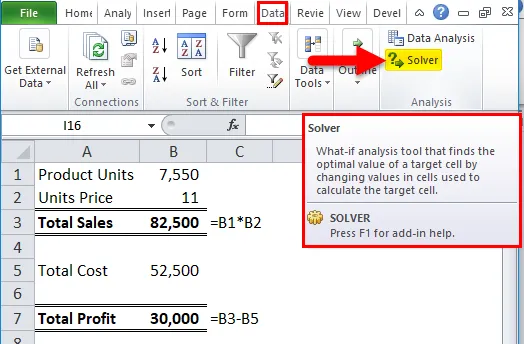
Krok 2: Nastavte cieľovú bunku ako B7 a hodnotu 30000 a zmenou bunky na B2 . Keďže nemám na testovanie žiadne ďalšie špeciálne kritériá, klikám na tlačidlo SOLVE.
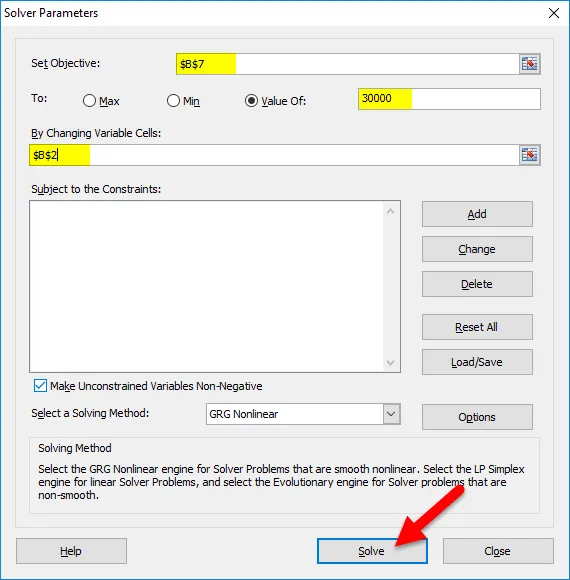
Krok 3: Výsledok bude nasledujúci:

Ok, vynikajúci SOLVER vyriešil problém pre mňa. Aby som dosiahol zisk 30000, potrebujem predať výrobky za 11 na jednotku namiesto 10 na jednotku.
Týmto spôsobom môžeme urobiť analýzu údajov.
Pamätajte na nástroj na analýzu údajov v Exceli
- Máme mnoho ďalších analytických testov, ako je regresia, F-test, ANOVA, korelácia, popisné techniky.
- Ako nástroj na analýzu údajov môžeme pridať doplnok Excel.
- Balík nástrojov pre analýzu je k dispozícii aj pod VBA.
Odporúčané články
Toto bol sprievodca nástrojom na analýzu údajov v Exceli. Tu diskutujeme o tom, ako používať nástroj na analýzu údajov Excel spolu s vynikajúcimi príkladmi a vynikajúcou šablónou na stiahnutie. Môžete sa tiež pozrieť na tieto užitočné články v exceli -
- Excel T.Test funkcie | Ako používať T.Test
- Ako povoliť nástroj na riešenie Excelu
- Vypočítajte funkciu CORREL v Exceli
- Graf rozšíreného histogramu Excel