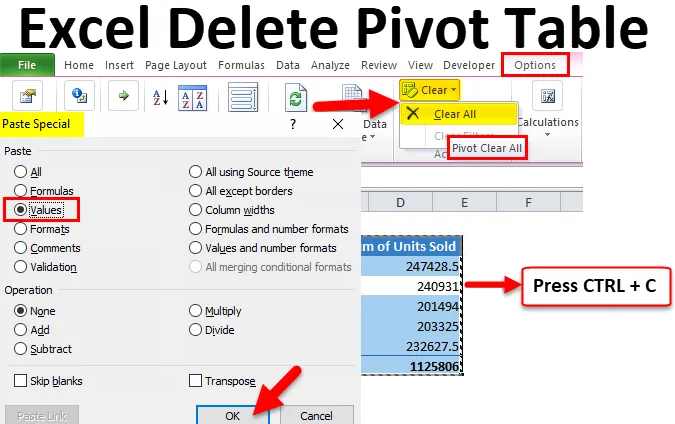
Kontingenčná tabuľka odstránenia Excelu (obsah)
- Odstrániť kontingenčnú tabuľku v Exceli
- Ako odstrániť kontingenčnú tabuľku v Exceli?
Odstrániť kontingenčnú tabuľku v Exceli
Kontingenčná tabuľka hrá kľúčovú úlohu pri analýze a extrahovaní príbehu z veľkého množstva údajov v Exceli. Častejšie potrebujeme kontingenčné tabuľky, aby sme mohli dynamicky rozprávať príbeh, pretože údaje sa neustále pridávajú. Niekedy však potrebujeme príbeh z kontingenčnej tabuľky, ktorá nevyžaduje kontingenčnú tabuľku pre naše budúce referencie. V takýchto prípadoch je potrebné odstrániť alebo kontingenčné tabuľky v Exceli.
Obvykle vidíme predvolenú kontingenčnú tabuľku, ako je to znázornené na obrázku nižšie.
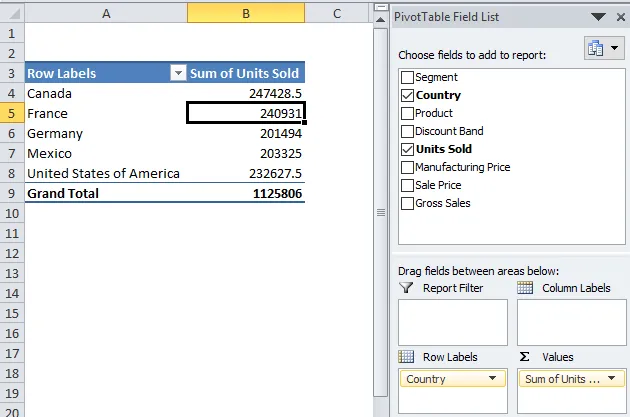
Typická tabuľka kontingenčných tabuliek obsahuje polia kontingenčných tabuliek na presunutie hlavičiek údajov do našich polí podľa nášho želania. Zvyčajne môžeme excelovskú tabuľkovú tabuľku z pracovného hárka odstrániť dvoma spôsobmi. Postupujte podľa tohto článku a učte sa jeden po druhom.
Začnem aplikáciou otočnej tabuľky. Tento pracovný zošit si môžete stiahnuť spolu so mnou a získať praktické skúsenosti na cestách. Mám údaje o predaji v jednotlivých krajinách, ktoré zahŕňajú mnoho ďalších oblastí, ale odteraz zvažujem iba dva stĺpce, tj krajinu a predané jednotky.
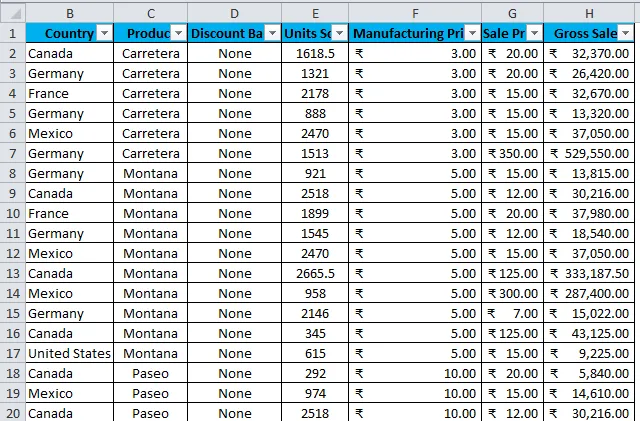
Údaje sú v rozsahu A1 až H701. Musím zhrnúť údaje, aké sú celkové jednotky predané podľa krajín. Začnime proces aplikácie kontingenčnej tabuľky.
- Vyberte celé údaje v rozsahu napr. A1: H701.
- Choďte na vloženie a kliknite na kontingenčnú tabuľku.

- Po kliknutí na túto položku sa vloží nový pracovný hárok.
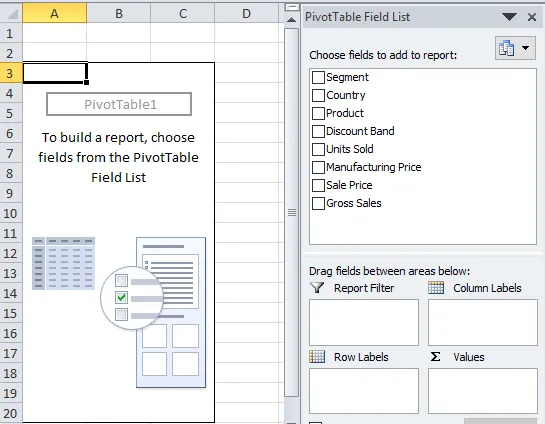
- Presuňte krajinu myšou do ROWS a jednotiek predaných hodnotám VALUES.
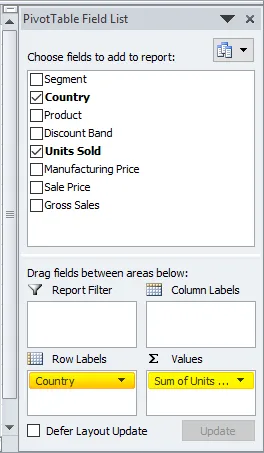
- Vaše zhrnutie by teraz malo byť takéto.
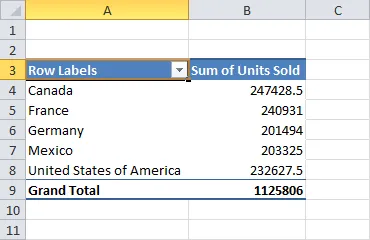
Ako odstrániť kontingenčnú tabuľku v Exceli?
Je to veľmi jednoduché a ľahko použiteľné. Poďme pochopiť fungovanie odstránenia kontingenčnej tabuľky v Exceli pomocou niektorých metód.
Túto šablónu odstránenia kontingenčnej tabuľky Excel si môžete stiahnuť tu - Odstrániť šablónu Excel kontingenčnej tabuľkyMetóda č. 1 - Kontingenčnú tabuľku odstráňte skopírovaním a prilepením ako hodnoty
Teraz môžem odstrániť alebo odstrániť vynikajúcu tabuľkovú tabuľku dvoma spôsobmi.
Krok 1: Vyberte rozsah kontingenčnej tabuľky.

Krok 1.1: Takto môžeme zvoliť aj kontingenčnú tabuľku. Umiestnite kurzor do kontingenčnej tabuľky> Prejdite na Možnosti> Vybrať> Celá kontingenčná tabuľka.
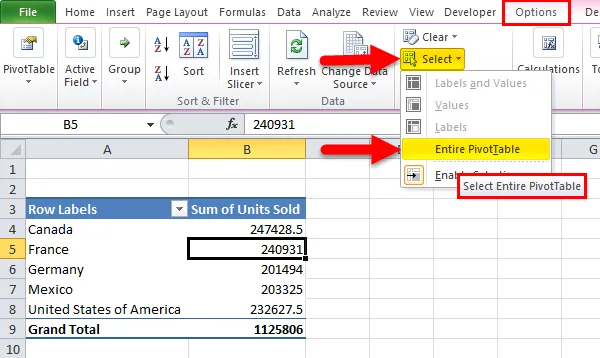
Krok 2: Po výbere celej otočnej tabuľky stlačte Ctrl + C na skopírovanie údajov.
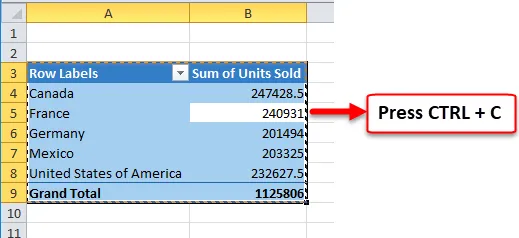
Krok 3: Po skopírovaní kontingenčnej tabuľky nemeňte kurzor. Stlačením klávesov ALT + E + S by sa okamžite otvorilo dialógové okno Vložiť špeciálnu. Vyberte odtiaľto hodnoty a kliknite na tlačidlo OK.
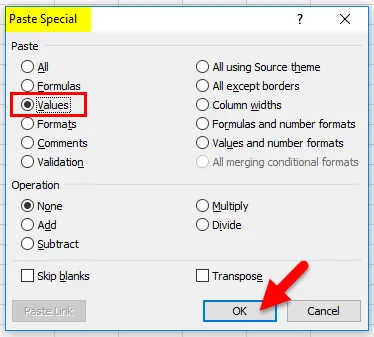
Krok 4: Údaje kontingenčnej tabuľky sa teraz vkladajú ako hodnoty. Kontingenčná tabuľka Excelu je odstránená.
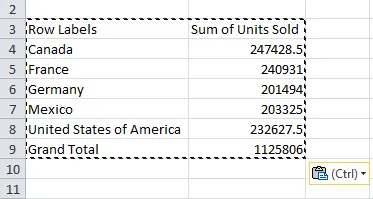
Ak pozorujete všetky formátovania, ako je farba pozadia, štýl písma, názov písma a dokonca aj polia kontingenčnej tabuľky, sú zo zoznamu excelovo odstránené.
Metóda č. 2 - Kontingenčnú tabuľku odstráňte pomocou možnosti Vymazať
Krok 1: Vyberte rozsah kontingenčnej tabuľky.
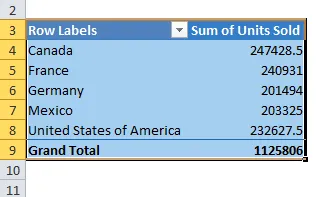
Krok 1.1: Takto môžeme zvoliť aj kontingenčnú tabuľku. Umiestnite kurzor do kontingenčnej tabuľky> Prejdite na Možnosti> Vybrať> Celá kontingenčná tabuľka.
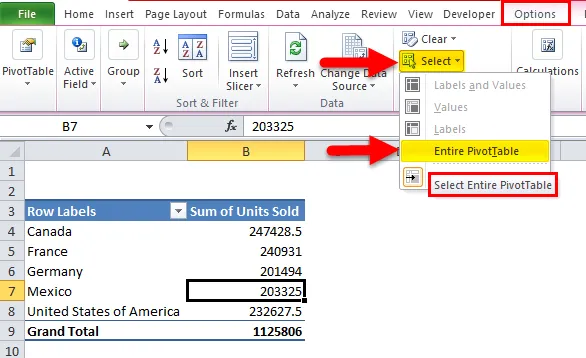
Krok 2: Po výbere rozsahu kontingenčnej tabuľky kliknite na možnosť Odstrániť, aby ste odstránili alebo odstránili vynikajúcu kontingenčnú tabuľku.
Krok 2.1: Po výbere rozsahu kontingenčnej tabuľky prejdite na Možnosti> Vymazať> Vymazať všetko.
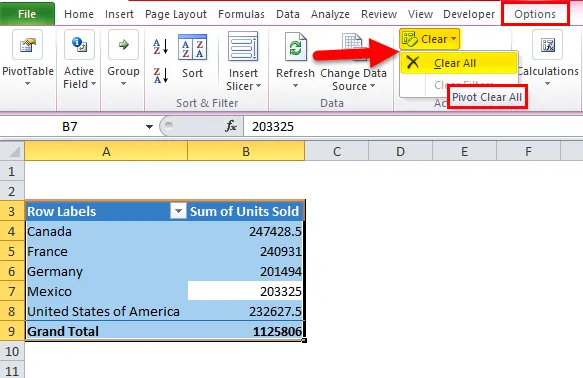
Týmto sa odstránia iba existujúce polia kontingenčnej tabuľky, ale skutočný hárok s možnosťami kontingenčnej tabuľky na presunutie myšou zostáva rovnaký.
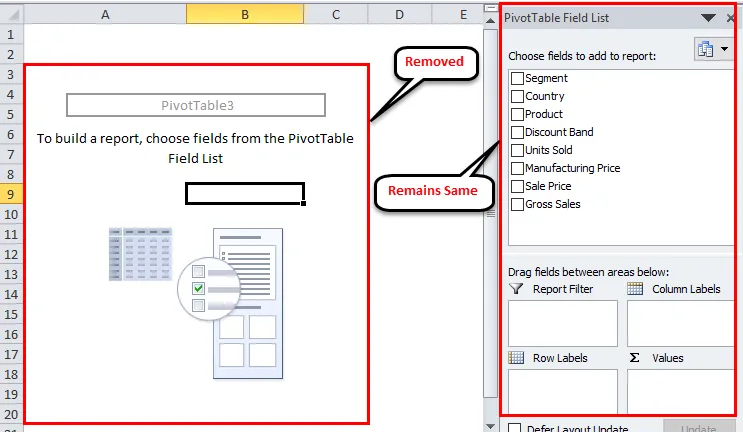
Ok, v týchto dvoch metódach môžeme odstrániť excel tabuľku.
Metóda č. 3 - Odstráňte všetky kontingenčné tabuľky naraz
Naučili sme sa jednoduchý spôsob odstránenia alebo odstránenia kontingenčnej tabuľky v Exceli. Problém je však v odstránení mnohých kontingenčných tabuliek v zošite.
Na odstránenie kontingenčnej tabuľky potrebujeme kód VBA. Už som napísal kód VBA na odstránenie všetkých existujúcich kontingenčných tabuliek v zošite.
Skopírujte a prilepte nasledujúci kód do svojho modulu VBA a zošit uložte ako zošit s povoleným makrom.
Sub DeleteAllPivotTables ()
Dim Wb As Workbook, Ws As Worksheet, Pt As PivotTable
Ak MsgBox („Chcete odstrániť všetky kontingenčné tabuľky?“, _
vbYesNo + vbDefaultButton2, „DELETE ALL?“) = vbNo then Exit Sub
Pri chybe Pokračujte ďalej
Pre každú W v ActiveWorkbook.Worksheet
Pre každý Pt vo Ws.PivotTables
Ws.Range (Pt.TableRange2.Address) .Delete Shift: = xlUp
Ďalej Pt
Ďalší týždeň
End Sub
Krok 1: Otvorte editor VBA stlačením klávesov ALT + F11.
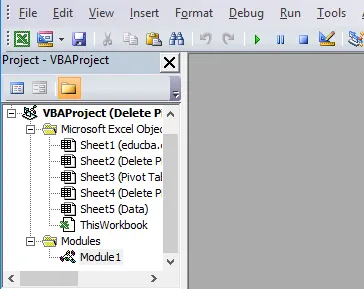
Krok 2: Prejdite na Vložiť> Modul
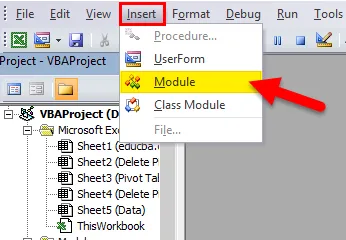
Krok 3: Po vložení modulu skopírujte a prilepte vyššie uvedený kód a zošit uložte ako zošit s povoleným makrom.
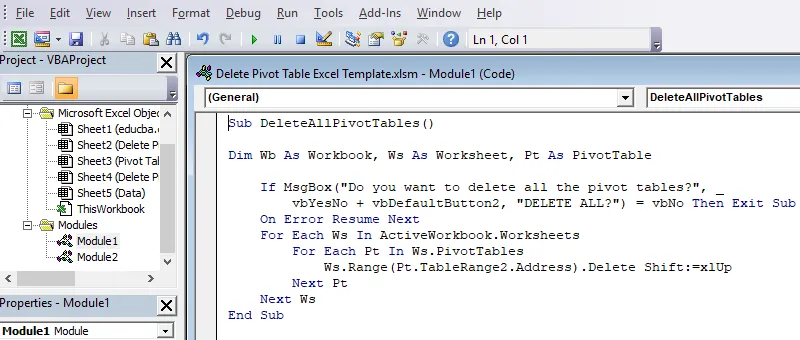
Čo je potrebné pamätať
- Môžeme tiež odstrániť vynikajúci otočný stôl a otočný pracovný hárok.
- Po odstránení excelentnej kontingenčnej tabuľky pomocou kódu VBA nemôžeme akciu vrátiť späť, takže je bezpečné mať záložnú kópiu.
- Po odstránení kontingenčnej tabuľky Excel sa žiadne zmeny v databáze neodzrkadlia na odstránenom poli.
Odporúčané články
Toto bol návod na odstránenie kontingenčnej tabuľky v Exceli. Tu diskutujeme o tom, ako odstrániť alebo odstrániť kontingenčnú tabuľku v programe Excel pomocou troch rôznych metód a šablóny Excel na stiahnutie. Môžete si tiež prečítať naše ďalšie navrhované články -
- Vedieť o Excel vodopádovej grafe
- Naučte sa funkciu ISERROR Excel
- Ako používať funkciu Excel GETPIVOTDATA?
- Najlepšie kroky na vytvorenie kontingenčného grafu v programe Excel