
Úvod do Sankey Chart In Tableau
Graf Sankey v tabuľke je skvelý diagram. Tento diagram ukazuje priebeh a vzťah medzi dvoma rôznymi prvkami. Tieto dva rôzne prvky sa nazývajú uzly a vzťah alebo spojenie medzi dvoma rôznymi prvkami nazývanými prepojenia. Ak máme dve rôzne dimenzie (sú to kvalitatívne údaje alebo opis údajov) a chceme vedieť vzťah medzi nimi alebo mapovaním, potom je Sankeyov diagram najlepším spôsobom použitia. Tri hlavné body v Sankeyho grafe sú Cieľ, Zdroj a Veľkosť. Tieto tri parametre vygenerujú Sankeyov graf.
Ako vytvoriť Sankey Chart v Tableau?
Existujú dva spôsoby, ako vytvoriť Sankey chart:
1. Použitie šablóny Sankey
- https://public.tableau.com/views/ ..
- Choďte na stiahnutie a stiahnutie šablóny. Uložte šablónu na plochu.
- Otvorte stolnú plochu alebo verejnú verziu.
- Prejdite na Súbor-> Otvoriť-> Otvorené stiahnutie.
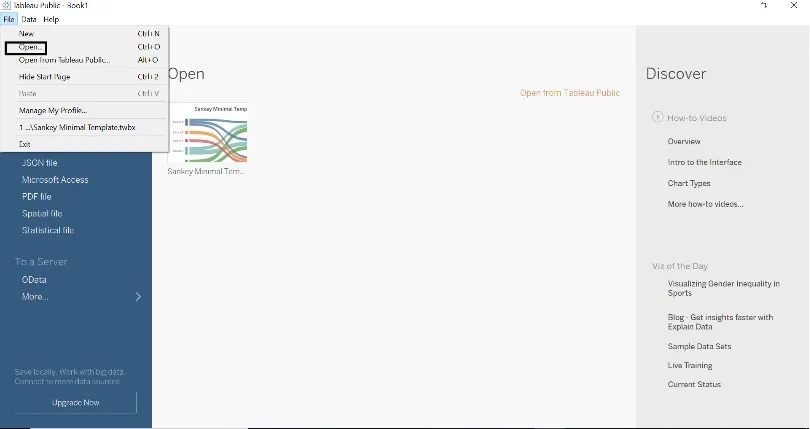
- Keď sa šablóna načíta do tabuľky, zobrazí sa okno nižšie.
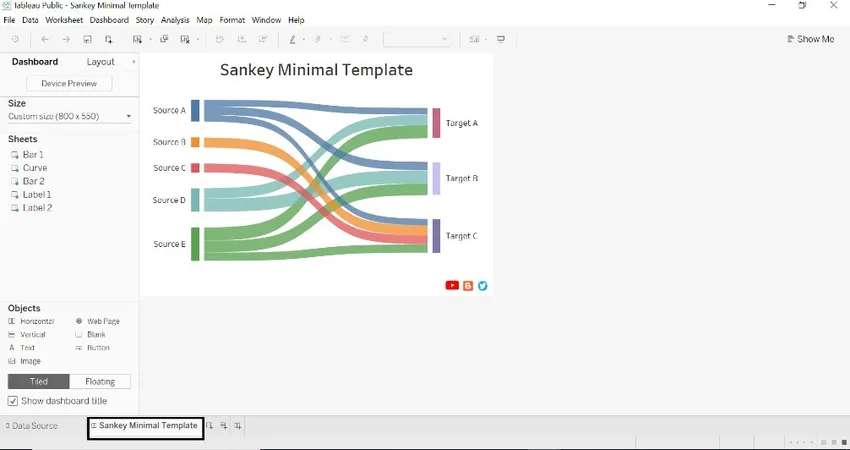
- Kliknite na nový zdroj údajov a pripojte sa k databáze (odkazovali sme na ukážkovú databázu supermarketov).
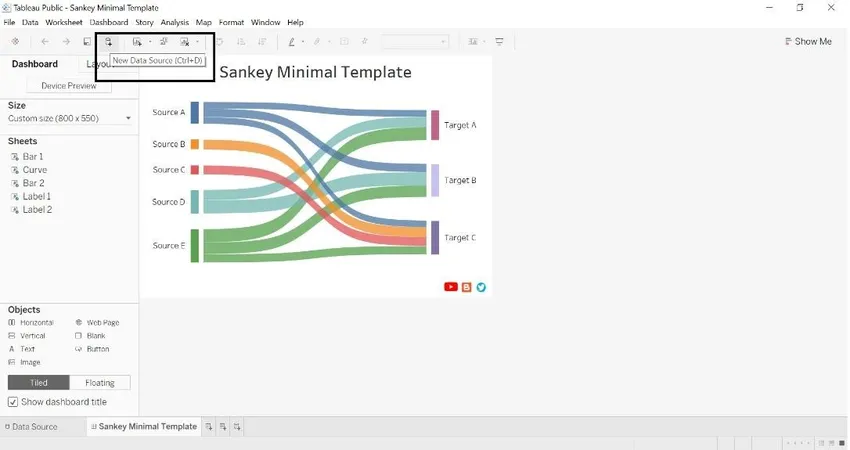
- Po načítaní zdroja údajov sa zobrazí nasledujúce okno.
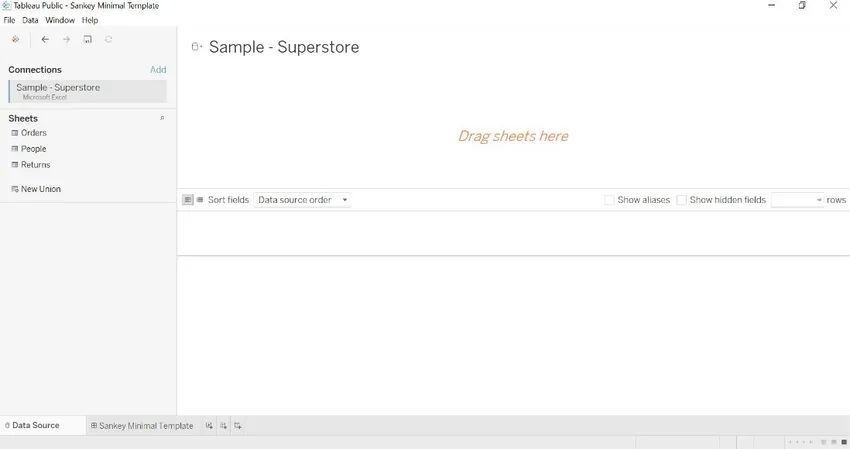
- Potiahnite tabuľku objednávok do ťahacích hárkov dvakrát, čím vytvoríte spojenie.
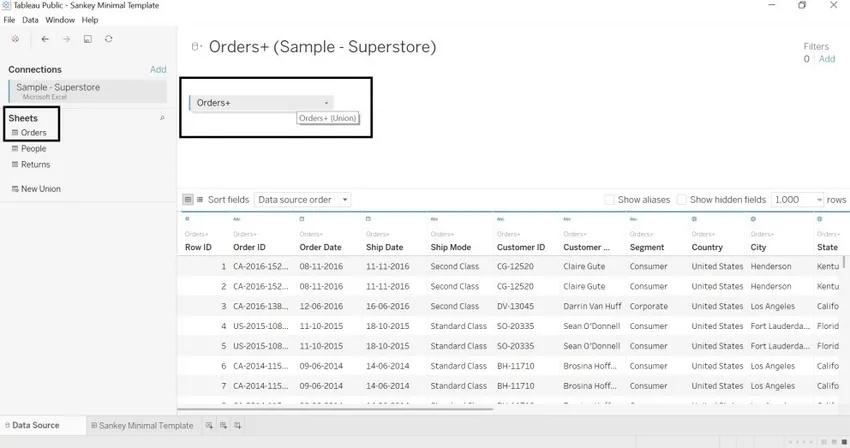
- Prejdite na pracovný hárok, kde vidíme šablónu Sankey a zdroj údajov.
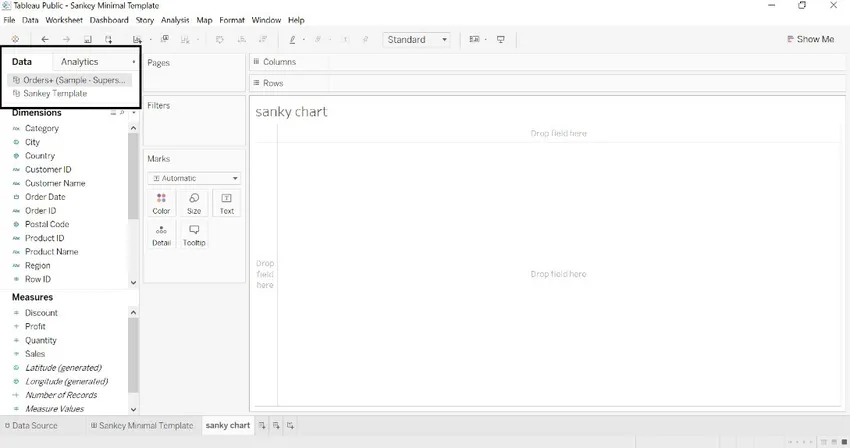
- Premenovali sme mestskú dimenziu na zdroj, podkategóriu na zacielenie a predaj na veľkosť. Názov tabuľky sa vygeneruje automaticky.
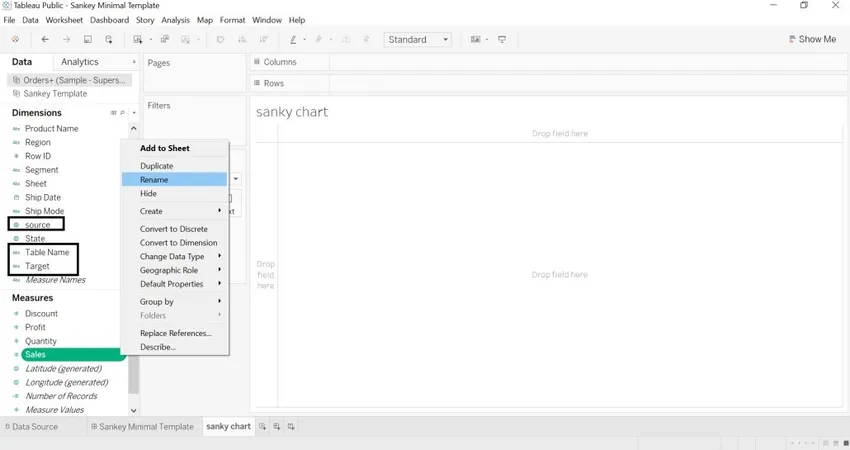
- Vyberte šablónu Sankey-> kliknite pravým tlačidlom myši-> Nahradiť zdroj údajov
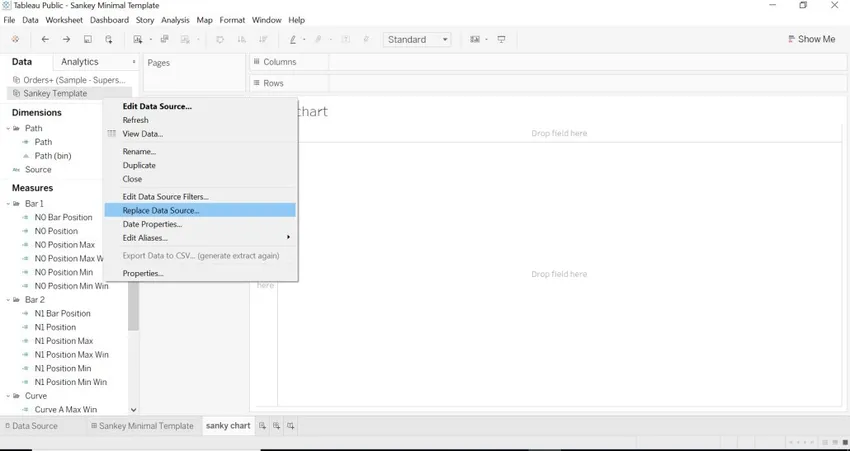
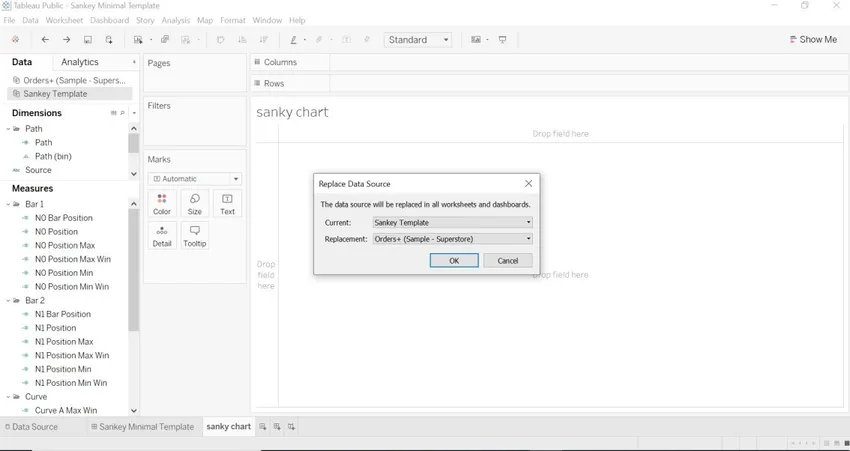
- Prejdite na šablónu Sankey a vidíme údaje, ktoré sme načítali.
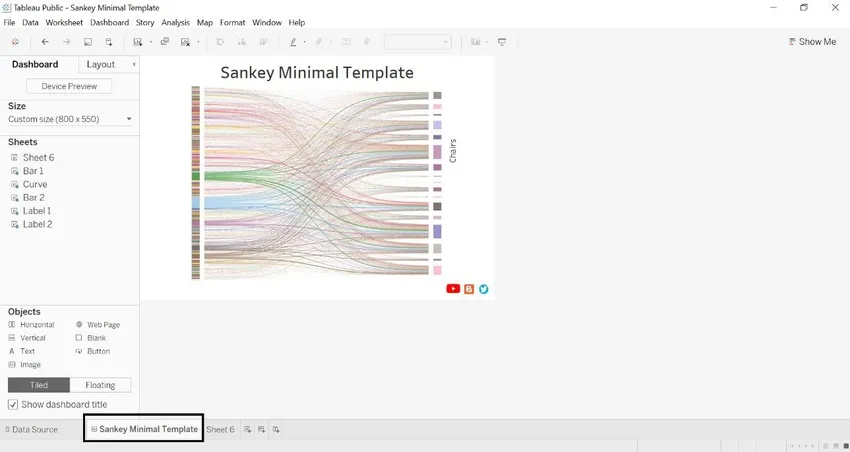
- Môžeme sa pozrieť na zdroj a cieľ
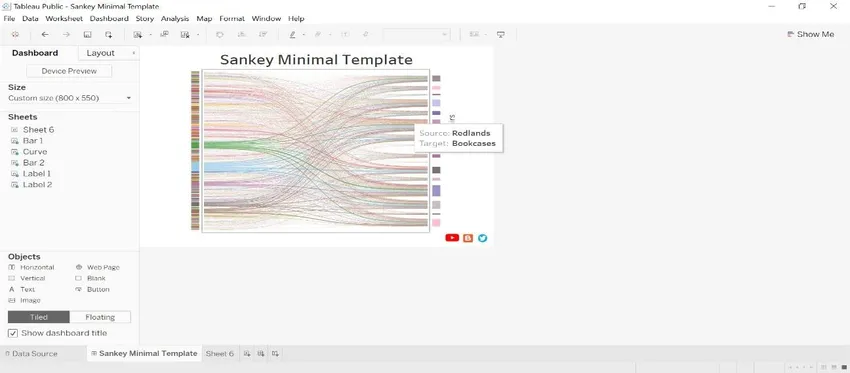
- Predaj, tj veľkosť pre každú podkategóriu (cieľovú) a mesto (zdroj).
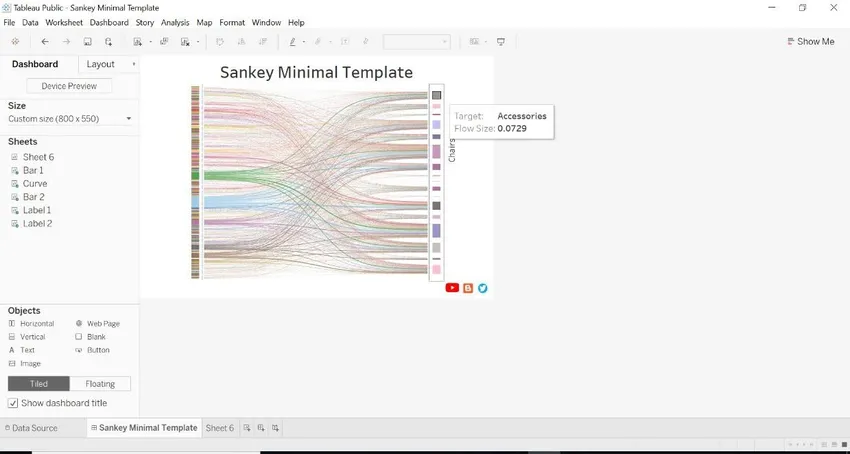
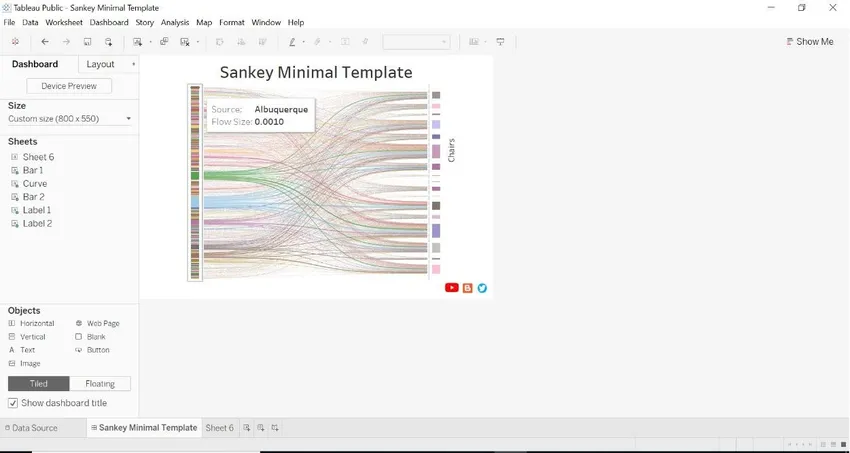
2.Vypočítané pole
- Otvorte zdroj údajov -> prejdite na dimenziu-> kliknite na Vytvoriť vypočítané pole.
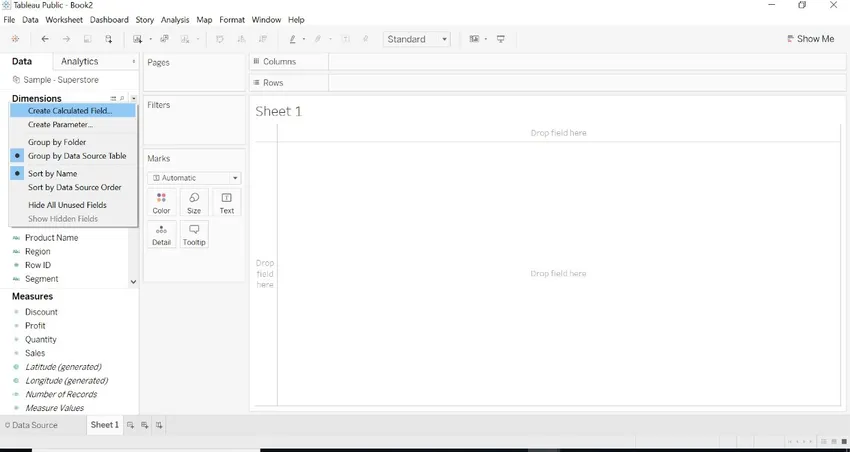
- Toto je os X.

- Vytvorte druhé vypočítané pole podľa obrázka nižšie.
- Tieto dva výpočty hovoria, že tabuľa mala byť stanovená. Tieto výpočty sú graficky významné. Región na ľavej strane a kategória na pravej strane, nakreslite spojenie medzi týmito dvoma kategóriami.1 a 49 slúži na nakreslenie krivky.
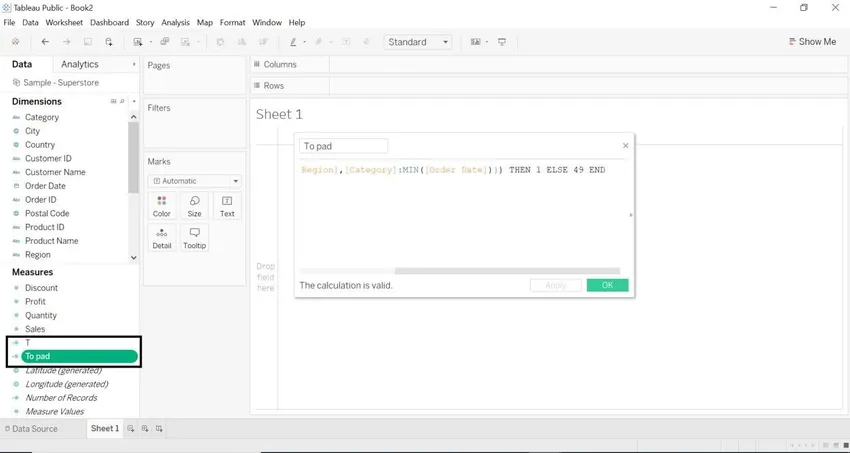
- Prenos údajov medzi intervalom 0 a 1.
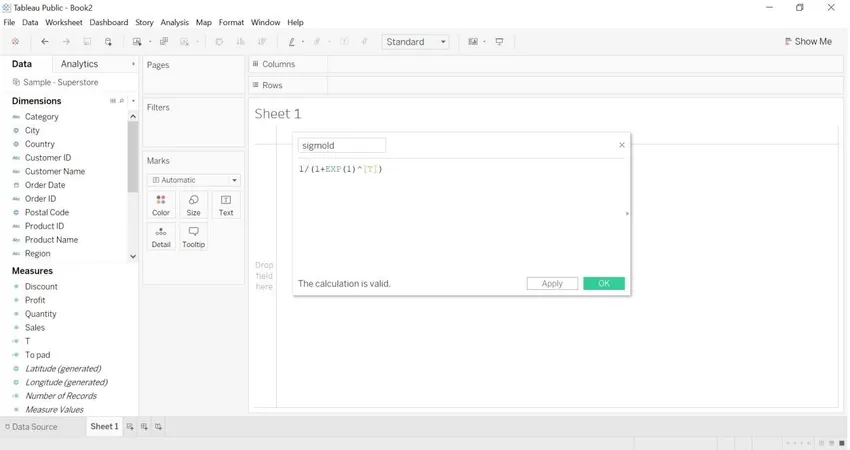
- Vyberte Vyplniť-> Vytvoriť-> Koše

- Vložte hodnotu ako 1 do veľkosti košov
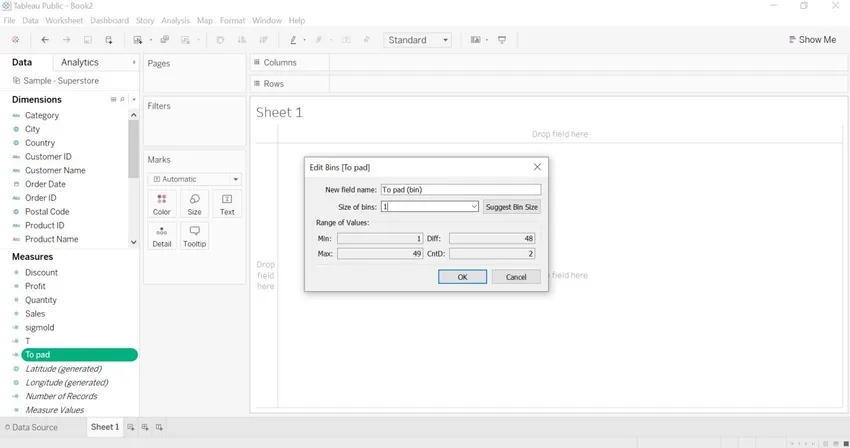
- Vytvorí sa nová dimenzia pad (bin).
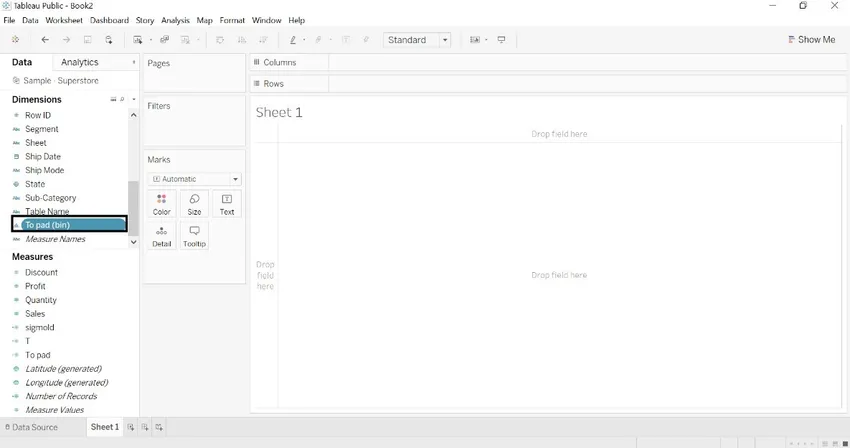
- Vytvorte pre krivku vypočítané pole Rank1 a Rank2.
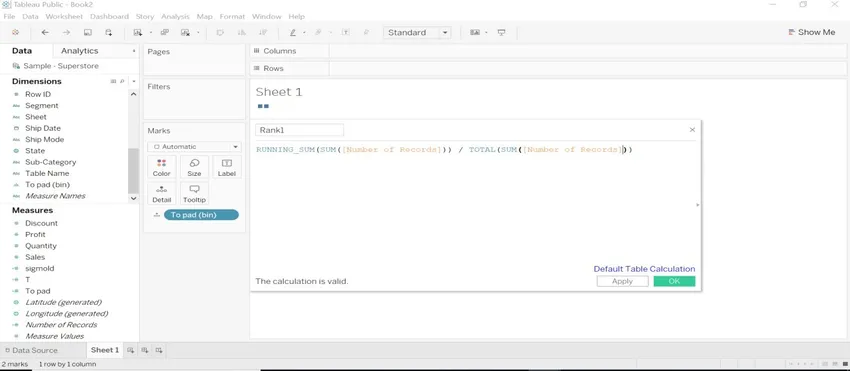
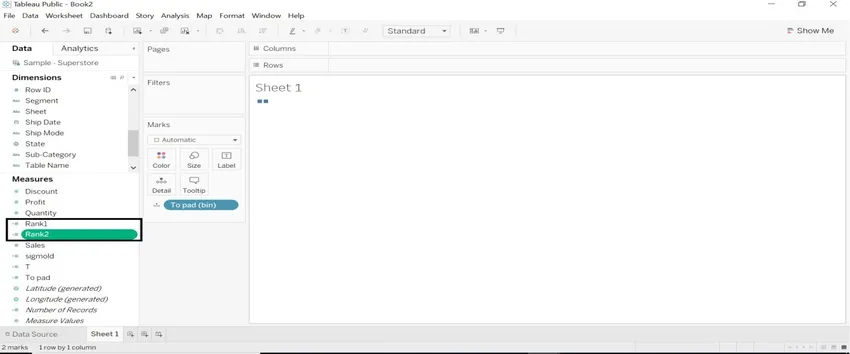
- Vytvorte vypočítané pole s názvom Krivka. Zobrazuje zakrivenie medzi prvkami.
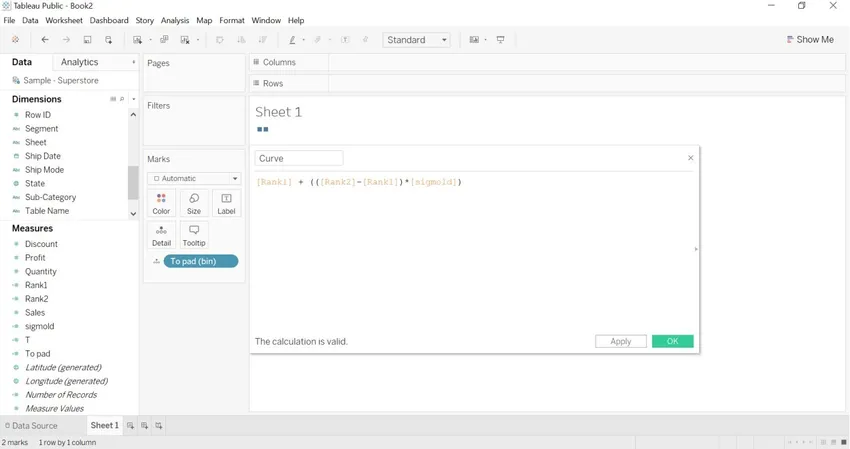
- Definovať veľkosť krivky. Viac záznamov = hrubšie zakrivenie a menšie množstvo záznamov = tenšie zakrivenie.
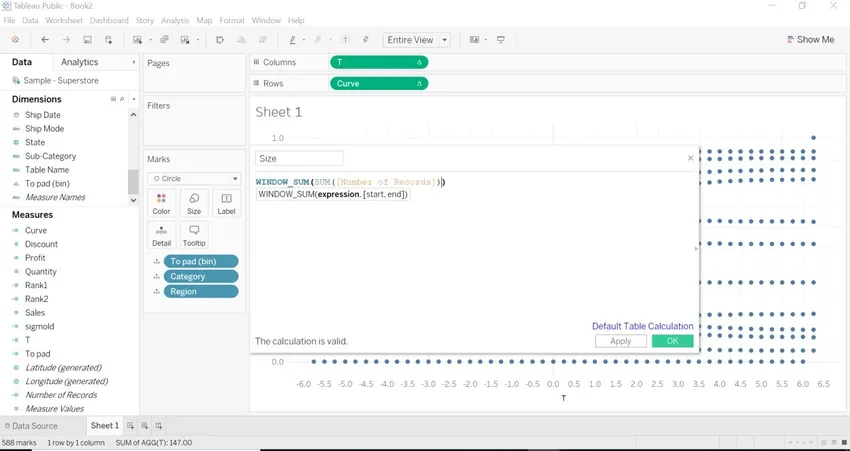
- Potiahnite T (zmerajte do stĺpcov) -> vypočítajte pomocou-> do podložky (zásobníky)
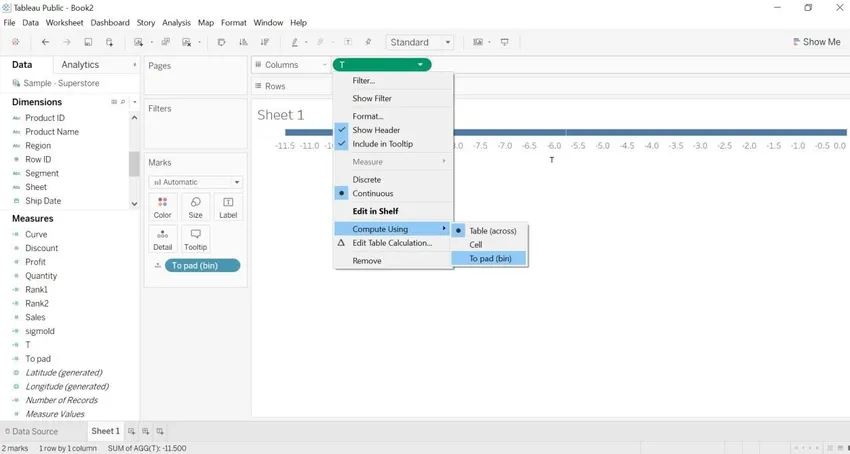
- Presuňte kategóriu a región do podrobností (karta Značky)
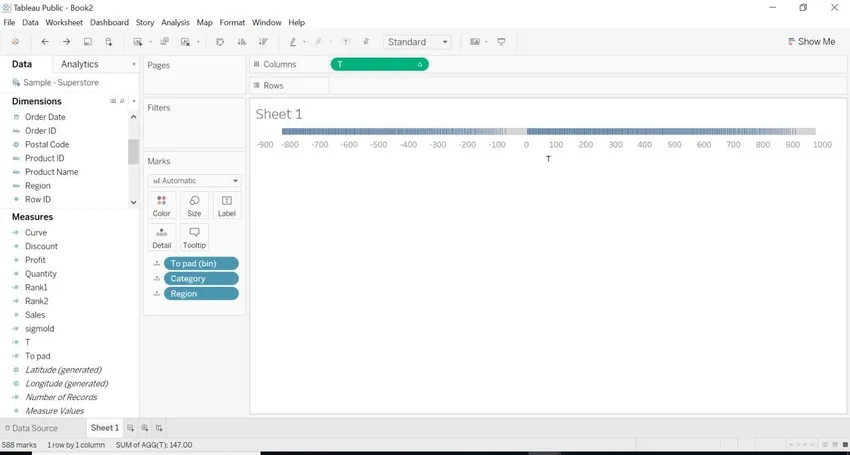
- Potiahnite krivku do riadkov.
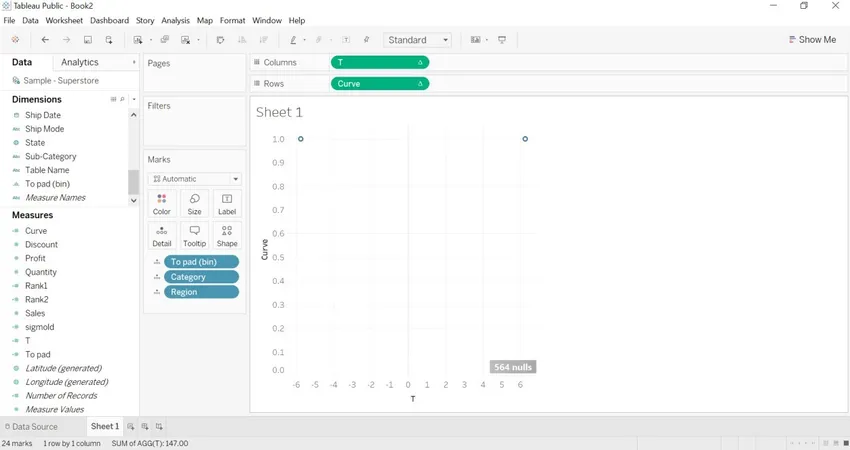
- Prejdite na krivku-> upravte výpočty tabuľky.
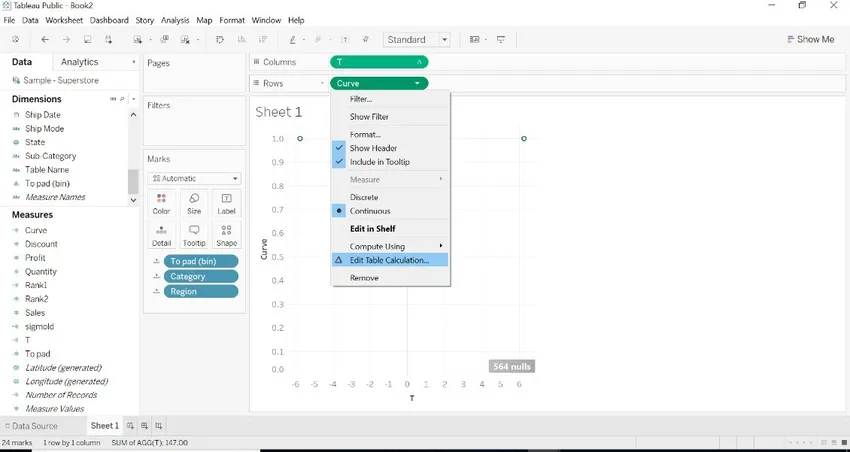
- Vyberte Rank1-> Špecifické dimenzie-> vyberte nižšie pri všetkých dimenziách. Hodnoty môžete vidieť na pravej strane
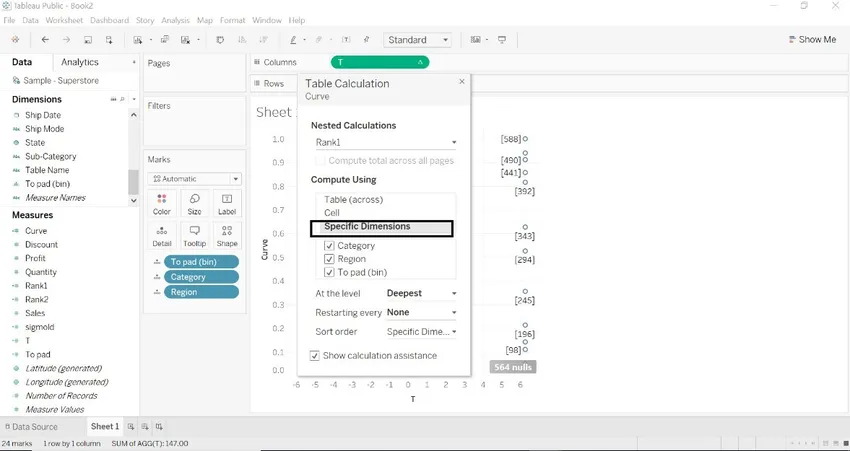
- Keď chceme vidieť hodnoty na oboch stranách. Zmeňte tok objednávok v poradí 2. Zobrazené na obrázku nižšie.
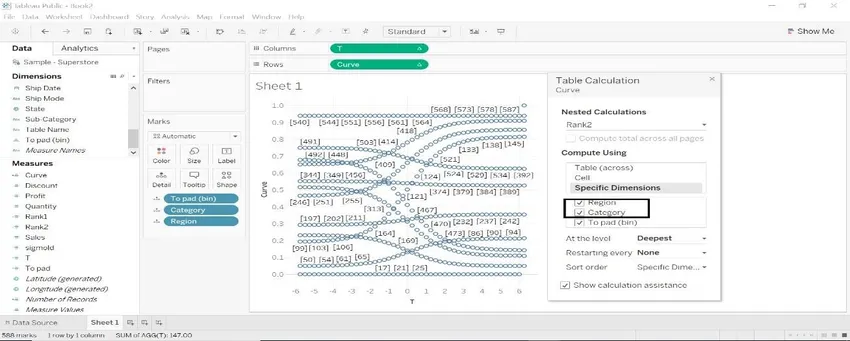
- Vyberte rozmer T a graf sa bude líšiť.
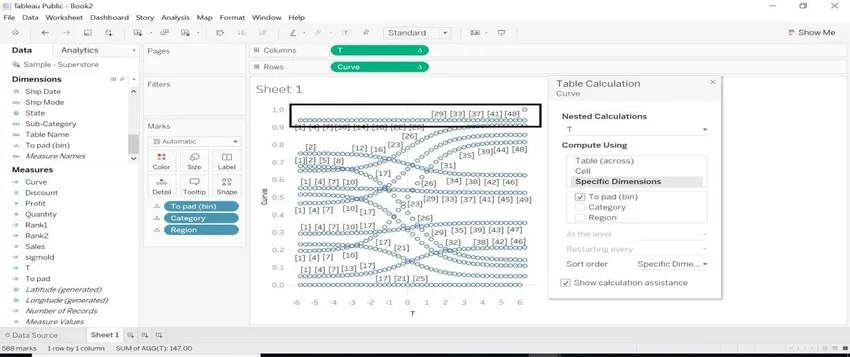
- Po použití krivky T vidíme na obrázku nižšie určité zakrivenie.
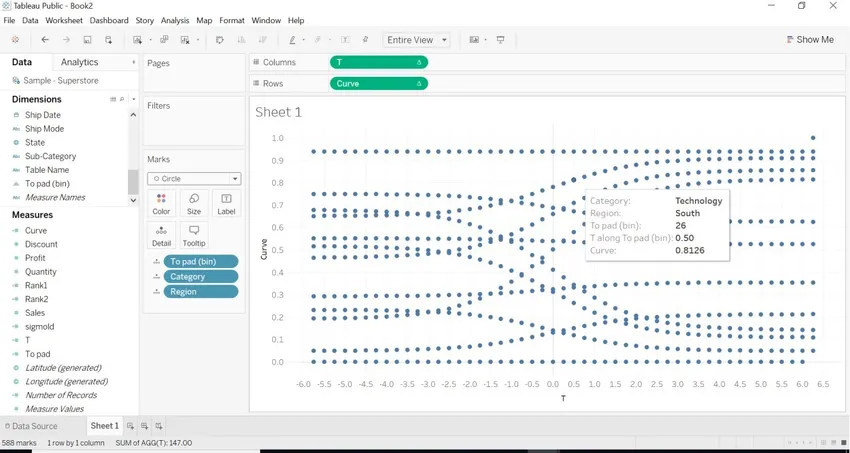
- Musíme urobiť nejaké formátovanie do grafu.
1.To pad (bin) -> Cesta
2.Kategória -> farba
3 Región-> Označenie
4 Veľkosť pretiahnutia-> Veľkosť (karta Značky)
5.Veľkosť-> Výpočet pomocou-> Do podložky (bin)
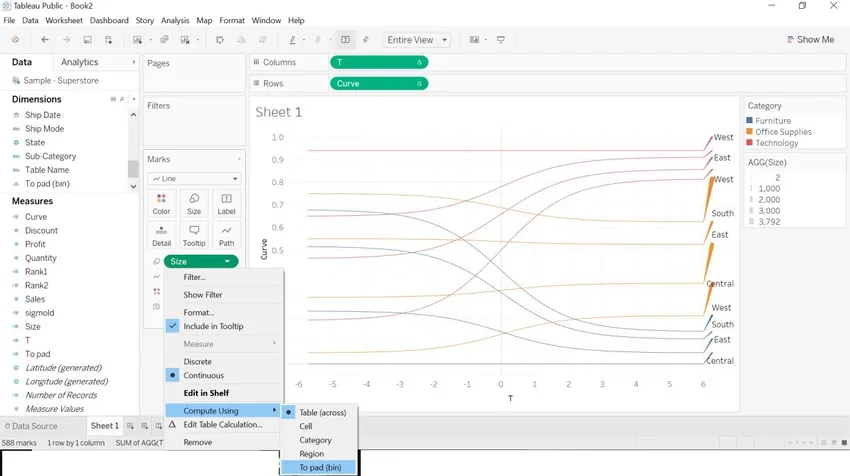
- Obrázok nižšie sa zobrazí, keď skončíme s formátovaním uvedeným vyššie.
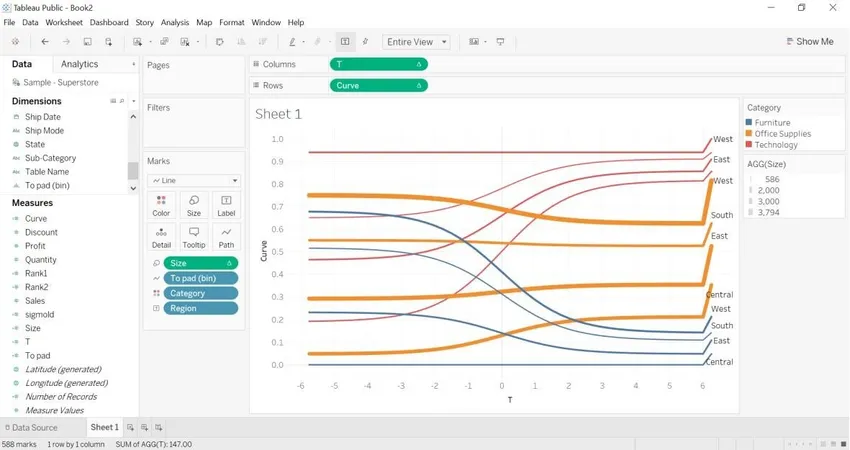
- Otvorte nový pracovný hárok -> presuňte kategóriu do farby-> presuňte počet záznamov do riadkov. Vytvorí sa obrázok uvedený nižšie.

- Duplikujte predchádzajúcu oblasť pretiahnutia hárku do farby-> presuňte počet záznamov do riadkov.
Vytvorí sa obrázok uvedený nižšie.
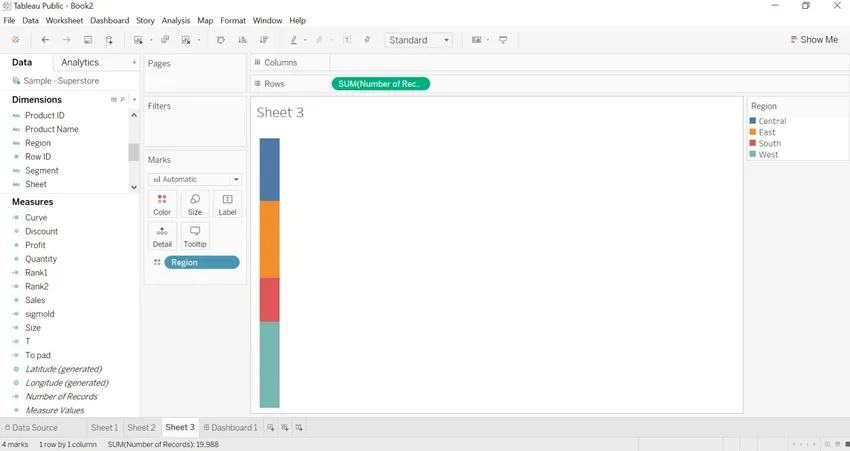
- Vytvoríme dashboard pre Sankey chart.
- Presuňte hárok1 na palubnú dosku.
- Presuňte hárok 2 (kategóriu) na palubnú dosku.
- Presuňte hárok 3 (oblasť) na palubnú dosku.
- Skryť názov listu.
- Skryť všetky filtre, ako sú kategórie, oblasti.
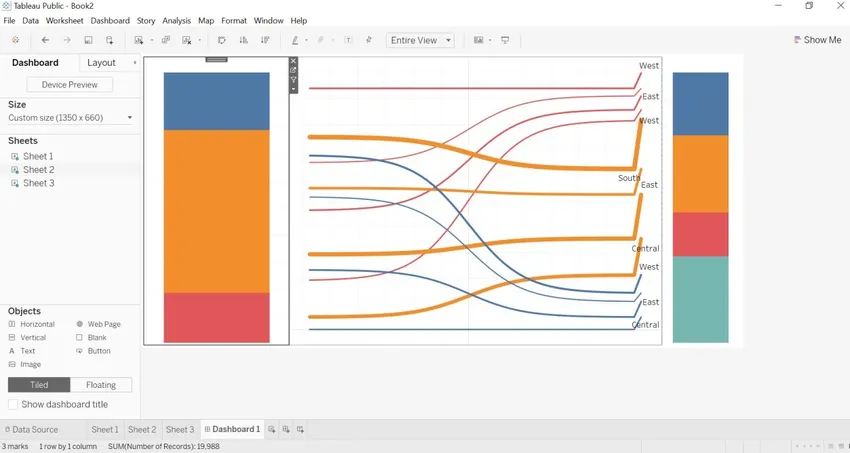
- Ako sme skryli podrobnosti kategórie, ale keď presunieme šípku do kategórie. Získame počet záznamov v každej kategórii.
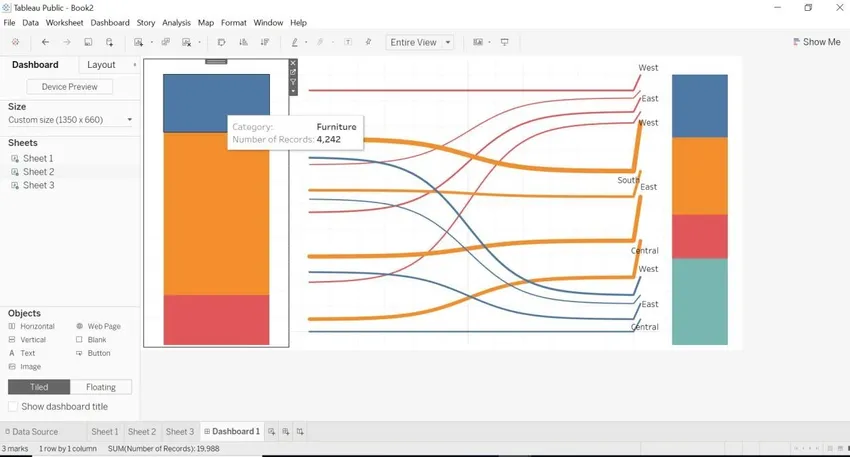
- Ako sme skryli podrobnosti o regióne, ale keď presunieme oblasť so šípkami. Získame počet záznamov v každom regióne.
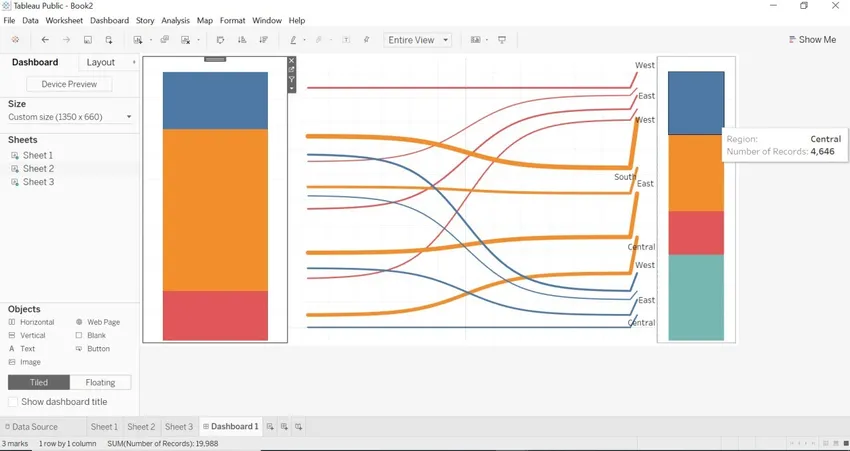
- Vidíme Sankey s odlišnou dimenziou zmien údajov a Sankeyovho grafu.
- Zmenili sme do poľa To . Dáta sa získavajú pre mesto a kategóriu.
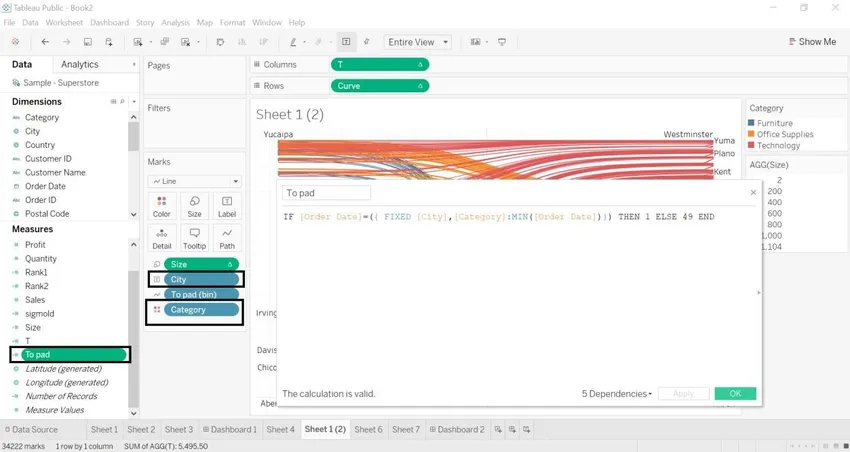
- Mesto s množstvom záznamov
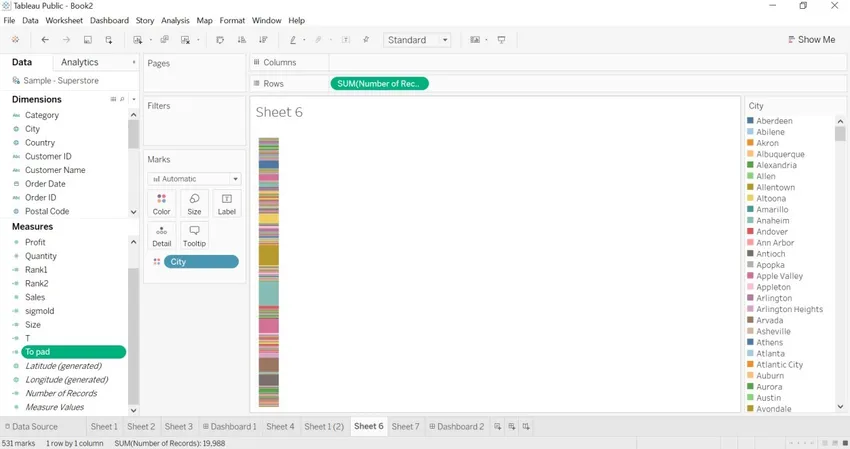
- Kategória s počtom záznamov.
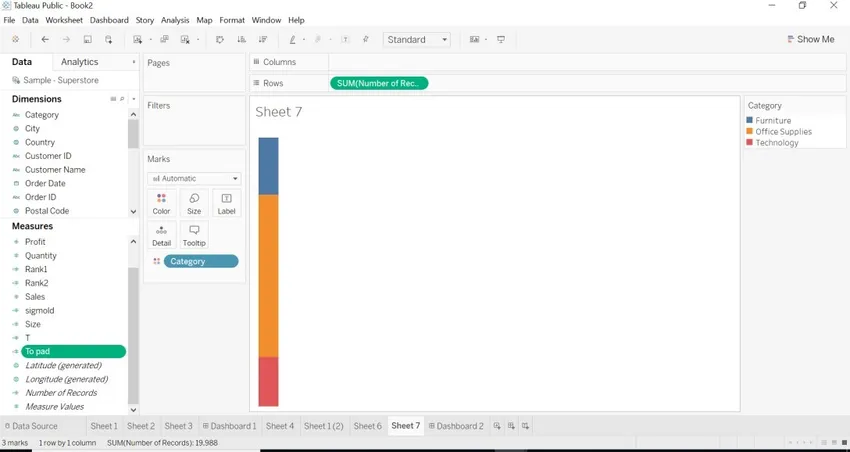
- Vytvorili sme informačný panel pre dimenzie mesta a kategórie pomocou Sankeyovho grafu.
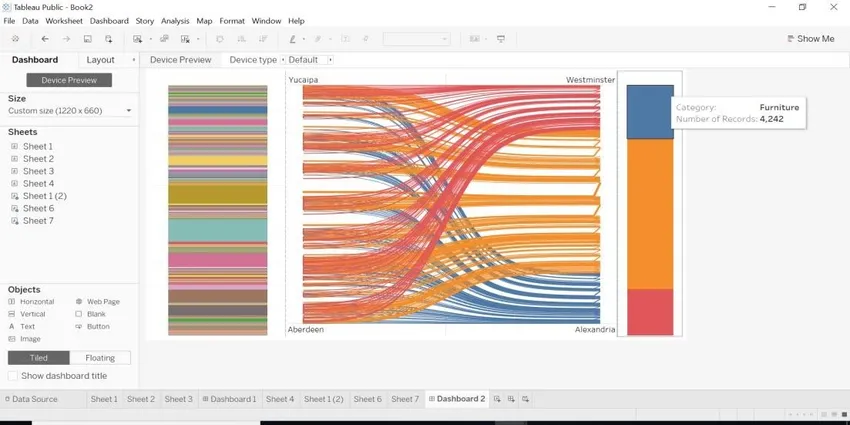

záver
Videli sme, čo je Sankey Chart In Tableau a ako ho vytvoriť s dvoma rôznymi rozmermi. Kedykoľvek potrebujeme zmapovať údaje s rôznymi rozmermi, Sankeyho graf je najvhodnejším spôsobom. Pomáha nám ukázať zdroj a cieľ mapovania pomocou veľkosti.
Odporúčané články
Toto je sprievodca Sankey Chart In Tableau. Tu diskutujeme dva rôzne spôsoby vytvorenia Sankeyho grafu, jeden je pomocou Sankey šablóny a druhý je pomocou vypočítaného poľa v tablete spolu s krokmi. Viac informácií nájdete aj v nasledujúcich článkoch
- Referenčné čiary tabuľky
- Výpočet tabuľky tabuľky
- Tvorba informačného panela Tableau
- Parametre v Tableau
- Hodinová funkcia v Tableau
- Agregované funkcie tabuľky
- Kontextový filter tabuľky
- Tabulkový bulletin
- Úvod do funkcií a atribútov tabla