Ak ste si urobili čas na zaznamenanie akcie vo Photoshope alebo ak ste upravili existujúcu akciu, budete ju chcieť uložiť, inak riskujete, že stratíte, ak sa Photoshop rozhodne prepadnúť. Našťastie spoločnosť Adobe nám uľahčila uloženie našich akcií, aj keď je tu jedna vec, ktorú musíte poznať. Photoshop nám neumožňuje ukladať jednotlivé akcie. Môžeme ukladať iba súbory akcií. Ak teda chcete nejakú akciu zaznamenať alebo upraviť a chcete ju uložiť (čo samozrejme budete chcieť urobiť), budete musieť vybrať a uložiť celú akciu. Toto je jeden z hlavných dôvodov, prečo som už skôr navrhol, aby ste sa vyhli umiestneniu svojich vlastných akcií do niektorej zo súprav akcií, s ktorými Photoshop prichádza. Všetky svoje akcie uchovávajte vo svojich vlastných akčných sadách, čo uľahčí ich uloženie, načítanie a usporiadanie.
Ak chcete uložiť akčnú súpravu, vyberte najprv paletu Akcie, ktorú chcete uložiť. V rámci sady Moje akcie mám niekoľko akcií - akciu „Soft Glow“, ktorú sme vytvorili v predchádzajúcej časti, a akciu „Vylepšené fotografické rohy“, ktorá je prispôsobenou verziou pôvodnej akcie „Photo Corners“, ktorá prichádza s aplikáciou Photoshop. Chcem uložiť túto akčnú množinu, takže ju vyberiem v palete Akcie:
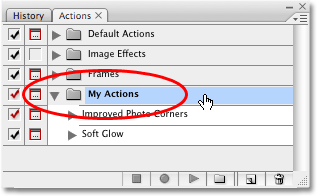 Vyberte paletu akcií, ktorú chcete uložiť na palete Akcie.
Vyberte paletu akcií, ktorú chcete uložiť na palete Akcie.
Ak je vybratá sada akcií, kliknite na ikonu ponuky v pravom hornom rohu palety Akcie, alebo ak používate aplikáciu Photoshop CS2 alebo staršiu, kliknite na malú šípku smerujúcu doprava. Zobrazí sa ponuka palety Akcie. Z ponuky vyberte Uložiť akcie :
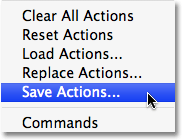 Vyberte "Uložiť akcie" z ponuky na palete Akcie.
Vyberte "Uložiť akcie" z ponuky na palete Akcie.
Photoshop otvorí dialógové okno Uložiť . Uložte svoju akciu na miesto v počítači, kde k nej budete mať ľahký prístup neskôr. Na pracovnej ploche som vytvoril priečinok s názvom „Akcie“ a do tohto priečinka uložím sadu „Moje akcie“. To mi uľahčí nájdenie akcie nastavenej neskôr, ak ju potrebujem načítať späť do aplikácie Photoshop. Ak chcete, aby sa vaše akcie mohli prehrávať na počítačoch aj počítačoch Mac, nezabudnite ich uložiť za príponu „.atn“. Keď ste pripravení, uložte svoje akcie kliknutím na ikonu Uložiť v dialógovom okne:
 Vyberte umiestnenie, kam chcete uložiť akčnú súpravu, a potom kliknite na tlačidlo Uložiť.
Vyberte umiestnenie, kam chcete uložiť akčnú súpravu, a potom kliknite na tlačidlo Uložiť.
Vaše akcie sú teraz uložené! Ak sa Photoshop v tomto momente zrúti, vaše akcie budú bezpečné. Samozrejme, ak dôjde k zlyhaniu vášho počítača, pravdepodobne stratíte Photoshop, vaše akcie a všetko ostatné, takže by som veľmi rád navrhol zálohovanie vašich akcií na zapisovateľné CD alebo DVD alebo na externý pevný disk.
Resetovanie palety akcií na predvolené hodnoty
Teraz, keď sme si uložili naše akcie, vymažeme všetko z palety Akcie a resetujeme ich na nastavenú predvolenú akciu. Ak to chcete urobiť, kliknite ešte raz na ikonu ponuky v pravom hornom rohu palety Akcie alebo na malú šípku, ak používate verziu Photoshopu pred CS3, a vyberte Obnoviť akcie z ponuky:
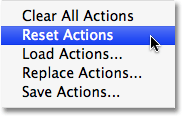 Z ponuky na palete Akcie vyberte možnosť „Obnoviť akcie“.
Z ponuky na palete Akcie vyberte možnosť „Obnoviť akcie“.
Photoshop vyskočí varovné pole, ako keby to bolo často, s otázkou, či skutočne chcete nahradiť existujúce akcie nastavenou predvolenou akciou. Kliknutím na tlačidlo OK zatvorte dialógové okno a ukončite svoje akcie:
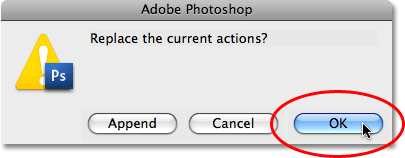 V zobrazenom výstražnom poli kliknite na tlačidlo OK.
V zobrazenom výstražnom poli kliknite na tlačidlo OK.
Ak sa teraz pozrieme na našu paletu akcií, vidíme, že všetky sady akcií zmizli. Zostane iba predvolená sada akcií:
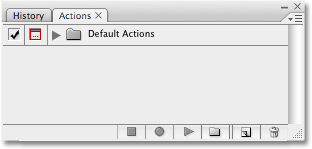 Akcie boli teraz resetované v palete Akcie.
Akcie boli teraz resetované v palete Akcie.
Načítanie akcií do Photoshopu
Teraz, keď sme vyčistili a vyčistili našu paletu Akcie, načítať akciu, ktorú sme uložili pred chvíľou. Kliknutím na ikonu ponuky (alebo malú šípku smerujúcu doprava) v pravom hornom rohu palety Akcie otvorte ponuku a potom vyberte z možností ponuky Načítať akcie :
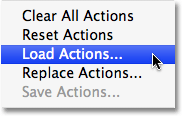 Z ponuky na palete Akcie vyberte možnosť Načítať akcie.
Z ponuky na palete Akcie vyberte možnosť Načítať akcie.
Zobrazí sa dialógové okno Načítať . Prejdite na miesto, kde ste uložili svoju akčnú súpravu do počítača, vyberte akčnú súpravu a potom v dialógovom okne kliknite na tlačidlo Načítať. Moja súprava akcií bola uložená do priečinka s názvom „Akcie“ na mojej pracovnej ploche, takže tam prejdem. Kliknem na sadu „Moje akcie“ a potom na Načítať :
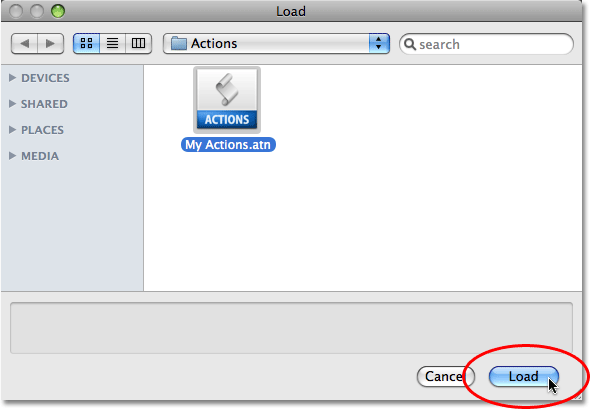 Prejdite na svoju akčnú súpravu, vyberte ju a kliknite na tlačidlo „Načítať“.
Prejdite na svoju akčnú súpravu, vyberte ju a kliknite na tlačidlo „Načítať“.
A teraz, keď sa znova pozrieme na paletu Akcie, vidíme, že sada „Moje akcie“ bola úspešne načítaná späť do aplikácie Photoshop:
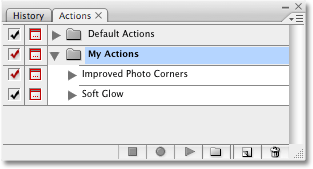 Súbor „Moje akcie“ bol načítaný späť do aplikácie Photoshop.
Súbor „Moje akcie“ bol načítaný späť do aplikácie Photoshop.
Všimnite si, ako sa sada akcií zdá byť už otvorená v palete Akcie. Je to preto, že keď som ho uložil, bolo to otvorené. Akčné sady sa po načítaní do palety Akcie objavia otvorené alebo zatvorené v závislosti od toho, ako sa objavili pri uložení.