V tomto tutoriále s fotografickými efektmi sa naučíme, ako ľahko naplniť prázdnu nočnú oblohu hviezdami pomocou aplikácie Photoshop CS6. Tento tutoriál je tiež plne kompatibilný s aplikáciou Photoshop CC (Creative Cloud). Ak používate aplikáciu Photoshop CS5 alebo staršiu, mali by ste vyskúšať pôvodnú verziu nášho tutoriálu Starry Night Sky.
Zachytenie nočnej oblohy plnej hviezd pomocou našich kamier môže byť zložité. V blízkosti sú často aj iné, jasnejšie svetelné zdroje (napríklad mestské svetlá) a samozrejme tu je ďalší problém, keď naša planéta odmieta hrať pekne a prestať sa počas nás otáčať. To, čo často skončíme, je buď zaujímavý (ale nechcený) efekt hviezdnej stopy alebo nočná obloha plná temnoty. Našťastie, ako uvidíme v tomto návode, Photoshop uľahčuje pridávanie hviezd na naše fotografie neskôr, čo má ďalšiu výhodu v tom, že dokáže kontrolovať, ako sa „hviezdna“ obloha stane. Výsledok nemusí oklamať žiadnych astronómov alebo astrofyzikov v rodine, ale ak vezmeme do úvahy, že táto rovnaká technika sa často používa na vytvorenie pozadia s hviezdami pre filmy, efekt je viac než realistický, aby oklamal skoro všetkých ostatných.
Tu je fotografia, s ktorou začnem (fotografie v noci z mesta Shutterstock):

Pôvodná fotografia.
A takto vyzerá konečný efekt „hviezdnej nočnej oblohy“:

Konečný efekt.
Ako vytvoriť hviezdnu nočnú oblohu s Photoshopom
Krok 1: Pridajte novú prázdnu vrstvu
S našou novo otvorenou fotografiou vo Photoshope, keď sa pozrieme na panel Vrstvy, uvidíme obrázok sedieť vo vrstve Pozadie, ktorá je momentálne jedinou vrstvou v dokumente:
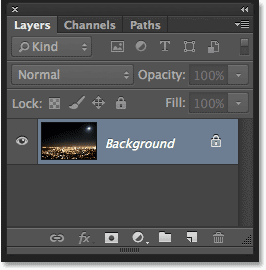
Panel Vrstvy zobrazujúci pôvodný obrázok.
Pridajme novú prázdnu vrstvu pre naše hviezdy. Kliknite na ikonu Nová vrstva v dolnej časti panelu Vrstvy (druhá ikona sprava):
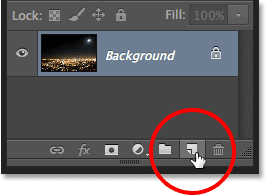
Kliknite na ikonu Nová vrstva.
Photoshop pridá novú prázdnu vrstvu s názvom Vrstva 1 nad vrstvu Pozadie:
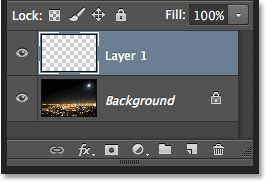
Pridá sa nová prázdna vrstva.
Krok 2: Naplňte novú vrstvu čiernou farbou
Musíme novú vrstvu vyplniť čiernou farbou. Na tento účel použijeme príkaz Photoshop's Fill. Prejdite hore na ponuku Upraviť na paneli s ponukou pozdĺž hornej časti obrazovky a vyberte položku Vyplniť :
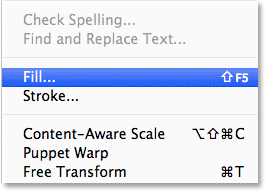
Prejdite na možnosť Úpravy> Vyplniť.
Otvorí sa dialógové okno Výplň. Zmeňte možnosť Použiť v hornej časti dialógového okna na čiernu . V časti Blending v dolnej polovici dialógového okna skontrolujte, či je režim nastavený na Normal a Opacity je nastavená na 100% (čo by mali byť predvolene nastavené):
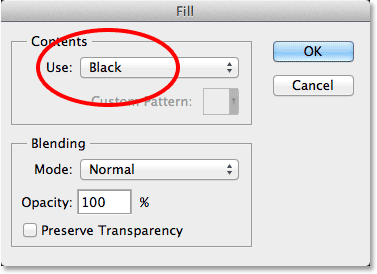
Zmena možnosti Použiť na čiernu.
Keď skončíte, kliknite na tlačidlo OK, aby ste ukončili dialógové okno Výplň, kedy Photoshop vyplní novú vrstvu čiernou farbou a dočasne zablokuje zobrazenie fotografie:
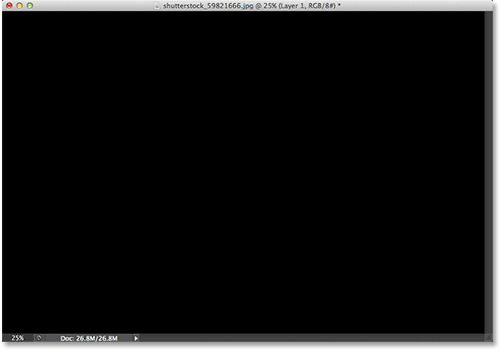
Vyplnenie hornej vrstvy čiernou skryje fotografiu na vrstve pod ňou.
Krok 3: Premena vrstvy na inteligentný objekt
O chvíľu začneme na túto čiernu vrstvu použiť niekoľko filtrov Photoshopu. Ale predtým, ako to urobíme, najprv prevedieme vrstvu na inteligentný objekt . Naše filtre sa tak použijú ako inteligentné filtre, čo nám v prípade potreby umožní vrátiť sa späť a upraviť ich nastavenia neskôr. Ak je vybratá vrstva 1 (mala by byť zvýraznená modrou farbou), kliknite na malú ikonu ponuky v pravom hornom rohu panela Vrstvy:
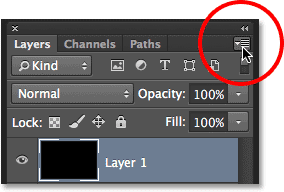
Kliknite na ikonu ponuky Vrstvy.
Potom z ponuky, ktorá sa zobrazí, vyberte možnosť Previesť na inteligentný objekt :
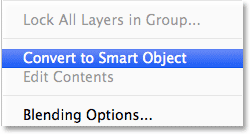
V ponuke panela Vrstvy vyberte možnosť Konvertovať na inteligentný objekt.
Zdá sa, že sa s obrazom nič nestalo, ale v paneli Vrstvy sa v pravom dolnom rohu miniatúry ukážky vrstvy objaví malá ikona inteligentného objektu . To nás informuje, že vrstva je teraz inteligentným objektom:
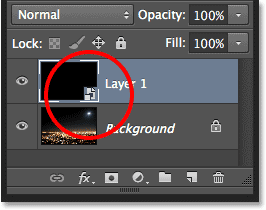
Inteligentné objekty sú v miniatúre ukážky označené malou ikonou.
Krok 4: Použite filter pridania hluku
Sme pripravení pridať naše filtre a začneme filtrom Add Noise. Prejdite hore do ponuky Filter v hornej časti obrazovky, vyberte položku Hluk a potom zvoľte Pridať hluk :
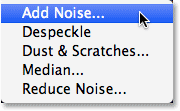
Prejdete na položku Filter> Hluk> Pridať hluk.
Otvorí sa dialógové okno Add Noise. Filter Add Noise v podstate pridá do čiernej vrstvy veľa bielych bodiek s jedným pixlom a pomocou hodnoty Amount určíme, koľko bodov sa pridá. Zadajte hodnotu okolo 25% . V dolnej časti dialógového okna nastavte možnosť Distribúcia na Gaussovský a vyberte možnosť Monochromatická, ktorá zabráni tomu, aby sa v šumu objavili iné farby ako čierna a biela:
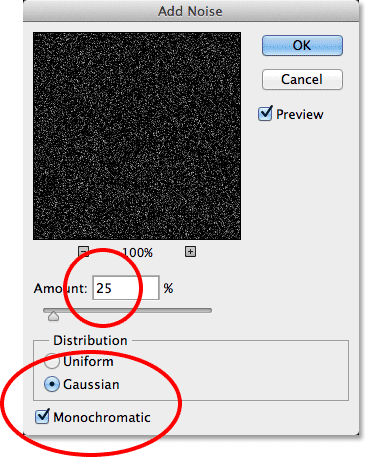
Dialógové okno Pridať hluk.
Kliknutím na tlačidlo OK zatvorte dialógové okno Add Noise. Photoshop vyplní vrstvu šumom (náhodné bodky):
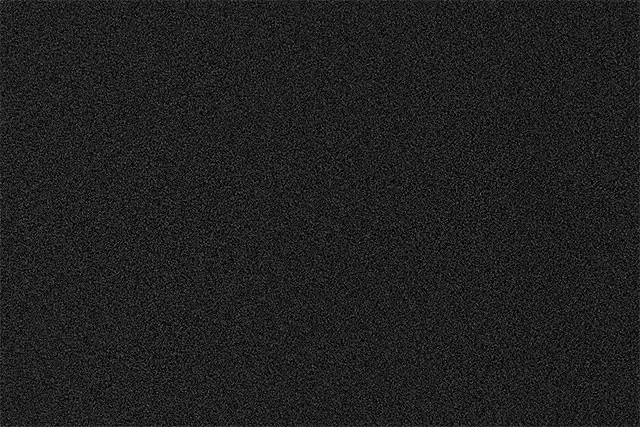
Obrázok po použití filtra Pridať hluk.
Ak sa obzrieme späť na paneli Vrstvy, vidíme filter Pridať hluk uvedený ako inteligentný filter pod vrstvou 1:
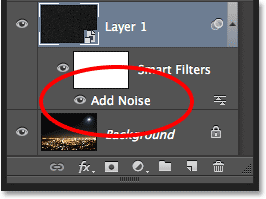
Panel Vrstvy zobrazujúci inteligentný filter pridania hluku.
Krok 5: Použite Gaussovský filter rozostrenia
Teraz, keď sme pridali nejaký šum, musíme do neho pridať trochu rozmazania, čo spôsobí, že tieto bodky jedného pixelu budú trochu širšie a niektoré zhlukujú dohromady. Urobíme to pomocou filtra Gaussovského rozostrenia vo Photoshope. Vráťte sa späť do ponuky Filter, vyberte možnosť Rozostrenie a potom položku Gaussovské rozostrenie :
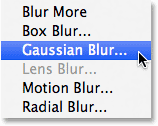
Prejdite na položku Filter> Rozostrenie> Gaussovské rozostrenie.
Otvorí sa dialógové okno Gaussovské rozostrenie. Množstvo rozmazania riadime pomocou hodnoty Polomer a môžete buď zadať hodnotu priamo do poľa Polomer, alebo potiahnutím posúvača pozdĺž spodnej časti zvýšiť alebo znížiť hodnotu. Hodnota, ktorú chcete zadať, bude závisieť od veľkosti obrázka. Všeobecne platí, že hodnota polomeru 2 až 6 pixelov funguje najlepšie, pričom 2 obrázky sú ideálne pre malé obrázky a 6 pixelov pre veľmi veľké obrázky.
Dobrá vec je, že keďže pridávame filter Gaussovského rozostrenia ako inteligentný filter, môžeme sa neskôr ľahko vrátiť a vyskúšať inú hodnotu. Zadám hodnotu polomeru 3 pixely :
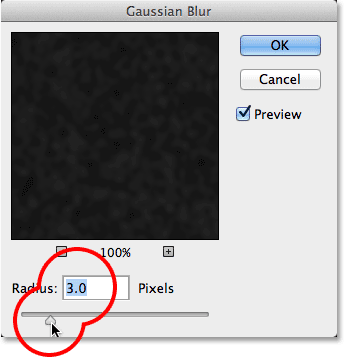
Nastavenie hodnoty polomeru na 3 pixely.
Po dokončení kliknite na tlačidlo OK, aby ste zatvorili dialógové okno a aplikovali efekt rozmazania na šum. Ak sa znova pozrieme na panel Vrstvy, vidíme filtre Pridať hluk aj Gaussovské rozostrenie uvedené ako inteligentné filtre pod vrstvou 1:

Oba filtre sú teraz uvedené ako inteligentné filtre.
Ak sa neskôr rozhodnete, že chcete vyskúšať inú hodnotu polomeru pre filter Gaussovské rozostrenie, stačí urobiť dvojité kliknutie priamo na slová Gaussovské rozostrenie:
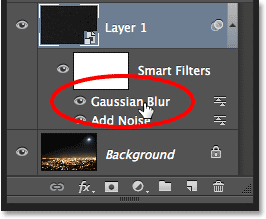
Dvakrát kliknite na inteligentný filter rozostrenia Gaussian Blur.
Týmto sa znova otvorí dialógové okno filtra, v ktorom môžete zadať inú hodnotu polomeru, opäť kdekoľvek od 2 do 6 pixelov v závislosti od veľkosti obrázka. Keď skončíte, jednoducho kliknite na tlačidlo OK a zatvorte dialógové okno. Môžete to urobiť tak často, ako sa vám páči, pretože inteligentné filtre vo Photoshope sú nedeštruktívne, čo znamená, že na obrázku sa nikdy nevykonávajú žiadne trvalé zmeny. Používanie inteligentných filtrov s našimi efektmi uľahčuje ich jemné doladenie a dosiahnutie správneho vzhľadu.
Krok 6: Pridajte vrstvu na úpravu úrovní
Ďalej musíme zosvetliť najsvetlejšie oblasti našej hlukovej vrstvy a stmaviť najtemnejšie oblasti. Tým sa slabý rozmazaný šum zmení na naše hviezdy. Stlačte a podržte kláves Alt (Win) / Option (Mac) na klávesnici a kliknite na ikonu Nová vrstva úprav v dolnej časti panelu Vrstvy:
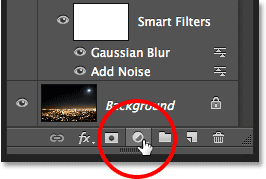
Kliknutím na ikonu Nová úprava vrstvy a súčasným stlačením a podržaním Alt (Win) / Option (Mac).
Z zobrazenej ponuky vyberte vrstvu na úpravu úrovní :
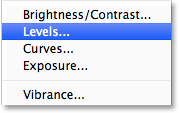
Výber vrstvy úpravy úrovní.
Photoshop otvorí dialógové okno Nová vrstva. Začiarknite políčko Použiť predchádzajúcu vrstvu na vytvorenie orezovej masky . Tým sa naša nastavovacia vrstva pripne na vrstvu hluku pod ňou, čo znamená, že všetko, čo robíme s vyrovnávacou vrstvou Úrovne, ovplyvní iba vrstvu hluku. Pôvodný obrázok vo vrstve Pozadie nebude ovplyvnený. Po dokončení kliknite na tlačidlo OK, aby ste dialógové okno zavreli:
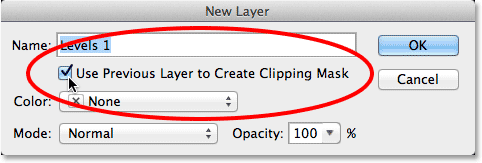
Začiarknite políčko Použiť predchádzajúcu vrstvu na vytvorenie orezovej masky.
Photoshop pridá novú vrstvu úprav Úrovne s názvom Úrovne 1 nad vrstvu šumu. Zdá sa, že je odsadený doprava s malou šípkou smerujúcou nadol na vrstvu pod ňou. Toto hovorí, že vyrovnávacia vrstva je pripnutá k hlukovej vrstve:
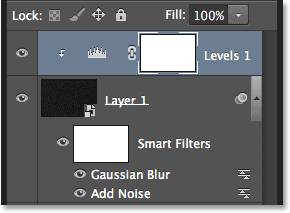
Nad vrstvou 1 sa pridá vrstva na úpravu úrovní (úrovne 1).
Naučte sa, ako orezové masky fungujú vo Photoshope
Krok 7: Upravte posúvače bielej a čiernej bodky
Na paneli Vlastnosti sa zobrazia ovládacie prvky a možnosti vrstvy úprav úrovní. V strede panela je Histogram, graf zobrazujúci aktuálny tonálny rozsah obrazu (alebo v tomto prípade tonálny rozsah hlukovej vrstvy). Priamo pod histogramom sú tri malé posuvníky. Jeden úplne vľavo plný čiernej farby je posúvač čiernych bodov . Ten úplne vpravo, plný bielej, je posúvač bieleho bodu . Uprostred je tiež sivý posúvač, ale na tento účel ho nebudeme musieť používať:
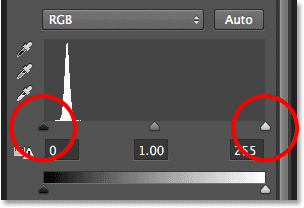
Posúvače čierneho bodu (vľavo) a bieleho bodu (vpravo).
Kliknite na posúvač bieleho bodu napravo a začnite ho ťahať smerom doľava. Pri ťahaní uvidíte svetlejšie oblasti šumu. Potiahnite posúvač úplne na miesto, kde začína pravá strana histogramu. Tým sa zosvetlí najľahšie oblasti šumu na čisto bielu:
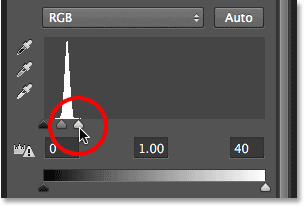
Potiahnite posúvač bieleho bodu na pravú stranu histogramu.
Ako vyzerá môj obrázok po potiahnutí posúvača bieleho bodu doľava:
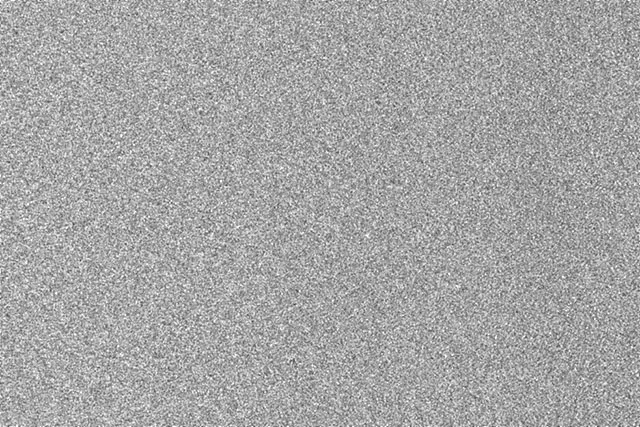
Najľahšie oblasti hluku sú teraz omnoho jasnejšie.
Potom kliknite na posúvač čiernych bodov vľavo a začnite ho ťahať smerom doprava. Pri ťahaní uvidíte najtmavšie oblasti šumu, ktoré sa stávajú čisto čiernymi. Keď ťaháte posúvač ďalej, do tmy zmizne čoraz viac šumu. Aby ste dosiahli čo najlepšie výsledky, budete musieť posúvať čierny posúvač veľmi blízko k posúvaču bielych bodov. Pravdepodobne budete chcieť trochu obísť obidva posúvače, aby ste doladili efekt:
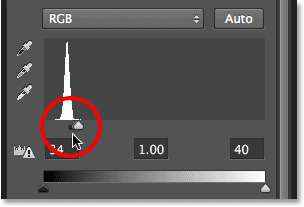
Potiahnite posúvač čiernych bodov doprava.
Toto je efekt mojich hviezd po potiahnutí posúvača čiernych bodov. Jednou dôležitou poznámkou je, že ak vytvárate efekt pre tlač, budete chcieť upraviť posúvače bielych a čiernych bodov tak, aby vyzerali tak, že v skutočnosti máte viac hviezd, ako potrebujete, a to preto, že prídete o účinok počas procesu tlače. Ak vytvárate efekt výlučne pre obrazovku, nemusíte si robiť starosti:
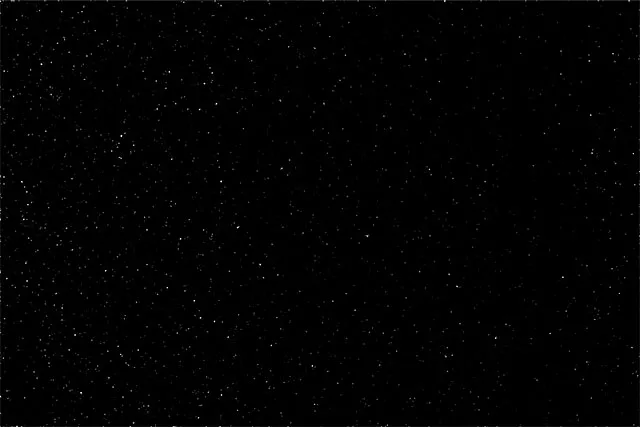
Účinok po úprave posúvača čiernych bodov.
Už som spomínal, že sa môžete kedykoľvek vrátiť a znova upraviť množstvo rozmazania aplikovaného na vrstvu hluku dvojitým kliknutím na inteligentný filter rozostrenia Gaussian Blur na paneli Vrstvy (pozri krok 5). Môžete sa tiež vrátiť späť a znova upraviť tieto posúvače bieleho a čierneho bodu. Jednoducho kliknite na vrstvu úprav Úrovne na paneli Vrstvy, čím sa z nej stane aktívna vrstva (ak už nie je aktívna), potom potiahnite posúvače na paneli Vlastnosti. Rovnako ako inteligentné filtre, aj vyrovnávacie vrstvy vo Photoshope sú nedeštruktívne a plne upraviteľné. V obraze sa nevykonávajú žiadne trvalé zmeny.
Krok 8: Pridajte vrstvu úpravy odtieňa / sýtosti
K hviezdam pridáme trochu farby a môžeme to urobiť pomocou vrstvy na úpravu odtieňa / sýtosti. Opäť stlačte a podržte kláves Alt (Win) / Option (Mac) na klávesnici a potom kliknite na ikonu Nová vrstva úprav v dolnej časti panelu Vrstvy:
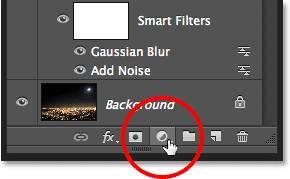
Opätovným kliknutím na ikonu Nová vrstva úprav podržte Alt (Win) / Option (Mac).
V zobrazenom zozname vyberte vrstvu na úpravu odtieňa / sýtosti :
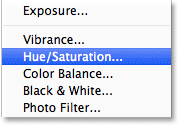
Výber Hue / Saturation z ponuky.
Photoshop opäť otvorí dialógové okno Nová vrstva. Rovnako ako predtým, začiarknite políčko Použiť predchádzajúcu vrstvu na vytvorenie orezovej masky kliknutím na jej začiarkavacie políčko:

Vyberte možnosť Použiť predchádzajúcu vrstvu na vytvorenie orezovej masky.
Po dokončení kliknite na tlačidlo OK, aby ste dialógové okno zavreli. Photoshop pridá novú vrstvu úpravy odtieňa / sýtosti s názvom Odstín / sýtosť 1 nad vrstvu Úrovne (rozšíril som šírku panela Vrstvy na snímke tak, aby bol názov viditeľný). Táto nová vyrovnávacia vrstva je tiež orezaná do hlukovej vrstvy, čo nám umožňuje vyfarbiť iba šum, nie pôvodný obrázok:
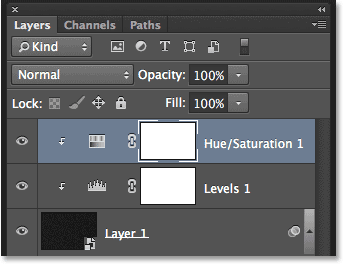
Panel Vrstvy zobrazujúci novú vrstvu úpravy odtieňa / sýtosti.
Keď je na paneli Vrstvy aktívna vrstva na úpravu odtieňa / sýtosti, panel Vlastnosti sa zmení na ovládacie prvky a možnosti Odtieň / Sýtosť. Najprv vyberte možnosť Zafarbiť v dolnej časti dialógového okna kliknutím na jeho začiarkavacie políčko. Potom potiahnite posúvač Odtieň a vyberte farbu, ktorú chcete pre svoje hviezdy. Myslím, že modrá vyzerá dobre, takže potiahnem môj odtieň posúvača doprava doprava na hodnotu okolo 212. Ak si myslíte, že farba vyzerá príliš intenzívne, potiahnite posúvač Sýtosť smerom doľava, aby ste ho znížili. Znížím svoju saturačnú hodnotu z predvolenej hodnoty 25 na 15:
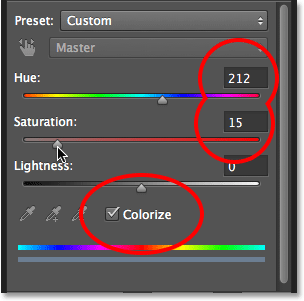
Začiarknite políčko Zafarbiť a potom potiahnite posúvače Odtieň a Sýtosť.
Toto je môj obrázok po vyfarbení hviezd. Efekt zafarbenia je veľmi jemný, takže môže byť ľahšie vidieť výsledok s vašim vlastným obrázkom vo Photoshope, ako je to na tejto snímke obrazovky:
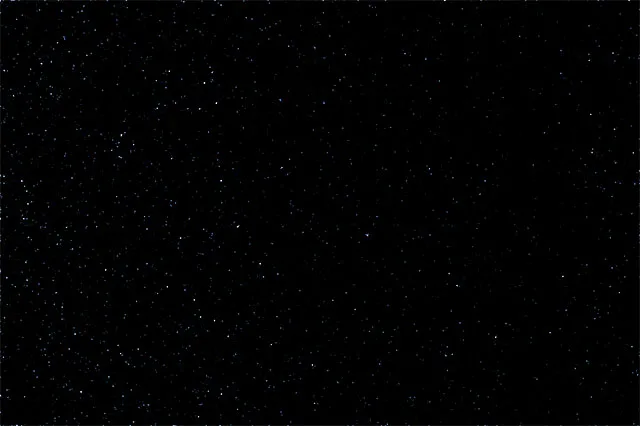
Účinok po vyfarbení hviezd.
Krok 9: Zoskupte všetky tri vrstvy nad vrstvu pozadia
Momentálne máme, samozrejme, jeden veľký problém. Naše hviezdy úplne blokujú zobrazenie pôvodnej fotografie. Vyriešime to a začneme tým, že vezmeme všetky tri vrstvy, ktoré sa kombinujú, aby vytvorili efekt hviezd (inými slovami, všetky vrstvy, ktoré sa nachádzajú nad vrstvou pozadia) a zoskupíme ich do skupiny vrstiev.
Keď je na paneli Vrstvy vybraná horná vrstva Hue / Saturation, podržte stlačenú klávesu Shift na klávesnici a kliknite na vrstvu hluku (vrstva 1). Týmto vyberiete všetky tri vrstvy naraz (všetky sa zobrazia zvýraznené modrou farbou):
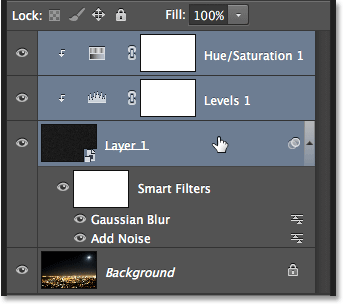
Vyberú sa všetky tri vrstvy nad vrstvou pozadia.
Po vybratí vrstiev kliknite na ikonu ponuky panelu Vrstvy v pravom hornom rohu:
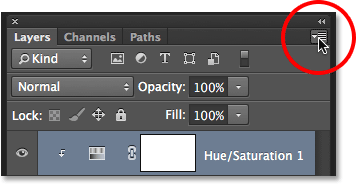
Kliknite na ikonu ponuky.
Z ponuky Vrstvy vyberte Nová skupina :
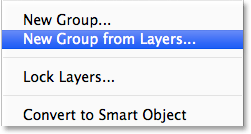
Vyberte novú skupinu z vrstvy z ponuky panelu Vrstvy.
Photoshop otvorí novú skupinu z dialógového okna Vrstvy. Pomenujte skupinu „Hviezdy“ a kliknutím na tlačidlo OK ju zatvorte:
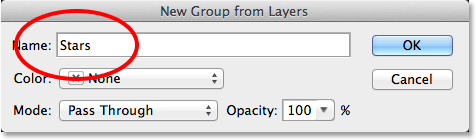
Dialógové okno Nová skupina z vrstiev.
Nová skupina Hviezdičky sa objaví na paneli Vrstvy s našimi tromi vrstvami v nej. Ak kliknete na ikonu trojuholníka naľavo od ikony priečinka, môžete skrútením otvoriť skupinu a zobraziť vrstvy v nej uložené. Znova kliknite na ikonu trojuholníka, aby ste ju zatočili.
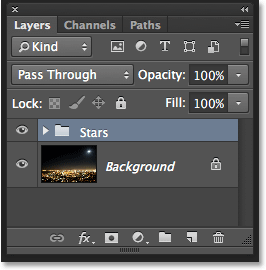
Skupiny vrstiev sú skvelým spôsobom, ako udržiavať panel Vrstvy usporiadané.
Dozviete sa všetko o skupinách vrstiev vo Photoshope
Krok 10: Vypnite skupinu vrstiev
Skryť skupinu Stars dočasne, aby sme videli náš pôvodný obrázok. Kliknite na ikonu viditeľnosti skupiny vrstiev (malé očnice):
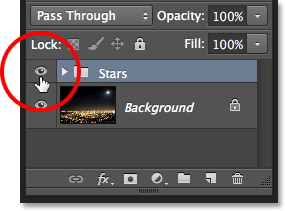
Kliknutím na ikonu viditeľnosti skupiny vrstiev.
V dokumente sa znova objaví pôvodný obrázok:

Pôvodný obrázok je opäť viditeľný.
Krok 11: Vyberte oblasť, kde by sa hviezdy nemali objaviť
Teraz, keď vidíme náš obrázok znova, musíme vybrať oblasť, kde by hviezdy nemali byť viditeľné. V mojom prípade by to bolo mesto v dolnej časti obrázka a (sotva viditeľné) pohorie v diaľke. Photoshop má na výber veľa nástrojov na výber a ten, ktorý chcete použiť, bude závisieť od témy, ktorú musíte vybrať. Budem tu veci udržiavať jednoduché a pôjdem so štandardným laso nástrojom, ktorý vezmem z panela nástrojov:
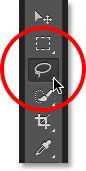
Výber nástroja laso.
S nástrojom Lasso v ruke pretiahnem vrchol mesta a pohoria. S týmto obrázkom nemusím byť chirurgicky presný s mojím výberom (preto som si vybral Lasso Tool), ale zostanem jeho výberový obrys čo najbližšie k okrajom môjho objektu (predmetov). Ak chcete vybrať strany a spodok fotografie, môžem jednoducho potiahnuť mimo obrázok do sivej oblasti lepenky. Photoshop automaticky zalomí obrys výberu k okrajom obrázka:
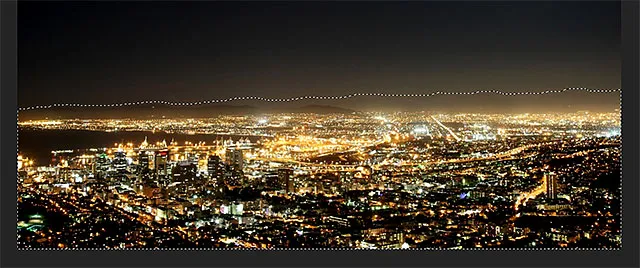
Teraz je vybratá oblasť pozdĺž dolnej časti obrázka.
Myslím, že chcem tiež vybrať oblasť okolo Mesiaca v pravom hornom rohu fotografie. Na tento účel použijem nástroj Eliptical Marquee Tool spoločnosti Photoshop. Ak ju chcete vybrať, kliknite a podržte na nástroji Obdĺžnikové orámovanie na paneli Nástroje a potom z rozbaľovacej ponuky, ktorá sa zobrazí, chytím nástroj Eliptické orámovanie:
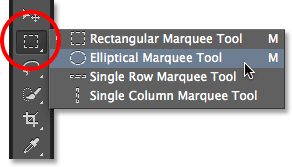
Výber nástroja na eliptické marquee.
Predvolené správanie pre väčšinu nástrojov na výber vo Photoshope vrátane nástroja Eliptical Marquee Tool je vytvorenie úplne nového výberu, ale čo tu chcem urobiť, je pridať do výberu, ktorý som už vytvoril, novú oblasť, takže kliknem na ikone Pridať do výberu na paneli Možnosti:
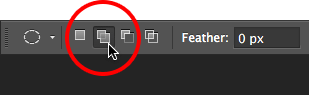
Zmena správania sa nástroja Eliptical Marquee Tool z nového výberu na pridanie do výberu.
Potom umiestnim kurzor myši do stredu mesiaca. Malá ikona plus ( + ) v pravom dolnom rohu kurzora mi hovorí, že som v režime Pridanie do výberu:
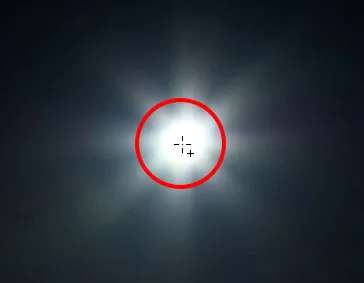
Vycentrovanie kurzora eliptického markízového nástroja vo vnútri mesiaca.
Kliknem a stlačeným tlačidlom myši začnem ťahať smerom von zo stredu. Hneď ako začnem ťahať, na klávesnici stlačím a podržím kláves Shift + Alt (Win) / Shift + Option (Mac) a pokračujem v ťahaní. Podržaním klávesu Shift sa môj eliptický výber vynúti do dokonalého kruhu, zatiaľ čo kláves Alt (Win) / Option (Mac) povie Photoshopu, aby výber presunul smerom von z miesta, na ktoré som klikol:
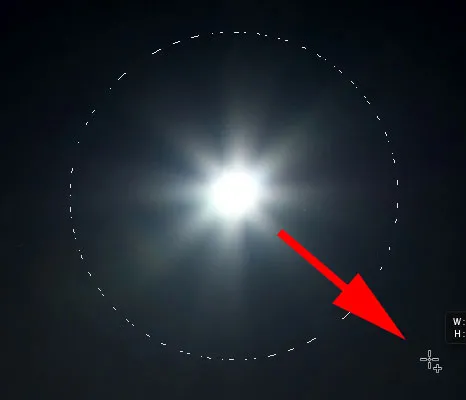
Vycentrovanie kurzora eliptického markízového nástroja vo vnútri mesiaca.
Po dokončení uvoľním tlačidlo myši a teraz vidíme, že mám vybraté mesto pozdĺž dolnej časti fotografie a mesiac v pravom hornom rohu. Toto sú oblasti, kde sa hviezdy nebudú objavovať:
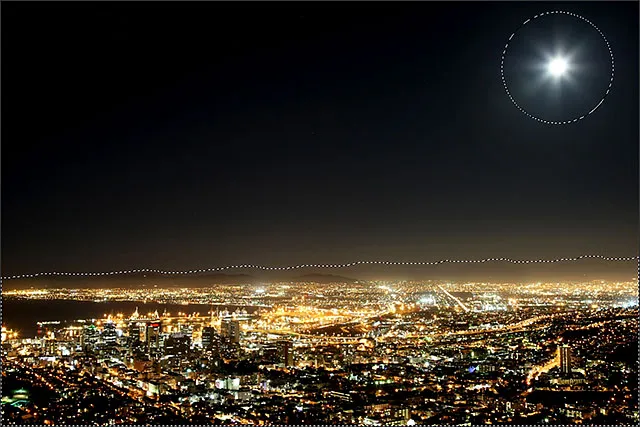
K počiatočnému výberu bola pridaná oblasť okolo Mesiaca.
Naučte sa, ako pridávať, odčítavať a pretínať svoje výbery vo Photoshope
Krok 12: Znovu zapnite skupinu vrstiev
Opätovným kliknutím na ikonu viditeľnosti skupiny vrstiev (prázdny štvorec, kde bývala očnica) sa skupina opäť zviditeľní v dokumente:
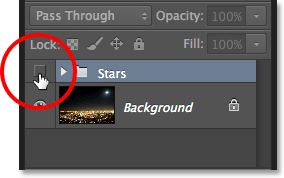
Kliknutím na ikonu viditeľnosti skupiny vrstiev Hviezdy.
Hviezdy opäť zablokujú zobrazenie pôvodného obrázka, ale obrysy výberu zostanú viditeľné:
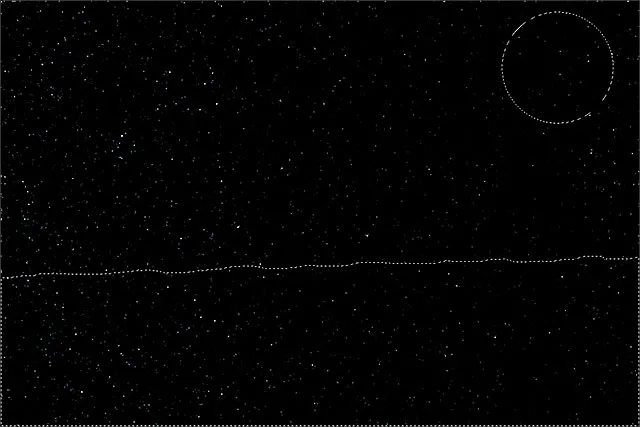
Obrysy výberu sa objavujú pred hviezdami.
Krok 13: Pridajte vrstvu masky
Stlačte a podržte kláves Alt (Win) / Option (Mac) na klávesnici a kliknite na ikonu Pridať vrstvu masky v dolnej časti panelu Vrstvy:
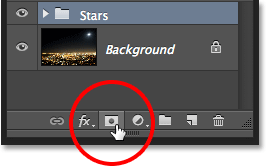
Kliknutím na ikonu Pridať vrstvu masky (zatiaľ čo držíte Alt (Win) / Option (Mac)).
Photoshop pridá masku vrstvy do skupiny Hviezdy a pomocou nášho výberu určí, ktoré oblasti v skupine by mali zostať viditeľné a ktoré by mali byť skryté. Normálne by oblasť vo výbere zostala viditeľná, ale podržaním klávesu Alt (Win) / Option (Mac) sme povedali Photoshopu, aby urobili opak a aby všetko mimo výber bolo viditeľné, zatiaľ čo sa v ňom skrývali oblasti:

Obrázok po pridaní masky vrstvy.
Ak sa pozrieme na panel Vrstvy, vidíme, že miniatúra masky vrstvy bola pridaná do skupiny Hviezdy, pričom čierna predstavuje oblasti, ktoré sú skryté pred zobrazením a biela je viditeľnými oblasťami:
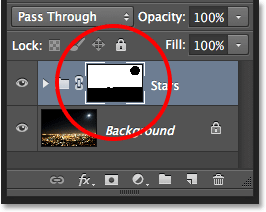
Panel Vrstvy zobrazujúci miniatúru masky.
Pochopenie masiek vrstvy vo Photoshope
Krok 14: Zmeňte režim prelínania skupiny vrstiev na obrazovku
Jediným problémom, ktorý zostáva, je to, že vidím tvrdé, škaredé hrany oddeľujúce viditeľné a skryté oblasti hviezd. Ak chcete spojiť hviezdy s pôvodnou fotografiou a vytvoriť plynulé prechody, zmeňte režim prelínania skupiny vrstiev Hviezdy z Preniesť na obrazovku . Režim prelínania sa nachádza v ľavom hornom rohu panela Vrstvy:

Zmena režimu prelínania skupiny Stars na obrazovku.
Tu, po zmene režimu miešania na obrazovku, je môj posledný efekt hviezdnej nočnej oblohy:

Konečný výsledok.