Než začneme … Táto verzia našej príručky Teplé zlaté západy slnka je určená pre aplikáciu Photoshop CS5 a staršiu verziu. Informácie o aplikáciách Photoshop CC a CS6 nájdete v našej úplne aktualizovanej verzii, ktorá obsahuje video z tohto návodu.
V tomto tutoriále s photoshop efektmi sa pozrieme na to, ako ľahko vylepšiť a vylepšiť fotografiu západu slnka pomocou mapy s prechodom ! Keď pomyslím na dokonalú fotografiu pri západe slnka, moja myseľ sa okamžite naplní množstvom teplých červených, pomarančov a žltých, keď slnko jemne zapadá cez vodu alebo za kopce. Západy slnka sú jedným z najčastejšie fotografovaných aspektov prírody, a napriek tomu fotografie zriedka dokážu zachytiť svoju intenzívnu krásu. To, čo bolo kedysi obloha plné bohatých zlatých odtieňov, často skončilo chladnejšie, menej živé a nakoniec menej zaujímavé.
Tu je fotografia, ktorú som si vzal jeden letný večer na pláži:

Pôvodná fotografia.
Páči sa mi, ako sa slnko pripravuje na to, aby sa ponorilo pod obzor, keď čln smeruje cez jazero, ale farby sú dosť tlmené a matné. Určite by mohli použiť malú pomoc.
Takto sa bude fotografia starať o rýchle a ľahké nastavenie pomocou mapy s prechodom:

Zvýšený efekt západu slnka.
Krok 1: Pridajte vrstvu úprav „Mapa prechodov“
Ak ste už nejaký čas sledovali naše návody, viete, že vo väčšine prípadov je prvou vecou, ktorú robíme, duplikovanie vrstvy pozadia, ktorá nám umožňuje pracovať na obrázku bez toho, aby sme poškodili pôvodné informácie o pixloch. V tomto prípade však budeme používať jednu z úpravových vrstiev vo Photoshope a jednou z veľkých vecí v oblasti vyrovnávacích vrstiev je to, že nám umožňujú nedeštruktívne pracovať. Inými slovami, začneme pracovať na obrázku bez toho, aby sme sa ho skutočne dotkli! Photoshop nám poskytuje kompletný náhľad toho, ako vyzerá obrázok po vykonaní úprav, či už používame vyrovnávaciu vrstvu Úrovne alebo Krivky na zlepšenie celkového kontrastu obrázka, vyrovnávaciu vrstvu Hue / Saturation na zafarbenie obrázka alebo vrstvu na úpravu prahu nájsť najsvetlejšie a najtmavšie časti obrazu, ale všetka práca sa skutočne vykonáva vo vnútri samotnej nastavovacej vrstvy. Nič z toho sa nerobí priamo na obrázku.
Uložíme veľkú diskusiu o vyrovnávacích vrstvách pre iný tutoriál, ale zatiaľ len vieme, že nič, čo robíme s vyrovnávacou vrstvou Gradient Map, ktorú chceme pridať, nijako nepoškodí obrázok, a preto nie je potrebné najprv duplikovať našu vrstvu pozadia.
Predtým, ako s našou vyrovnávacou vrstvou môžeme urobiť čokoľvek, musíme ju najprv pridať, takže kliknite na ikonu Nová vyrovnávacia vrstva v dolnej časti palety Vrstvy:
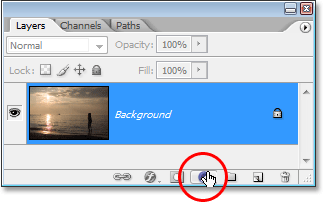
Kliknite na ikonu „Nová vrstva úprav“.
Potom vyberte zo zoznamu úprav, ktoré sa zobrazia, mapu prechodov:
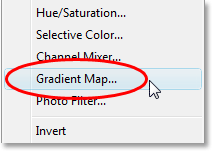
V zozname vyberte „Mapa prechodu“.
Krok 2: Kliknutím na oblasť ukážky prechodov upravíte prechod
Zobrazí sa dialógové okno Gradient Map vo Photoshope:
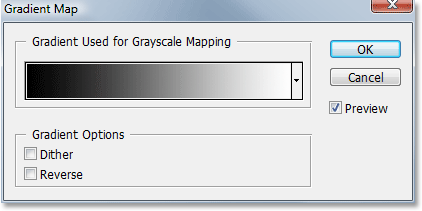
Dialógové okno Mapa prechodov.
Funkcia Gradient Map vo Photoshope získa svoje meno podľa toho, čo robí. Umožňuje nám „mapovať“ alebo priradiť rôzne farby rôznym tonálnym hodnotám v obraze. Mapu s prechodom môžeme použiť na vytvorenie jednej tmavej oblasti obrázka, všetkých svetlých oblastí inú farbu a všetkých oblastí stredných odtieňov inej farby. Môžeme napríklad povedať „Chcem, aby boli všetky tmavé oblasti modré“ a „Chcem, aby boli všetky svetlé oblasti červené a aby všetky stredné odtiene boli zelené“. Samozrejme používam iba náhodné príklady. Môžete si vybrať ľubovoľnú farbu! Ak chcete, môžete skutočne rozdeliť tónový rozsah obrázka na dúhu farieb. Keďže pracujeme s prechodmi (odtiaľ názov „Mapa prechodov“), Photoshop vytvorí pre nás plynulé prechody medzi farbami.
Keď sa zobrazí dialógové okno Mapa prechodov, pravdepodobne sa nastaví na prechod z popredia na pozadie, ako vidíme vyššie, z čiernej vľavo na bielu napravo (za predpokladu, že sú v súčasnosti nastavené farby v popredí a na pozadí) na predvolené hodnoty). Keby sme mali zmapovať tento gradient na náš obrázok, okamžite by sme náš obrázok premenili na čiernobiely. V skutočnosti, keď sa pozriete na svoj obrázok v okne dokumentu, uvidíte, že všetka farba je teraz preč (pokiaľ je v dialógovom okne vybraná možnosť Náhľad):
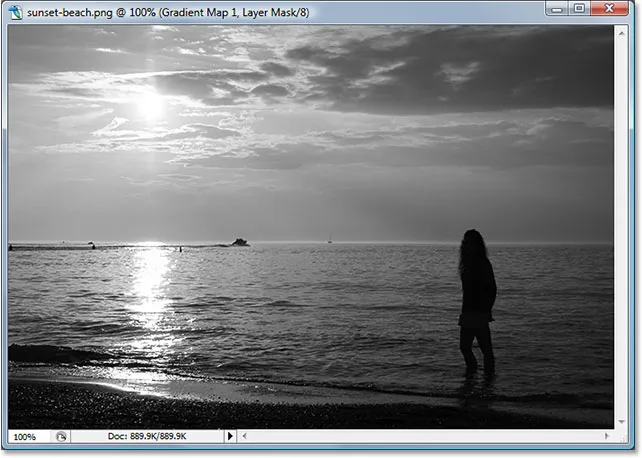
Obrázok sa zdá byť čiernobiely s predvoleným prechodom.
Toto samozrejme nie je to, čo chceme. Chceme k nášmu západu slnka pridať červenú, pomarančovú a žltú farbu, nie ju previesť na čiernu a bielu, takže prvú vec, ktorú musíme urobiť, je upraviť prechod. Ak to chcete urobiť, kliknite priamo na oblasť ukážky s prechodom:
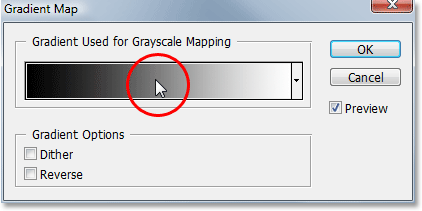
Upravte prechod kliknutím priamo na oblasť ukážky.
Tým sa otvorí editor prechodov, na ktorý sa pozrieme ďalej.
Krok 3: Nastavte tmavé oblasti na obrázku na červenú
Keď sa zobrazí editor prechodov vo Photoshope, v dolnej polovici dialógového okna sa zobrazí ďalšia oblasť ukážky prechodu. Budeme meniť farby gradientu, počnúc čiernou farbou vľavo. Dvakrát kliknite na zarážku čiernej farby v ľavej dolnej časti oblasti náhľadu s prechodom:
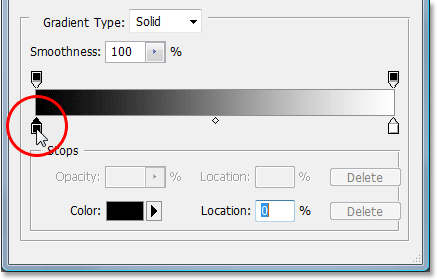
Dvakrát kliknite na zarážku čiernej farby.
Vyvolá to Photoshop's Color Picker. Vyberte si peknú červenú farbu pre tmavé oblasti obrázka:
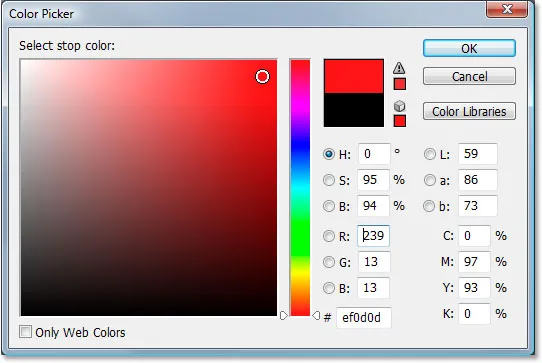
Výber farby z nástroja Color Picker.
V okne dokumentu uvidíte všetky tmavé oblasti obrázka:
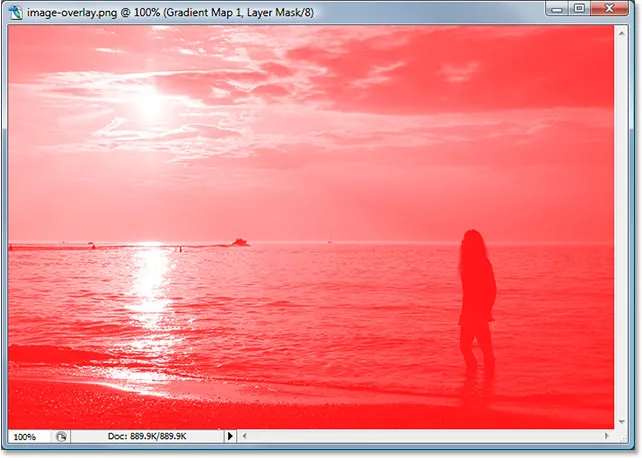
Tmavé oblasti obrázka sú teraz červené.
Po dokončení kliknite na tlačidlo OK, aby ste ukončili prácu s nástrojom Color Picker, ale ešte neskončíte z editora prechodov. Stále musíme zmeniť farbu svetelných oblastí.
Krok 4: Nastavte svetlé oblasti na obrázku na žltú
Ďalej zmeníme farbu svetlých oblastí na obrázku. Dvakrát kliknite na zarážku bielej farby v pravom dolnom rohu oblasti náhľadu s prechodom:
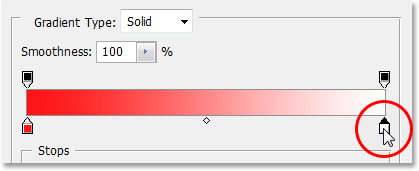
Dvakrát kliknite na zarážku čiernej farby.
Znova sa zobrazí výber farieb. Tentoraz vyberte pre svetlé oblasti jasne žltú farbu:
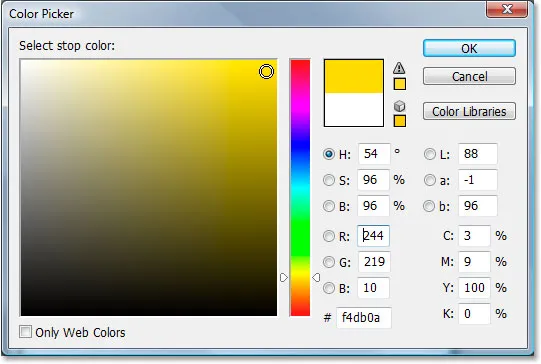
Výber žltej farby v nástroji na výber farieb.
Po výbere farby ukončíte kliknutím na tlačidlo OK výber farieb. Ak sa teraz pozrieme na našu oblasť ukážky prechodov v Editore prechodov, vidíme, že sme zmenili prechod z čiernej a bielej na červenú a žltú, pričom nám Photoshop zmiešal tieto dve farby spolu, čím nám poskytol peknú oranžovú farbu v stredné tóny:

Farby v prechode boli teraz zmenené.
Kliknite na tlačidlo OK, aby ste v tomto okamihu ukončili prácu s editorom prechodov, a potom kliknutím na tlačidlo OK ukončite dialógové okno Mapa prechodu. Ako vyzerá náš obrázok teraz po úprave nášho gradientu:
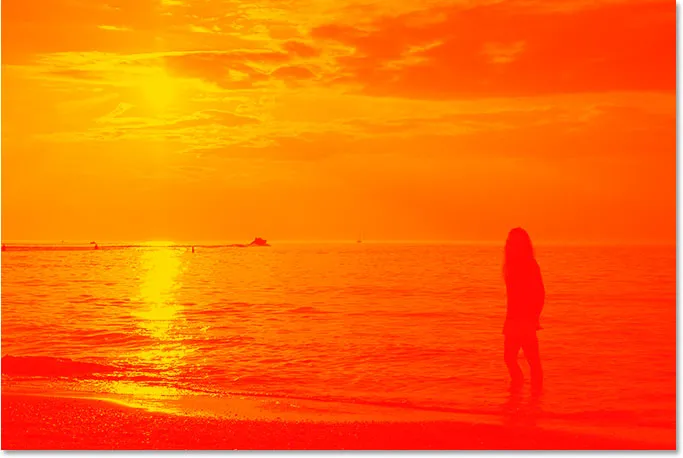
Obrázok po úprave farieb v prechode.
Bohužiaľ, farby sa s fotografiou naozaj nezmiešajú, ale to vyriešime pomocou režimov prelínania vrstiev vo Photoshope a možnosti Opacity ďalej!
Krok 5: Zmeňte režim prelínania vrstvy s prechodom na "prekrytie"
Pridali sme našu vrstvu na prispôsobenie mapy prechodu a úspešne sme upravili farby, ktoré sa mapujú na našu fotografiu pri západe slnka pomocou editora prechodu vo Photoshope. Jediným problémom je, že farby sú príliš silné. Na vyriešenie tohto problému môžeme urobiť dve veci a my ich skombinujeme, aby sme získali úplnú kontrolu nad konečným výsledkom.
Najprv musíme zmeniť režim prelínania vrstvy úpravy mapy prechodov. Ak sa pozrieme na našu paletu Vrstvy, vidíme, že teraz máme dve vrstvy - vrstvu pozadia, ktorá obsahuje našu fotografiu, a vrstvu úpravy mapy prechodov nad ňou. Uistite sa, že máte vybratú vrstvu Mapy prechodov, potom prejdite na možnosť režimu prelínania v ľavom hornom rohu palety Vrstvy, kliknite na šípku smerujúcu nadol napravo od slova „Normálna“ a vyberte možnosť Prekrývanie z zoznam režimov miešania, ktoré sa zobrazia:
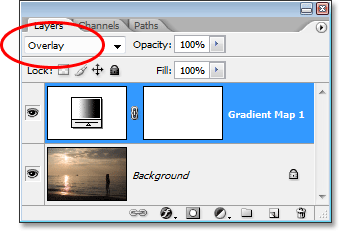
Zmeňte režim prelínania vrstvy úpravy mapy prechodu na „prekrytie“.
Ak si spomínate z nášho posledného návodu na používanie režimov piatich základných kombinácií vrstiev vo Photoshope, režim prelínania je súčasťou skupiny režimov prelínania Contrast a jedným z jeho primárnych cieľov je zvýšenie kontrastu v obrázku, čím sú svetlé oblasti svetlejšie a tmavšie tmavšie oblasti. Ak sa teraz pozrieme na náš obraz, vidíme, že kontrast sa určite zvýšil. Červené, pomaranče a žlté farby z nášho gradientu sa v tomto bode lepšie prelínajú s fotografiou, ale farby sú stále príliš intenzívne:

Obrázok po zmene režimu prelínania vrstvy Mapy prechodu na „Prekrytie“.
Krok 6: Znížte krytie vrstvy máp s prechodom
Aby sme znížili intenzitu farieb tak, aby vyzerali skôr ako západ slnka a menej ako jadrový výbuch, musíme iba znížiť opacitu vrstvy Mapy gradientu. Možnosť Nepriehľadnosť je umiestnená v hornej časti palety Vrstvy priamo napravo od možnosti režimu prelínania. Znížim svoje krytie až na 40%. Možno bude potrebné, aby ste nastavili svoju inú hodnotu v závislosti od obrázka:
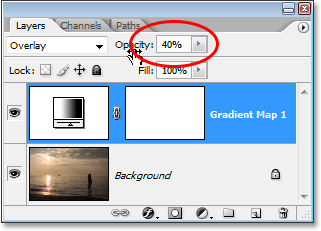
Znížte krytie vrstvy Mapy prechodov, aby ste znížili intenzitu farieb.
Akonáhle ste znížili krytie nastavovacej vrstvy na jemné vyladenie výsledku, ste hotoví! Tu je môj pôvodný obrázok ešte raz na porovnanie:

Pôvodný obrázok ešte raz.
A tu je náš konečný výsledok „teplý, zlatý západ slnka“:

Konečný výsledok.
A máme to! Takto môžete pomocou gradientovej mapy vylepšiť západy slnka vo svojich obrázkoch pomocou aplikácie Photoshop! Pozrite si našu časť Photo Effects, kde nájdete ďalšie návody týkajúce sa efektov Photoshop!