
Úvod do dynamických parametrov tabuľky
Parameter je premenná, ktorá dynamicky preberá hodnotu priradenú alebo odovzdanú používateľom. Tableau nám umožňuje vytvárať, pracovať s dynamickými parametrami a využívať ich v analýze. Dynamické parametre majú zvláštny význam vo vizuálnej analýze, pretože nám umožňujú pochopiť rôzne scenáre a zmeny založené na rôznych hodnotách parametrov. Parameter je často dôležitou riadiacou premennou v celej analýze. V Tableau môžeme vytvárať parametre vo formátoch Integer, Float, Boolean, String, Date a Time. Použitie každého z týchto typov je kontextové a mali by sa používať správne, aby aplikácia parametrov neviedla k nevhodným informáciám.
Kroky na vytvorenie dynamických parametrov v table
Teraz si ukážeme, ako sa vytvárajú a využívajú dynamické parametre. Pre túto demonštráciu údaje obsahujú zisk (v percentách) a predaj (milión INR) pre dvadsať hlavných indických miest. Vytvoríme dynamický parameter na zoradenie výsledku podľa zisku alebo predaja alebo v abecednom poradí podľa štítkov miest, ako je uvedené používateľom.
Krok 1: Vložte zdroj údajov do Tableau. Kliknite na ponuku Údaje a potom na položku „Nový zdroj údajov“. Prípadne kliknite na možnosť „Pripojiť k údajom“.
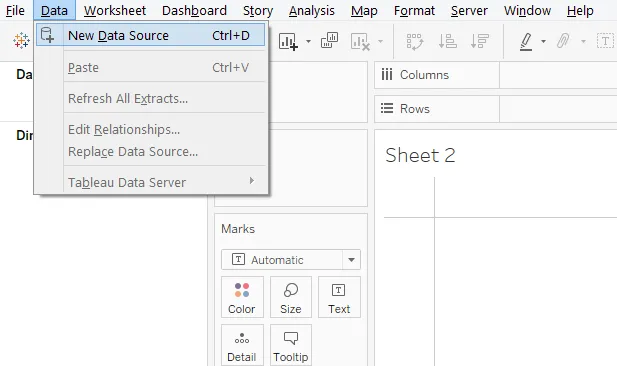
Krok 2: Ďalej vyberte požadovaný typ zdroja údajov. V takom prípade sa údaje nachádzajú v súbore programu Microsoft Excel, takže kliknite na program Microsoft Excel.
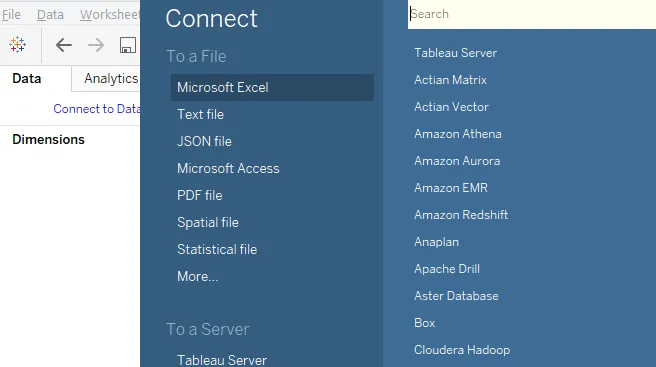
Krok 3: Údaje sa načítajú do tabuľky Tableau, ako je uvedené nižšie.
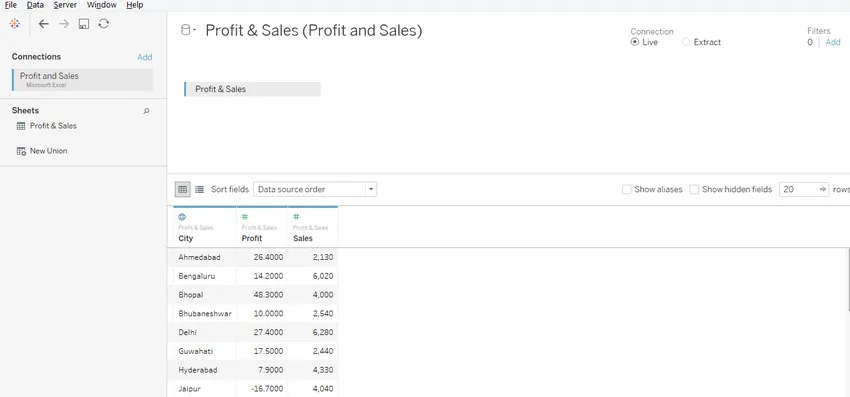
Krok 4: Prechod na kartu hárku nám poskytuje pohľad na rozmery a miery, ktoré sú v údajoch uvedené. Ako vidíme, v tomto prípade máme jeden rozmer, tj mesto a dve opatrenia, tj. Zisk a predaj.
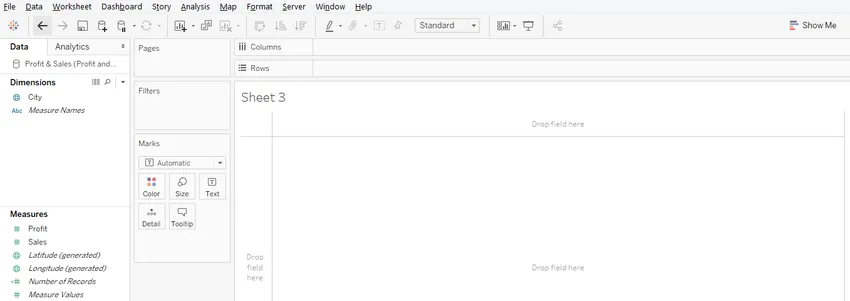
Krok 5: Keď sa údaje úspešne načítajú do tabuľky Tableau, presuňte opatrenia a zisk a predaj do oblasti Stĺpce a dimenzujte Mesto do oblasti Riadky. Ako je vidieť nižšie, dostávame mestské múdre vodorovné stĺpcové grafy pre zisk a predaj. Ak predvolený typ grafu nie je stĺpcový graf, vyberte ho z ponuky „Zobraziť ma“.
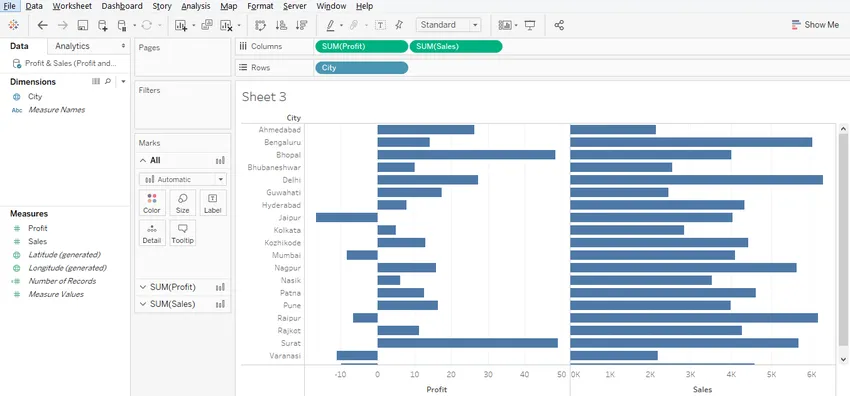
Krok 6: Vyššie uvedená vizualizácia iba generuje stĺpcové grafy. Môžeme to však urobiť zrozumiteľnejšie pretiahnutím opatrení nad farbou na karte Značky. Toto je užitočné najmä v prípade zisku, pretože niektoré hodnoty zisku sú záporné. Farebná variácia založená na hodnotách je preto vždy užitočná. Preto pretiahnite Zisk cez farbu v časti SUM (Zisk) na karte Značky a podobne pretiahnite Oddiel nad farbou v časti SUM (Predaj) na karte Značky. To ilustrujú nasledujúce dve snímky obrazovky. Ako vidíme, pre mieru zisku teraz sú negatívne hodnoty zvýraznené oranžovou farbou oproti modrej pre pozitívne hodnoty.

Navyše odtieň farby sa mení na základe hodnoty.
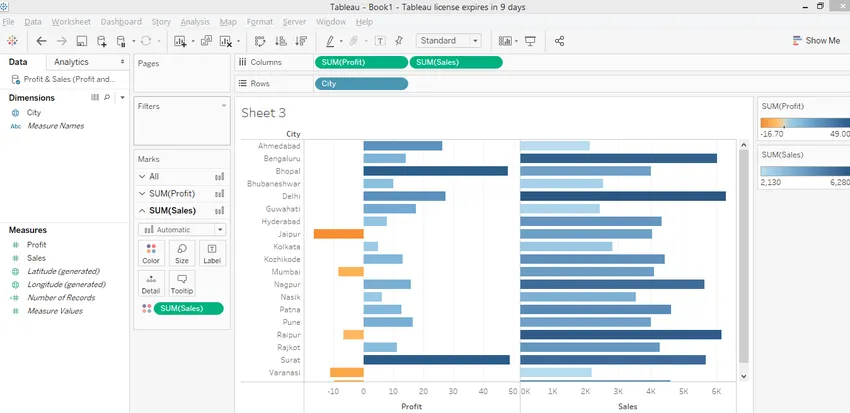
Krok 7: Našou úlohou je urobiť triedenie dynamickým. Za týmto účelom vytvoríme parameter. Kliknite pravým tlačidlom myši kdekoľvek na prázdne miesto v sekcii Údaje, ako je to znázornené na nasledujúcom obrázku.

- Zobrazí sa dialógové okno „Vytvoriť parameter“, ako je to znázornené na nasledujúcej snímke obrazovky.
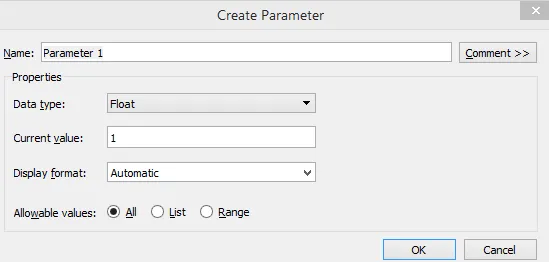
Krok 8: V dialógovom okne „Create Parameter“ vytvoríme niekoľko dôležitých zmien. Najskôr zmeňte názov na „Zoradiť podľa“. V časti „Typ údajov“ vyberte „Reťazec“. Kliknite na „Zoznam“ v položke Povolené hodnoty. Keď vyberieme možnosť Zoznam, musíme vytvoriť zoznam hodnôt. Zoznam by sa mal vytvoriť takto. Pretože zvažujeme tri možnosti zoradenia, v tomto prípade sme vytvorili zoznam s tromi hodnotami. Na základe kontextu by sa mal vytvoriť zoznam hodnôt. Po dokončení kliknite na tlačidlo OK a náš parameter je pripravený.

Krok 9: Ďalej vytvorte vypočítané pole. Vytvorenie vypočítaného poľa je nevyhnutné, pretože do tohto vypočítaného poľa vložíme parameter „Zoradiť podľa“ pre dynamické zoradenie. Ak chcete vytvoriť vypočítané pole, kliknite pravým tlačidlom myši kdekoľvek na prázdne miesto v časti Údaje a kliknite na položku „Vytvoriť vypočítané pole“.
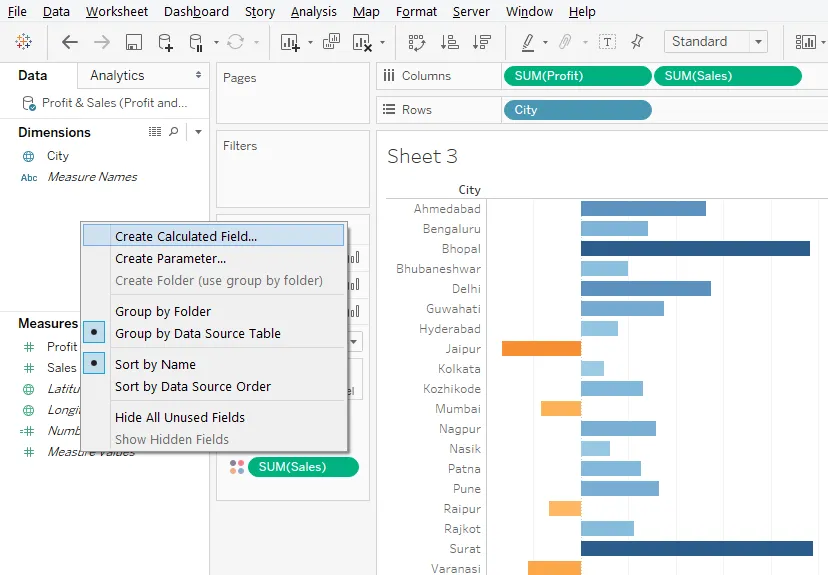
Krok 10: Vypočítané pole pomenujte ako „Dynamické zoradenie“. Na základe kontextu je možné uviesť akýkoľvek vhodný názov. Ako je vidieť, kód príkazu CASE zapísaný do vypočítaného poľa využíva parameter „Zoradiť podľa“. Na základe hodnoty parametra „Zoradiť podľa“ bude príkaz Case fungovať a túto kombináciu poľa vypočítanú pomocou parametra použijeme na dynamické triedenie. Po napísaní kódu sa uistite, že v ľavom dolnom rohu je zobrazená správa „Výpočet je platný“, ako je to vidieť nižšie, potom kliknite na Použiť a potom na OK.

Krok 11: Novo vytvorený parameter a vypočítané pole sa objavia v príslušných sekciách, ako je to vidieť na spodnej snímke obrazovky.

Krok 12: Použime vypočítané pole „Dynamické zoradenie“. Presuňte ju do oblasti Riadky a ako vidíme na nasledujúcom obrázku, dostaneme nevhodný výsledok. Ak chcete tento problém prekonať, jednoducho skonvertujte typ vypočítaného poľa z nepretržitého na diskrétny. To zmení farbu na modrú.
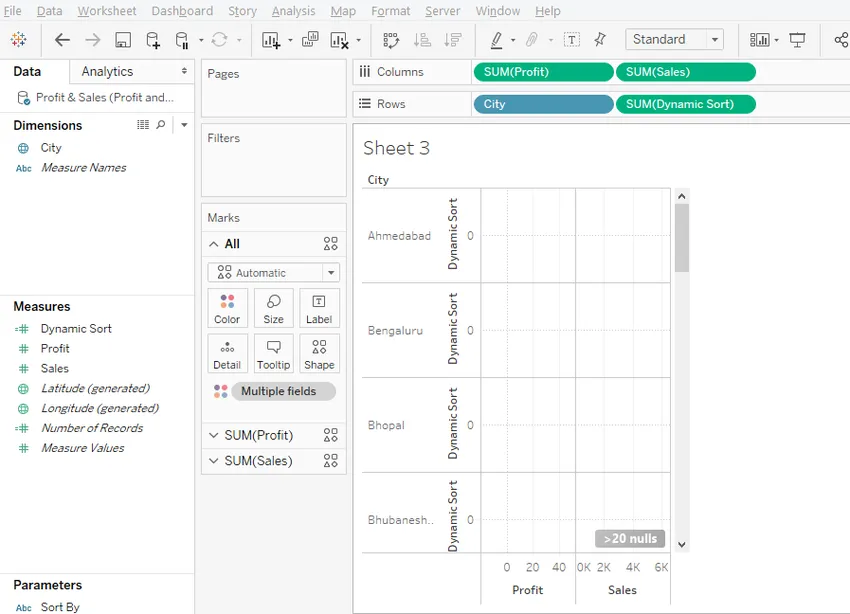
- Snímka obrazovky, ktorá nasleduje po nižšie, to ukazuje. Keď sa typ zmení na Diskrétny, v oblasti Riadky pretiahnite pole Dynamické zoradenie na prvé miesto pred dimenziou Mesto. Ak vypočítané pole nie je na prvej pozícii, dynamické zoradenie nebude fungovať. Pretože triedenie mier je teraz závislé od diskrétnej premennej, ktorá je v poradí ako prvá.

Krok 13: Chceme, aby bol výsledok zoradený na základe vypočítaného poľa Dynamické zoradenie, ale nechceme, aby sa nachádzal vo vizualizácii, takže v rozbaľovacej ponuke Dynamického zoradenia zrušte začiarknutie políčka „Zobraziť hlavičku“, ako je to znázornené v pod snímkou obrazovky.
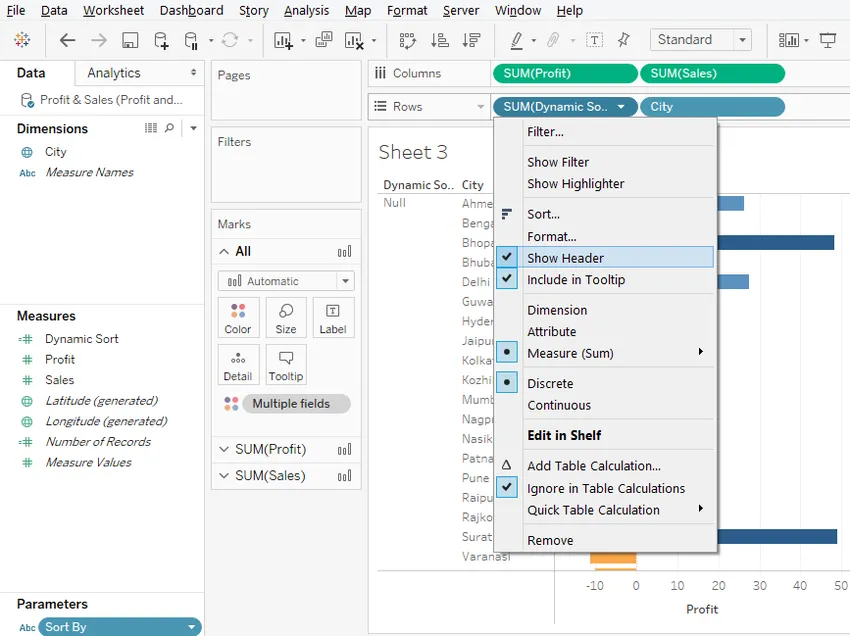
Krok 14: Ako vidno nižšie, zrušením začiarknutia políčka „Zobraziť hlavičku“ zmizne dynamické zoradenie.

Krok 15: Teraz použijeme parameter na dynamické zoradenie výsledku. Najskôr zviditeľnite parameter, potom kliknite na položku „Show Parameter Control“ v rozbaľovacej ponuke parametra Sort By.

Krok 16: Parameter je teraz viditeľný, ako je vidieť na pravej strane obrazovky. Má tri hodnoty. Aktuálny výber, tj „Abecedne“, triedi výsledok v abecednom poradí podľa štítkov miest.

Krok 17: Zisk sme vybrali v poli Zoradiť podľa a ako je vidieť, výsledok sa zoradil vzostupne podľa hodnoty zisku. Podobne môžeme urobiť aj Predaj.
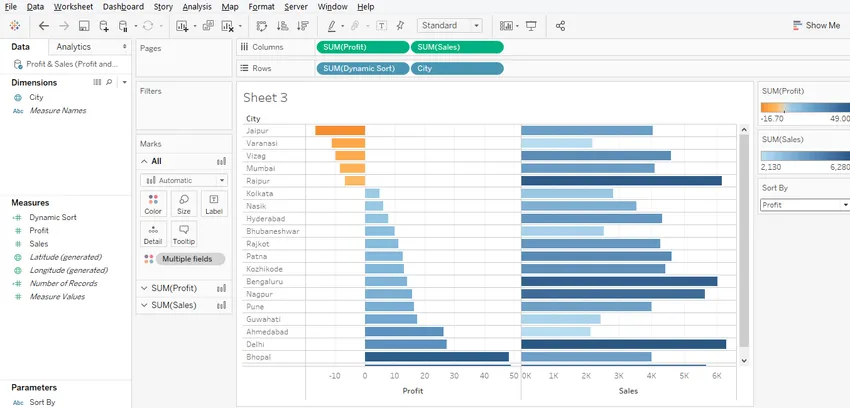
záver
Dynamické parametre pridávajú vizualizáciám obrovskú hodnotu a uľahčujú a uľahčujú mechanizmus snímania štatistík. Tableau ponúka robustný mechanizmus na vytváranie a využívanie dynamických parametrov, ktoré dokážu prijať a pracovať s hodnotami zadanými používateľmi. Vďaka ich ľahko vytvoriteľnému a ľahko implementovateľnému prístupu dynamické parametre v Tableau efektívne transformujú údaje na poznatky.
Odporúčané články
Toto je príručka pre Tableau Dynamic Parameters. Tu diskutujeme rôzne kroky na vytvorenie dynamických parametrov v tablete. Ďalšie informácie nájdete aj v nasledujúcich článkoch -
- Top 4 protokoly dynamického smerovania
- Kroky na použitie funkcií tabla
- Čo je to statické smerovanie?
- CrossTab v Tableau
- Úvod do funkcií a atribútov tabla
- Ako vytvoriť pruhový graf JavaFX s programom?
- Kompletný sprievodca skupinami v Tableau