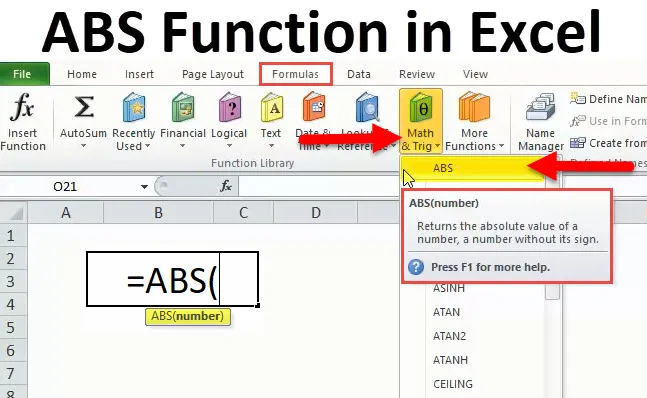
Funkcia ABS (obsah)
- ABS v Exceli
- ABS vzorec v Exceli
- Ako používať funkciu ABS v Exceli?
ABS v Exceli
Vo výbore sa všetci zaoberáme číslami a často aj zápornými číslami. Existujú scenáre, v ktorých musíme previesť všetky záporné čísla na kladné čísla a nevieme, ako na to.
Verte mi, že na premene týchto záporných čísel na kladné čísla nie je zapojená žiadna raketová veda.
V tomto článku vám vysvetlím jednoduchý vzorec, ktorý nám môže pomôcť previesť všetky záporné čísla na kladné čísla.
ABS znamená absolútne. Funkcia ABS vracia absolútne číslo bez znamienka. Môže byť použitý ako funkcia pracovného hárka aj ako funkcia VBA v Exceli.
ABS vzorec v Exceli
Nižšie je uvedený vzorec ABS:
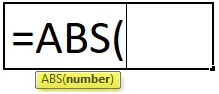
Funkcia vzorca ABS je veľmi ľahká a obsahuje iba jeden parameter, tj číslo.
Číslo: Toto je požadovaný parameter. Číslo, ktoré chcete získať absolútne číslo bez znamienka.
Za týmto účelom môžeme dať odkaz na bunku, môžeme priamo zadať číslo a číslo môžeme zadať v úvodzovkách.
Ako používať funkciu ABS v Exceli?
Táto funkcia ABS je veľmi jednoduchá a ľahko použiteľná. Pozrime sa teraz na to, ako používať funkciu ABS pomocou niekoľkých príkladov.
Túto funkciu ABS si môžete stiahnuť v šablóne Excel tu - Funkcia ABS v šablóne ExcelPríklad č. 1
Zo zoznamu čísel pomocou funkcie ABS skonvertujte všetky záporné čísla na kladné čísla.
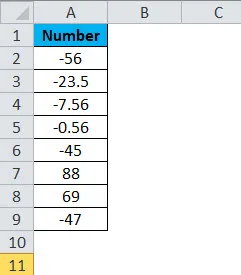
Ak chcete získať absolútne čísla bez znamienka, použite funkciu ABS v exceli.
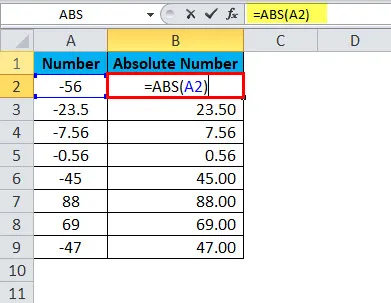
Výsledkom bude:
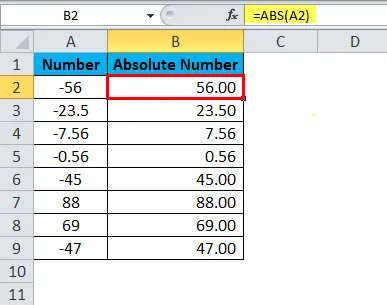
Ak hľadáte kladné čísla, vráti rovnakú hodnotu. Neexistujú žiadne znaky kladných čísel, takže vracia číslo také, aké je.
Príklad č. 2
Z vyššie uvedeného príkladu sme sa naučili, ako prevádzať záporné čísla na kladné čísla. Teraz urobte rovnaký príklad, ale ide o to, či je číslo záporné, skonvertujte ho na pozitívne a ak nie je záporné, ukážte ako kladné číslo.
Toto sa vykonáva pomocou podmienky IF. Ak podmienka kontroluje, či je dané číslo menšie ako nula alebo nie (Ak (A <0, ). Ak je číslo menšie ako nula)
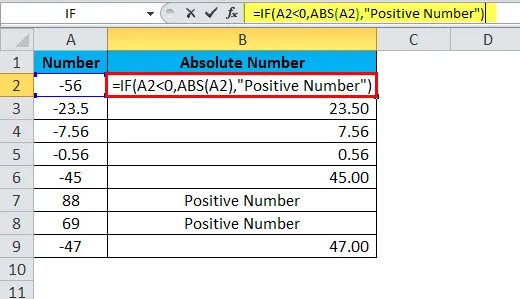
potom prevádza záporné číslo na kladné číslo pomocou funkcie ABS (ABS (A2))
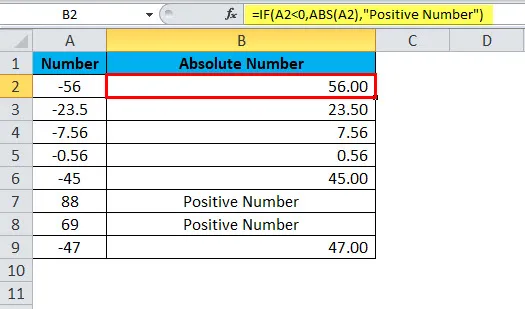
a ak číslo nie je záporné
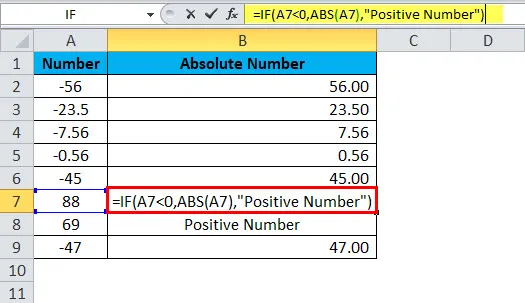
potom sa výsledok zobrazí ako „kladné číslo“.

Príklad č. 3
Z nižšie uvedenej tabuľky vypočítajte cieľovú a skutočnú správu obchodného tímu. Dostanete cieľové a skutočné dosiahnuté číslo. Musíte vypočítať rozptyl a vypočítať percento rozptylu.
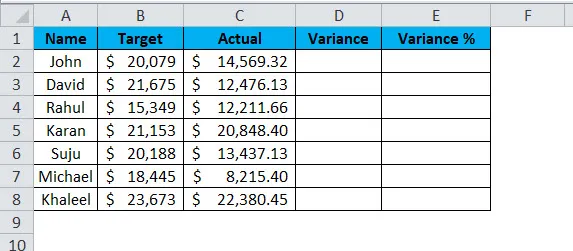
Na výpočet rozptylu môžeme použiť vzorec ako = skutočný - cieľ.
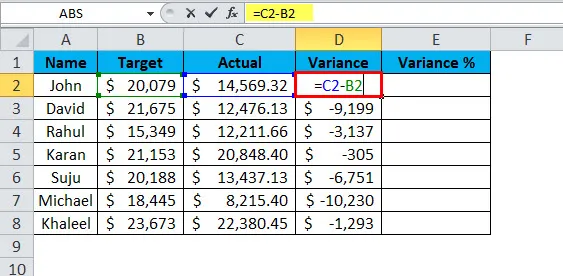
Takto by sme dostali hodnotu rozptylu.
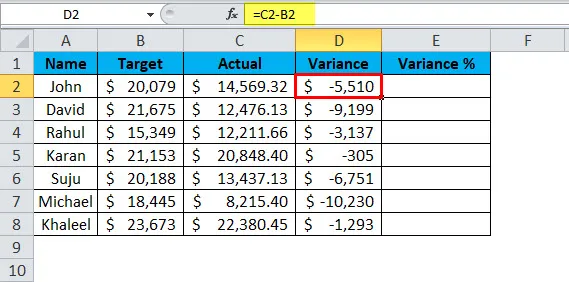
Aby sme dostali hodnotu% rozptylu, používame vzorec = Variance / Target * 100.
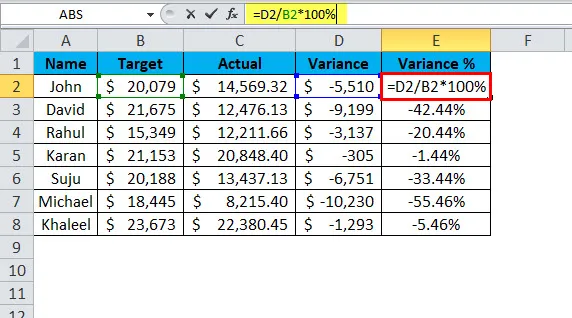
Toto nám poskytne rozptyl% hodnoty.
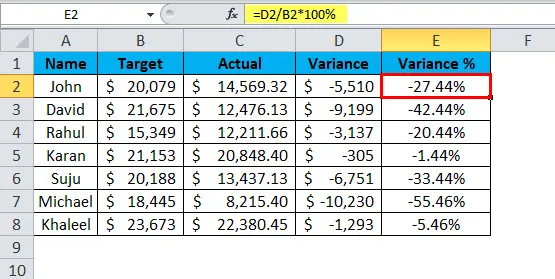
Problém s týmto všeobecným vzorcom je, že vždy dostaneme záporné čísla, ak skutočná hodnota je nižšia ako cieľová hodnota a ovplyvňuje to aj naše percento rozptylu. Preto na odstránenie týchto záporných čísel môžeme pomocou funkcie ABS získať absolútne hodnoty.
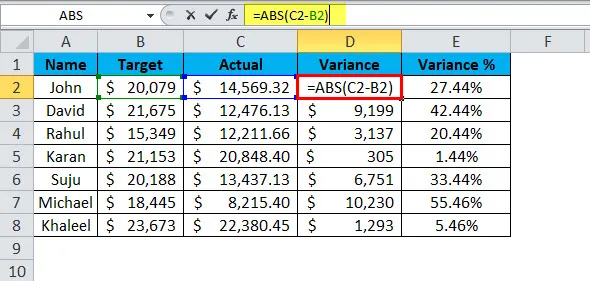
Práve som použil funkciu ABS predtým, ako urobím výpočet skutočného cieľa. Výsledok sa pomocou ABS prepočíta na absolútnu hodnotu.
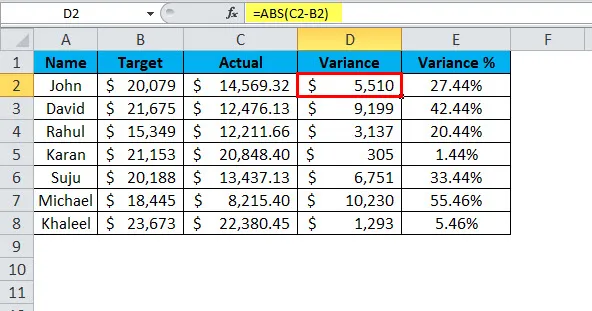
Ešte jedna zaujímavá vec je, akonáhle dostaneme kladnú hodnotu rozptylu, percento rozptylu sa automaticky prevedie na kladné percentá.
Príklad č. 4
Bez použitia ABS ho môžeme previesť aj na kladné číslo. Toto sú šikovné triky s používaním Excelu.
- Preveďte záporné čísla vynásobením -1.
- Ako možnosť použite možnosť Prilepiť špeciálne.
Preveďte záporné čísla vynásobením -1.
Základom matematiky je pochopenie násobenia znakov a multiplikácia týchto spevov je nasledovná.
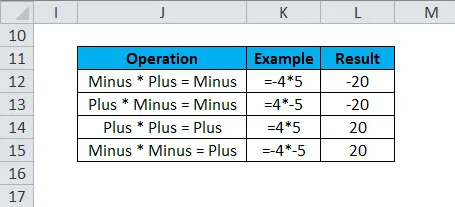
Pretože sa snažíme prevádzať záporné čísla na kladné, môžeme použiť poslednú metódu, tj mínus * mínus = plus
Použitím vyššie uvedenej metódy skonvertujte nižšie uvedené čísla na absolútne čísla.

Vynásobte všetky tieto čísla číslom -1, aby ste dostali kladné hodnoty.
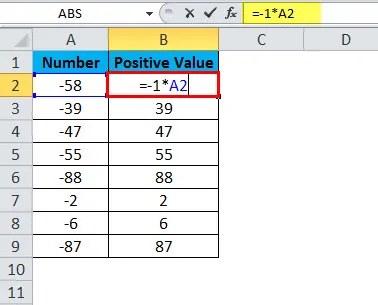
Výsledkom bude:
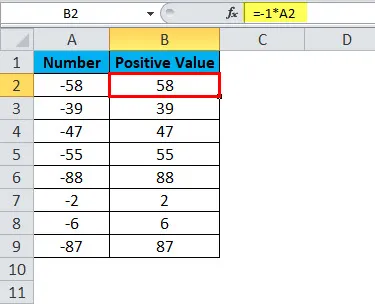
Na prevod záporných čísel na kladné čísla použite špeciálnu pastu.
Zadajte -1 do jednej bunky a postupujte podľa krokov nižšie.
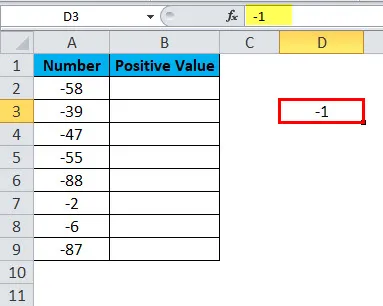
Krok 1: Skopírujte hodnotu -1, ktorú sme zadali do bunky D3 .
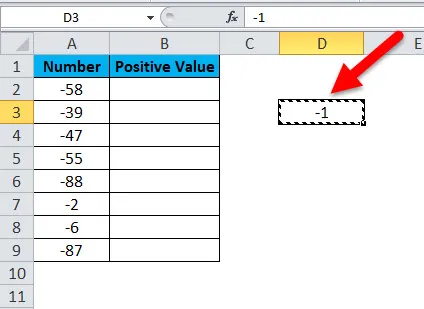
Krok 2: Teraz vyberte všetky záporné hodnoty.
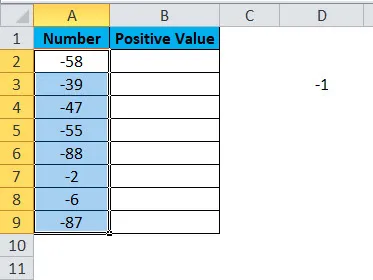
Krok 3: Otvorte prilepovacie špeciálne dialógové okno pomocou klávesov ALT + E + S a vyberte možnosť Viacnásobné .
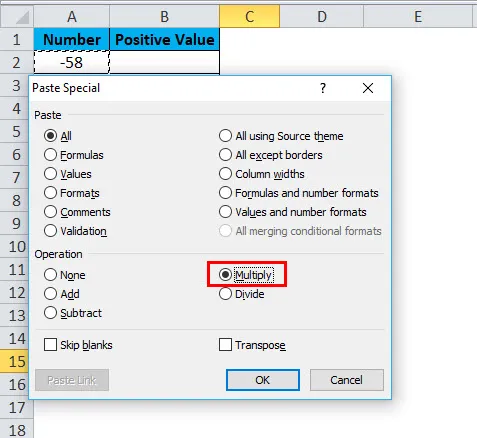
Krok-4: Teraz stlačte ok. Všetky záporné hodnoty prevedené na kladné hodnoty v rovnakom rozsahu a výsledok bude rovnaký ako na obrázku nižšie.
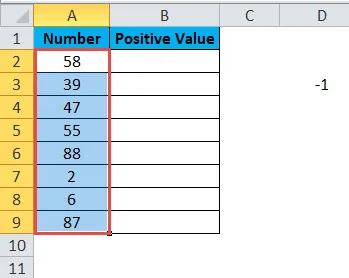
Dôležité informácie o funkcii ABS.
- ABS môže akceptovať iba číselné hodnoty. Čokoľvek iné ako číselná hodnota bude chyba # HODNOTA!
- K pozitívnym číslam nedôjde. Iba záporné hodnoty sa prevádzajú na kladné hodnoty.
- Kód VBA s funkciou ABS je WorksheetFucntion.ABS (-650).
Príklad ABS_príklad
Dim MyValue ako Double
MyValue = Application.WorkSheetFunction.ABS (-650)
Msgbox MyValue
End Sub
Odporúčané články
Toto bol sprievodca funkciou ABS. Tu diskutujeme o vzorci ABS a o tom, ako používať funkciu ABS spolu s praktickými príkladmi a excelovými šablónami na stiahnutie. Môžete si tiež prečítať naše ďalšie navrhované články -
- Sprievodca funkciami MID v Exceli
- Excel POWER Funkcia
- Použitie funkcie EVEN v programe Excel
- FLOOR Funkcia v MS Excel