Focus Area je úplne nový nástroj na výber vo Photoshope, ktorý bol predstavený ako súčasť aktualizácií Creative Cloud v roku 2014 . Pomocou oblasti zaostrenia teraz môžeme robiť výbery na základe oblasti zaostrenia obrázka!
Inými slovami, ak máme obrázok, kde potrebujeme izolovať osobu alebo subjekt od pozadia, a táto osoba alebo subjekt je náhodne zaostrený (vo vnútri hĺbky ostrosti), zatiaľ čo pozadie je rozmazané a nezaostrené, Photoshop teraz môže analyzovať obraz, zistiť, na čo je zameraný a čo nie, a urobiť výber iba oblasti, ktorú potrebujeme. V tomto dvojdielnom návode uvidíme, ako to funguje!
Prečo dvojdielny návod? Ako uvidíme, výber zameraný na zameranie vo Photoshope je skutočne dvojkrokový proces. Najprv pomocou nových nástrojov oblasti zaostrenia urobíme počiatočný výber nášho predmetu a v tejto prvej časti tutoriálu sa naučíme všetko, čo potrebujeme vedieť o tom, ako to urobiť. V druhej časti sa venujeme ďalšiemu kroku, v ktorom vyčistíme a doladíme náš výber pomocou výkonného príkazu Refine Edge vo Photoshope.
Len krátku poznámku, než začneme. Na prístup do aplikácie Photoshop CC 2014 a nových aktualizácií budete musieť byť mesačným odberateľom služby Adobe Creative Cloud. Focus Area nie je k dispozícii v predchádzajúcich verziách Photoshopu.
Tu je obrázok, s ktorým budem pracovať (dievča so šteniatkou z Shutterstocku). Všimnite si, že dievča aj šteňa sú v centre pozornosti, zatiaľ čo oblasť za nimi je rozmazaná, presne taký druh obrázku, pre ktorý bol určený nový nástroj na výber oblasti Photoshopu:

Pôvodný obrázok.
Pri tomto prvom pohľade na oblasť zaostrenia urobím s týmto obrázkom niečo relatívne jednoduché, napríklad nechám farbu dievčaťa a šteňa pri konverzii pozadia na čiernu a bielu. Najprv si preto musím urobiť výber svojich dvoch predmetov v popredí. Začnime!
Doplnok Krátke kódy, akcie a filtre: Chyba v skrátenom kóde (ads-basics-middle)
Výber oblasti zaostrenia
Keď je váš obrázok otvorený vo Photoshope 2014, vyberte oblasť zaostrenia prejdením na ponuku Vybrať na paneli s ponukami v hornej časti obrazovky a výberom oblasti Oblasť zaostrenia :
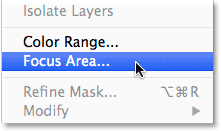
Prejdite na položku Vybrať> Oblasť zaostrenia.
Nechajte Photoshop analyzovať obrázok
Otvorí sa nové dialógové okno Focus Area:
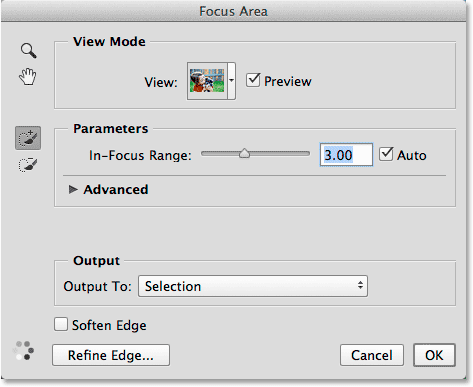
Dialógové okno Oblasť zaostrenia.
Hneď v ľavom dolnom rohu dialógového okna sa zobrazia animované bodky, ktoré nám hovoria, že vo Photoshope je niečo. Čo to znamená? Analyzuje obrázok a hľadá oblasti, ktoré sú v centre pozornosti:
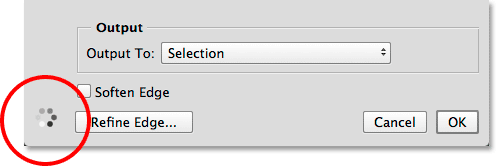
Nechajte Photoshop robiť svoju vec, až kým nezmiznú bodky.
Počkajte, kým sa Photoshop nedokončí s analýzou obrázka, kedy animované body zmiznú a objaví sa náš počiatočný výber zameraný na zaostrenie:

Počiatočný výber.
Zmena režimu zobrazenia
Všimnite si, že sa môj výber zobrazuje pred bielym pozadím. Pre môj obrázok to funguje dobre, ale môžeme zmeniť pozadie na niečo iné pomocou možnosti Zobraziť v hornej časti dialógového okna Oblasť zaostrenia. Kliknite na miniatúru Zobraziť:
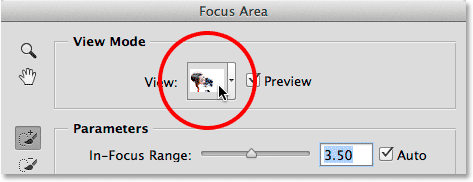
Kliknite na miniatúru Zobraziť.
Otvorí sa zoznam ďalších režimov zobrazenia, z ktorých si môžete vybrať. Ak je na bielom pozadí ťažké vidieť váš výber, môžete prepnúť na čierne pozadie výberom možnosti On Black (Čierne) alebo výberom položky Overlay (Prekrytie) ho zobrazíte s prekrytím rubínovej rubíny Quick Mask. V režime zobrazenia Vrstvy sa zobrazí priehľadné pozadie, ktoré je skvelé, keď sa snažíte kombinovať svoj výber s iným obrázkom na vrstve pod ním. Alebo vyberte možnosť Čiernobielo, aby sa výber zobrazil ako maska vrstvy. Všimnite si, že každý režim zobrazenia má klávesovú skratku v zátvorkách, čo uľahčuje prepínanie medzi nimi z klávesnice (stlačte W pre On White, B pre On Black, atď.). Ak si nechcete pamätať všetky klávesové skratky, opakovaným stláčaním písmena F ich môžete prepínať:
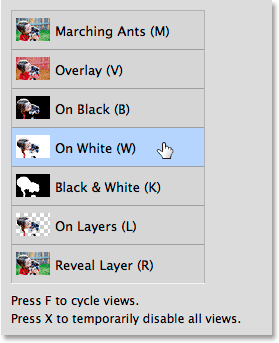
Vyberte najlepšie pozadie na prezeranie vášho výberu.
Zmena rozsahu zaostrenia na rozšírenie alebo kontraktovanie výberu
V závislosti od vašej fotografie Photoshop môže alebo nemusí odvádzať slušnú prácu s jej pôvodným výberom, ale bez ohľadu na to, ako vyzerá na prvý pohľad, oblasť Focus nám poskytuje veľa spôsobov, ako ju vylepšiť a doladiť. Prvým spôsobom je úprava toho, ako musí byť oblasť zaostrená, aby ju Photoshop mohol zahrnúť do výberu. Robíme to pomocou posúvača rozsahu zaostrenia . Potiahnutím posúvača doľava znížite veľkosť výberu a obmedzíte ho na najviac zaostrené oblasti:

Potiahnite posúvač rozsahu zaostrenia smerom doľava.
Tu je môj výsledok po potiahnutí posúvača doľava. Oblasti, ktoré neboli tak sústredené ako ostatné, boli z výberu odstránené, čo v tomto prípade skutočne zhoršilo situáciu:
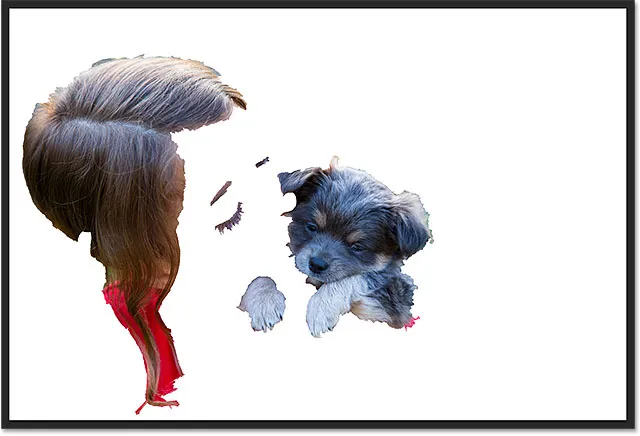
Výsledok po potiahnutí posúvača rozsahu zaostrenia smerom doľava.
Opak sa stane, keď potiahneme posúvač rozsahu zaostrenia doprava. Photoshop rozšíri výber tak, aby zahŕňal ďalšie oblasti obrázka. To znamená, že oblasti, ktoré sú vo všeobecnosti stále v centre pozornosti, prinajmenšom v porovnaní s pozadím:
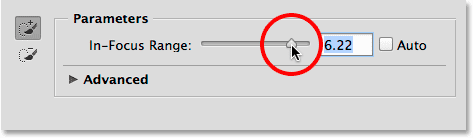
Potiahnite posúvač rozsahu zaostrenia doprava.
Tentoraz presunutím posúvača došlo k zlepšeniu výberu, pretože program Photoshop dokázal zahrnúť trochu viac mojich predmetov. Ak však potiahnete príliš ďaleko doprava, nakoniec vyberiete príliš veľa (pravdepodobne celý obrázok), takže budete musieť trochu pohnúť, aby ste našli najlepšie nastavenie, a bude to iné s každý obrázok. Znova sa nebojte, že veci nevyzerajú dokonale. Posuvník rozsahu zaostrenia je iba prvým krokom k zlepšeniu výberu:
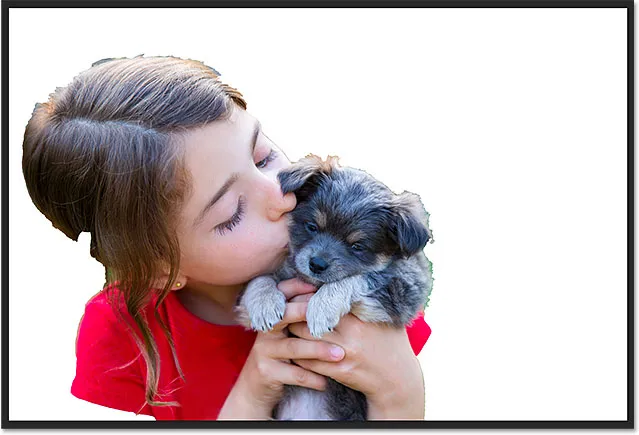
Presunutím posúvača rozsahu zaostrenia doprava sa dosiahli lepšie výsledky.
Nastavenie úrovne šumu obrazu
Ak váš obrázok obsahuje veľa šumu (bežný problém s fotografiami nasnímanými s vyšším nastavením ISO) a máte problémy s izolovaním zaostrených oblastí od zaostrených oblastí, kliknite na slovo Pokročilé (alebo malé) trojuholník naľavo od slova), aby sa skrútenie otvorilo v časti Spresnenie:
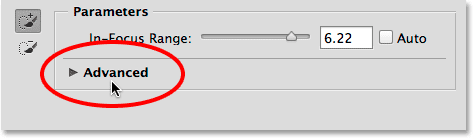
Kliknutím na položku „Advanced“ sa otvorí.
V sekcii Spresnenie nájdete posuvník Úroveň šumu obrázka . Potiahnutím posúvača doľava alebo doprava nastavte citlivosť oblasti zaostrenia na obrazový šum. To môže alebo nemusí pomôcť vylepšiť váš výber. V mojom prípade môj obrázok neobsahuje veľa šumu, ale ak áno, stojí za to vyskúšať posuvník Image Noise Level:
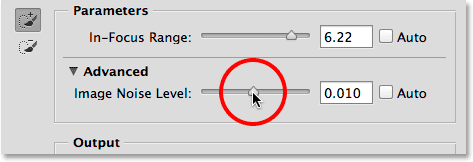
Posuvník Úroveň šumu obrázka v časti Spresnenie.
Prevzatie kontroly nad nástrojmi na pridávanie a odčítanie zaostrenia
Akonáhle ste vylepšili počiatočný výber v maximálnej možnej miere pomocou jazdca In-Focus Range (rovnako ako jazdca Image Noise Level), je čas prevziať väčšiu kontrolu nad výberom pomocou dvoch výkonných nástrojov kefy - oblasti zaostrenia. Pridajte nástroj a nástroj na odpočítanie oblasti zaostrenia . Môžeme k nim pristupovať kliknutím na ich ikony v ľavej časti dialógového okna Oblasť zaostrenia. Predvolene je vybratý nástroj na pridanie oblasti zaostrenia (ten na hornom okraji so znakom plus v ikone):
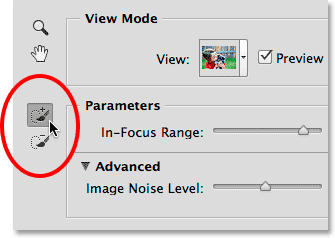
Nástroje na pridanie oblasti zaostrenia (hore) a odčítanie oblasti zaostrenia (dole).
Keď sa rozhliadam po svojom súčasnom výbere, vidím veľa zrejmých oblastí, ktoré chýbajú, napríklad tento kúsok dievčenských vlasov:
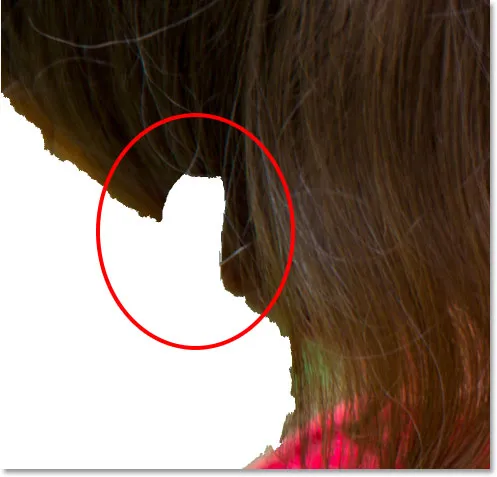
Jedna z niekoľkých oblastí, ktoré je potrebné do výberu pridať ručne.
Ak chcete pridať túto oblasť, najprv skontrolujte, či je vybratý nástroj na pridanie oblasti zaostrenia :
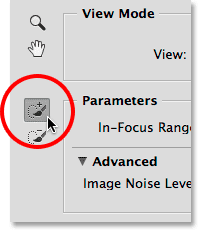
Výber nástroja na pridanie oblasti zaostrenia.
Potom jednoducho kliknem a nalakujem vlasy vo vnútri tejto chýbajúcej oblasti. Všimnite si znamienko plus (+) v strede ikony kefy a oznámte mi, že som v režime Pridať do výberu:
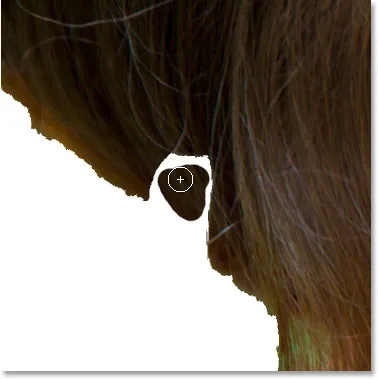
Maľovanie vnútri chýbajúcich vlasov.
Tiež si všimnite niečo veľmi dôležité. Nemusím maľovať celú chýbajúcu oblasť, ako by som mal, keby som maľoval štandardným nástrojom štetca Photoshopu v režime rýchlej masky alebo na masku vrstvy. Potrebujem iba maľovať na malú vzorku oblasti, ktorú chcem pridať. Dôvod je ten, že keď maľujeme nástrojom na pridanie alebo odčítanie zaostrenia, Photoshop sa pozrie na oblasť, na ktorú sme namaľovali, a potom znova analyzuje obrázok a hľadá ďalšie oblasti, ktoré sú rovnaké alebo veľmi podobné tomuto area. Potom tieto ďalšie oblasti sčíta alebo odpočíta. Ako vidíme tu, hneď ako uvoľním tlačidlo myši, Photoshop znovu analyzuje obrázok (tieto animované bodky sa znova objavia v ľavom dolnom rohu dialógového okna), vidí, že oblasť okolo maľovania vyzerá dosť rovnako ako oblasť, ktorú som vlastne maľoval, a je schopný vyplniť celú túto chýbajúcu oblasť pre mňa:

Photoshop dokázal zahrnúť nielen miesto, kde som maľoval, ale aj oblasť okolo neho.
Preto je také dôležité pochopiť, ako tieto nástroje kefy Focus Area fungujú a ako sa líšia od štandardných kefiek. Chystám sa vrátiť späť môj posledný ťah štetca stlačením klávesov Ctrl + Z (Win) / Command + Z (Mac) na mojej klávesnici (Focus Area nám dá jednu úroveň späť), takže sa vraciam k tomu, že chundu chĺpkov chýba z výberu. Potom znova natriem nástroj na pridanie oblasti zaostrenia do chýbajúcej oblasti. Tentokrát si však všimnite, že trochu maľujem aj do zeleného pozadia za dievčaťom:
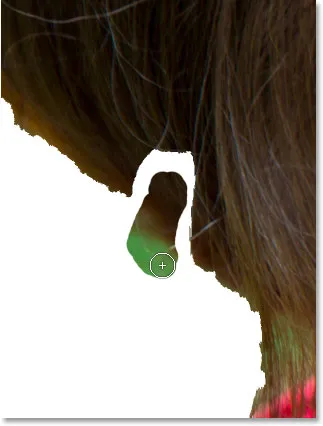
Náhodne vrátane časti pozadia môjho ťahu štetca.
Ako som už spomenul, Photoshop do výberu jednoducho nepridá oblasť, ktorú sme namaľovali. Hľadá tiež ďalšie podobné oblasti, ktoré sa majú pridať. V tomto prípade, pretože som omylom namaľoval nielen dievčenské vlasy, ale aj niektoré oblasti zeleného pozadia, keď uvoľním tlačidlo myši, Photoshop pridá oblasť, ktorú som nakreslil, plus veľkú časť pozadia v ľavom dolnom rohu:
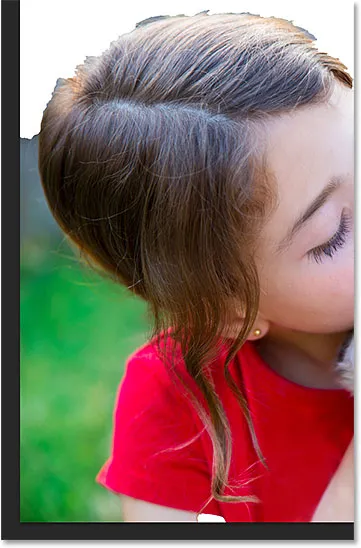
Výsledok náhodného vykresľovania časti pozadia pomocou nástroja na pridanie oblasti zaostrenia.
Ako odstránime nechcené oblasti z výberu? Ak ste urobili obrovskú chybu, akú som práve urobil, možno budete chcieť vrátiť späť stlačením klávesov Ctrl + Z (Win) / Command + Z (Mac) na klávesnici. Ale to funguje iba v prípadoch, ako je tento, keď ste pri poslednom ťahu kefou urobili chybu. Pre väčšinu nežiaducich oblastí je potrebné prejsť na nástroj na odpočítanie oblasti zaostrenia, ktorý sa nachádza priamo pod nástrojom na pridanie oblasti zaostrenia v ľavej časti dialógového okna (v jeho ikone je znamienko mínus):
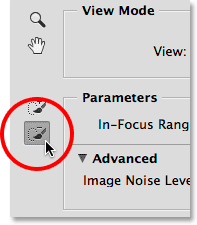
Výber nástroja na odčítanie oblasti zaostrenia.
Rýchly tip: Medzi nástrojom na pridanie oblasti zaostrenia a nástrojom na výber oblasti zaostrenia môžete prepínať pomocou klávesnice jednoduchým stlačením písmena E.
Ak je oblasť, ktorú potrebujete odstrániť, pomerne veľká a nie je v nej veľa detailov (ako často v prípade zaostreného pozadia), často pomáha maľovať väčším štetcom. Jedným zo spôsobov, ako zmeniť veľkosť kefy, je posúvač na paneli Možnosti. Kliknutím na malú šípku napravo od aktuálnej hodnoty veľkosti získate prístup k jazdcovi a potom ho potiahnite doľava alebo doprava:

Potiahnutím posúvača Veľkosť doprava zväčšíte veľkosť kefy.
Rýchlejším spôsobom je však zmeniť veľkosť kefy z klávesnice. Opakovaným stláčaním tlačidla pravej zátvorky ( ) ) zväčšíte veľkosť kefy, alebo ľavou zátvorkou ( ( ) ju zmenšíte. Potom jednoducho nakreslite jeden úder cez časť oblasti, ktorú chcete odstrániť. Všimnite si znamienko mínus v v strede ikony kefy, ktorá nám hovorí, že sme v režime odčítania od výberu:
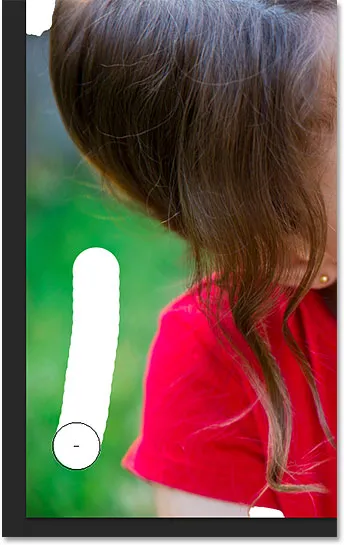
Kefa s nástrojom na odpočítanie oblasti zaostrenia cez časť nechcenej oblasti pozadia.
Keď uvoľním tlačidlo myši, Photoshop sa pozrie na oblasť, ktorú som prebral, analyzuje obrázok na oblasti, ktoré sú rovnaké alebo veľmi podobné, av tomto prípade odstráni z tejto oblasti všetky nechcené pozadie. Stačilo len jedno stlačenie kefy:
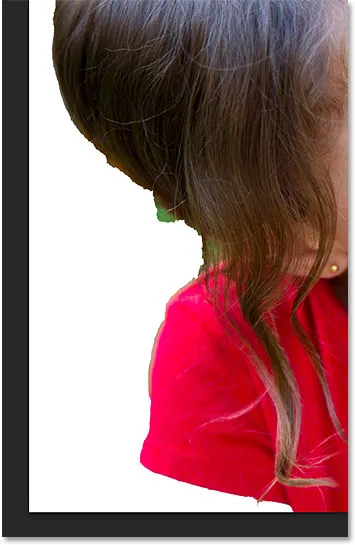
Nežiaduce miesto v ľavej dolnej časti je preč.
Priamo pod vlasmi je stále viditeľná menšia oblasť zeleného pozadia, aby som ju lepšie videl, priblížim ju. V ľavom hornom rohu dialógového okna Oblasť zaostrenia nájdete štandardný nástroj na zväčšovanie a ručné používanie Photoshopu na priblíženie a posúvanie okolo obrázka.
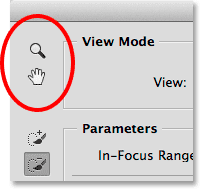
Nástroj Lupa (na priblíženie) a Ručný nástroj (na posúvanie) sa nachádzajú v ľavom hornom rohu.
Neodporúčam však výber nástrojov s týmito ikonami, pretože v tomto procese zrušíte výber svojho nástroja na pridanie alebo odčítanie. Namiesto toho je jednoduchšie dočasne prepnúť na navigačné nástroje z klávesnice. Ak chcete priblížiť oblasť, stlačte a podržte Ctrl + medzerník (Win) / Command + medzerník (Mac), aby ste dočasne získali prístup k Nástroju priblíženia, a potom kliknite na obrázok. Ak chcete zobrazenie oddialiť, stlačte a podržte Alt + medzerník (Win) / Option + medzerník (Mac) a kliknite. Ak sa po priblížení budete pohybovať po obrázku, stlačením a podržaním medzerníka ako takého sa dočasne prepnete na nástroj Ručné náradie, potom kliknite na obrázok a presuňte ho. Po uvoľnení klávesov sa okamžite vrátite k akémukoľvek nástroju kefy (Pridať alebo Odčítať), ktorý bol predtým aktívny.
Pozri tiež: Základy navigácie pre obrázky - približovanie a posúvanie v aplikácii Photoshop
Tu približujem problémovú oblasť:
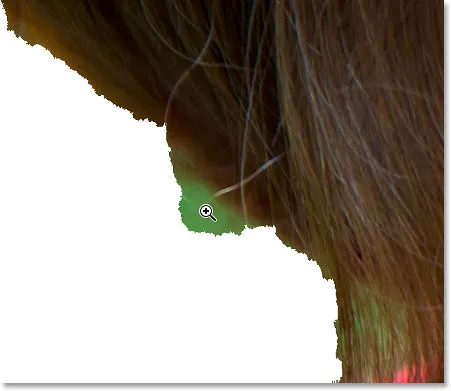
Stlačením klávesov Ctrl + medzerník (Win) / Command + medzerník (Mac) a kliknutím priblížite mapu.
Pretože táto oblasť je malá, niekoľkokrát stlačím ľavú zátvorku ( ( ) a zmenším veľkosť môjho kefy. Následne maľujem cez túto zelenú plochu, aby som ju čo najviac odstránil, pričom sa čo najviac snažím zostať preč od vlasov:
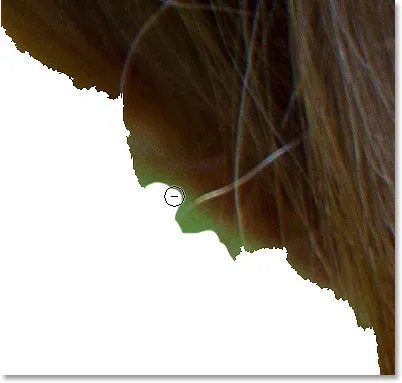
Natieranie nechcenej oblasti pomocou nástroja na odpočítanie oblasti zaostrenia (a malej veľkosti kefy).
Bohužiaľ, aj keď som si myslel, že odvádzam vlasy dôstojne, Photoshop stále niektoré z môjho odstránil:
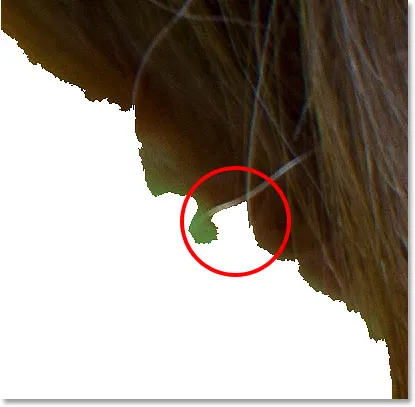
Malá časť vlasov bola omylom odstránená.
Keď sa to stane (a bude to veľa), tu je ďalší užitočný trik. Z nástroja na odpočítanie oblasti zaostrenia na nástroj na pridanie oblasti zaostrenia (a naopak) môžete dočasne prepnúť jednoduchým stlačením a podržaním klávesu Alt (Win) / Option (Mac) na klávesnici. Ak držíte stlačený kľúč, prepnete sa na opačný nástroj. V tomto prípade by som chcel priviesť späť tú chýbajúcu oblasť vlasov, takže keďže momentálne mám vybratý nástroj na odčítanie, stlačením a podržaním klávesu Alt (Win) / Option (Mac) dočasne prepnem na nástroj na pridávanie, potom s rovnakou malou veľkosťou kefy natiahnem jednu oblasť po tejto oblasti:
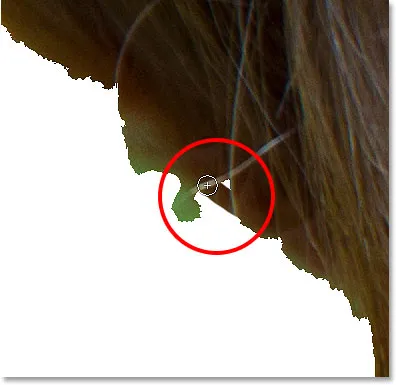
Podržte Alt (Win) / Option (Mac) a pretiahnite oblasť pomocou nástroja na pridanie oblasti zaostrenia.
Pustím tlačidlo myši a Photoshop znovu pridá túto chýbajúcu oblasť do môjho výberu:
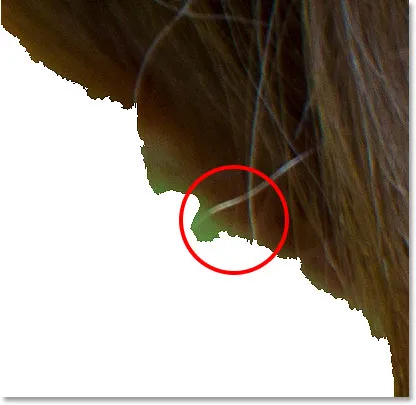
Chýbajúca oblasť bola obnovená.
Potom uvoľním kláves Alt (Win) / Option (Mac), aby som prešiel späť na nástroj na odčítanie a tentoraz s menšou kefkou budem pokračovať v maľovaní zvyšnej oblasti zeleného pozadia:
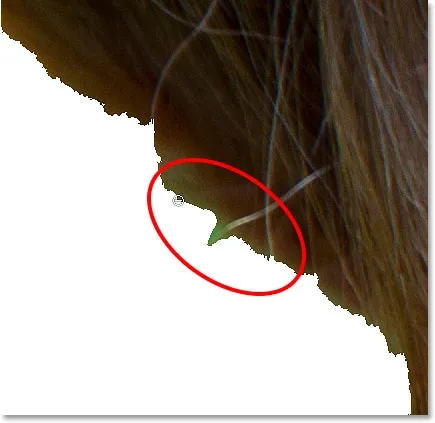
Maľovanie pomocou malej kefy na čistenie vecí.
V tejto chvíli si možno budete myslieť, že môj výber nevyzerá tak dobre, a to preto, že to tak nie je. Hrany vyzerajú veľmi zubaté a neprirodzené a okolo časti vlasov je stále vidno malé zelené pozadie. Nerobte si však starosti s tým, ako vaše okraje výberu teraz hľadajú. Všetko, čo sa snažíme spočiatku robiť s oblasťou zaostrenia, je čo najviac oddelený náš zaostrený objekt od zaostreného pozadia. Ako som už spomenul na začiatku, výber pomocou oblasti zamerania je dvojstupňový proces. Najprv urobíme toľko, koľko vieme, pomocou nástrojov a ovládacích prvkov v dialógovom okne Focus Area, aby sme vytvorili počiatočný výber, potom ho pošleme príkazu Refine Edge na doladenie, ako to urobíme v druhej časti., Ale to je skákanie dopredu. Pokračujme so samotnou oblasťou zaostrenia.
Tu je ďalšia problémová oblasť. V dolnej časti obrázka je dievčenské rameno úplne pod rukávom červenej košele:
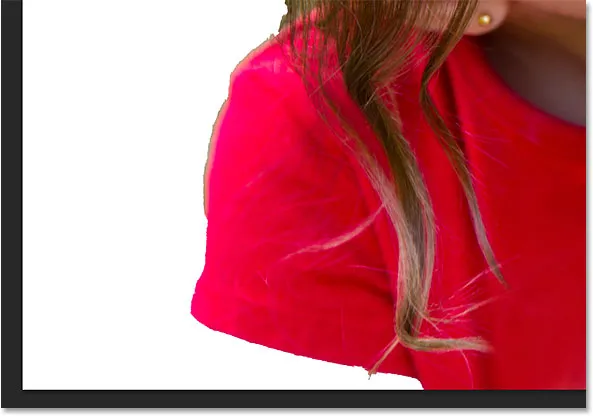
Ďalšia veľká oblasť z výberu chýba.
Zapnutie a vypnutie ukážky
Samozrejme, bez toho, aby som videl môj pôvodný obraz, nie je vždy ľahké nájsť také problémové oblasti. Našťastie môžeme kedykoľvek porovnať pôvodný obrázok s naším výberom prepnutím a zapnutím ukážky výberu. Možnosť Ukážka nájdete priamo napravo od miniatúry Zobraziť v hornej časti dialógového okna. V predvolenom nastavení je ukážka zapnutá. Kliknutím do jeho začiarkavacieho políčka zrušíte výber a ukážku vypnete:
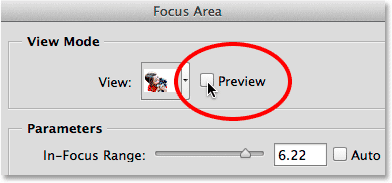
Zrušte začiarknutie možnosti Ukážka.
Pôvodný obrázok sa znova objaví a teraz môžem jasne vidieť, ako chýba jeho rameno:
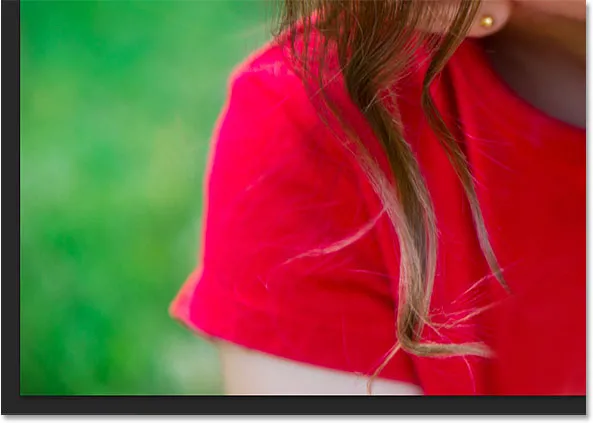
Keď je ukážka vypnutá, vidíme pôvodný obrázok.
Ak chcete výber vrátiť, znova ho zapnite opätovným kliknutím do začiarkavacieho políčka Preview:
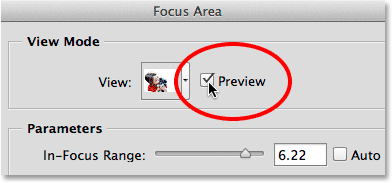
Začiarkava sa možnosť Ukážka.
A teraz sa výber znova objaví, aby sme na ňom mohli pokračovať. Náhľad môžete zapnúť a vypnúť aj stlačením písmena P na klávesnici:
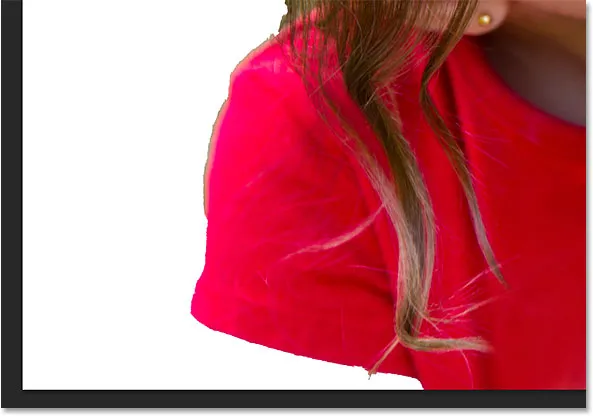
Keď je ukážka zapnutá, vidíme výber.
Momentálne mám aktívny nástroj na odpočítanie oblasti zaostrenia, takže ak chcete pridať ruku do výberu, stlačením klávesu E na klávesnici rýchlo prepnem na nástroj na pridanie oblasti zaostrenia. Potom niekoľkokrát stlačím pravý držiak ( ) ), aby som trochu zväčšil veľkosť kefy, a na miesto, kde by sa mala objaviť jej ruka, natiahnem jediný ťah kefy:
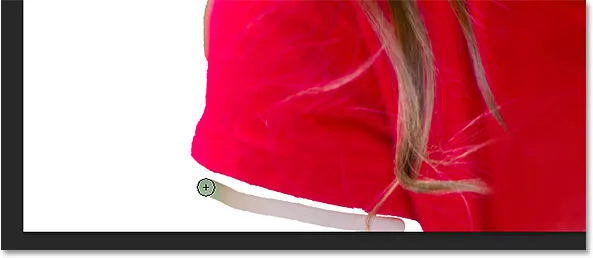
Maľovanie pomocou nástroja na pridanie oblasti zaostrenia cez chýbajúce rameno.
Pustím tlačidlo myši a po niekoľkých sekundách Photoshopu, ktorý znovu analyzuje obrázok, pridá dievčenské rameno do výberu:
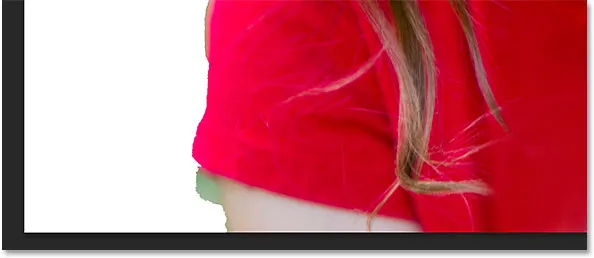
Pridá sa chýbajúce rameno.
Vyzerá to, že som trochu namaľoval príliš ďaleko do pozadia, takže aby som odstránil zvyšnú zelenú plochu naľavo, dočasne prepnem na nástroj na odpočítanie zaostrenia stlačením a podržaním Alt (Win) / Option (Mac) ) na klávesnici, potom maľujem:
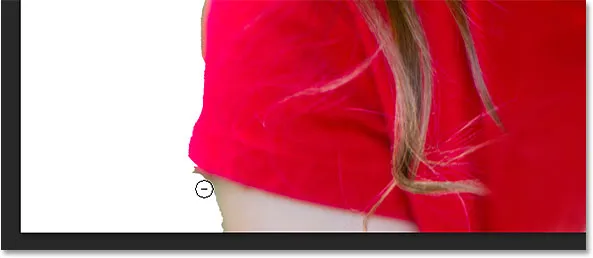
Čistenie oblasti pomocou nástroja na odpočítanie oblasti zaostrenia.
Rýchlo sa posúvam po svojom obrázku, aby som vyčistil zostávajúce problémové oblasti pomocou nástrojov na pridanie a odčítanie zaostrovacej oblasti a úpravu veľkosti mojej kefy pomocou ľavých a pravých klávesov so zátvorkami, ako sme videli v predchádzajúcich príkladoch. Ide tu opäť o to, aby váš výber nevyzeral profesionálne, pretože nebude. Ešte nie. Toto je iba prvý krok a všetko, na čo by ste sa teraz mali zamerať, je vybrať čo najviac vášho predmetu a čo najmenej vášho zázemia. Pri veľmi malých častiach môžete zistiť, že jedno kliknutie myšou (spolu s veľmi malými kefami) vám poskytne lepšie výsledky, ako pokúšať sa pretiahnuť oblasťou, a nezabudnite, že vždy môžete stlačiť Ctrl + Z (Win) / Command + Z (Mac) na zrušenie posledného ťahu kefy, ak sa vám veci skutočne zmätia:

Môj konečný výber, aspoň teraz.
Zmäkčenie okrajov výberu
Ako som už spomenul, oblasť Focus Focus často vytvára tvrdé, zubaté okraje výberu. Tu som priblížil 400% okolo oblasti kožušiny šteňa, aby sme zreteľnejšie videli okraje:
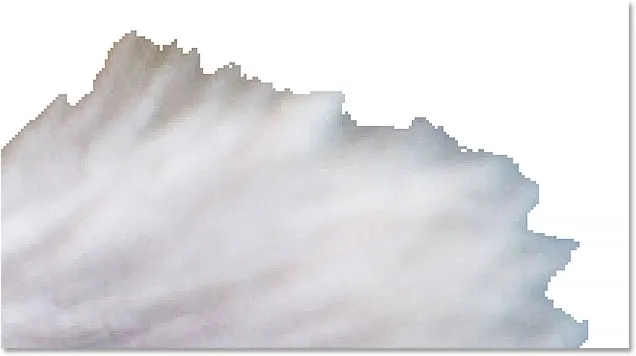
Rozhodne to nie je najlepšie vyzerajúci kožušinový výber, aký som kedy videl.
Hrany môžeme zjemniť výberom možnosti Zjemniť hrany v ľavej dolnej časti dialógového okna:
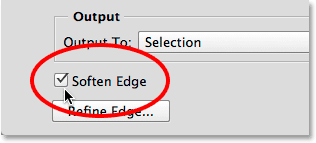
Zapínajú sa mäkké okraje.
Photoshop potom k okrajom pridá nejaké vyhladenie, aby ich rozmazal a zjemnil. To, či budete chcieť použiť možnosť Zjemniť hrany, bude závisieť od vášho obrázka a od typu objektu, ktorý sa snažíte vybrať. Ak vyberáte, povedzme, budovu s veľmi rovnými, ostrými a dobre definovanými hranami, možno ich nebudete chcieť zjemniť. S inými typmi výberu, najmä s vlasmi alebo kožušinou, môže byť užitočnejšia. Ako však uvidíme, keď sa presunieme z dialógového okna Focus Area a do druhej časti tutoriálu, môžeme dosiahnuť oveľa lepšie výsledky pomocou príkazu Refine Edge vo Photoshope, ako môžeme dosiahnuť pomocou Soften Edges, takže možno budete chcieť jednoducho ignorovať táto možnosť úplne:
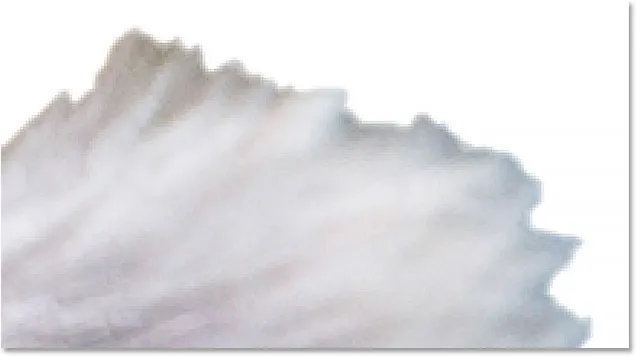
Okraje sa teraz javia mäkšie, ale nič také, ako to, čo s technológiou Spresniť hrany dokážeme.
Výstup výberu (a prečo nechcete len tak ďalej)
Ak ste s výberom v tomto bode spokojní, možnosť Výstup do v dolnej časti dialógového okna Oblasť zaostrenia nám ponúka niekoľko rôznych typov výstupu, z ktorých si môžete vybrať. Kliknutím na pole typu výstupu otvoríte zoznam dostupných možností. Môžeme ho vydať ako tradičný obrys výberu „mramorové mravce“ alebo ako novú vrstvu, masku vrstvy atď.:
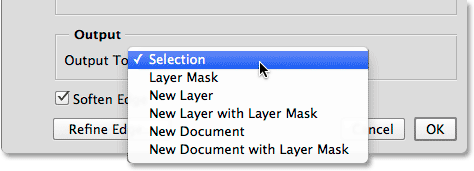
Možnosti výstupu.
Odporúčam vám však, aby ste svoj výber zatiaľ nevystupovali, a to preto, že takmer vo všetkých prípadoch budete chcieť veci ďalej vylepšovať.
Kam ďalej?
V tomto okamihu sme však urobili všetko, čo je v našich silách, a preto je načase, aby sme náš výber odoslali do výkonného príkazu na vylepšenie okrajov Photoshopu. Naučíme sa, ako to urobiť, ako aj všetko, čo potrebujete vedieť o tom, ako funguje technológia Spresniť okraj, v druhej časti - Vylepšenie výberu oblastí zaostrenia s Spresniť okraj! Alebo sa dozviete viac o ďalších nástrojoch na výber, prečítajte si našu sekciu Ako robiť výbery v sérii Photoshop.