V tomto tutoriále s Photoshopom sa naučíme ľahký spôsob, ako vytvoriť populárny efekt selektívneho zafarbenia, ktorý prevedie fotografiu na čiernobielu, pričom hlavný predmet zostane v plných farbách. Ak to znie komplikovane alebo časovo náročné, nie je to tak. V skutočnosti, ako uvidíme, celý efekt je možné vytvoriť v niekoľkých krátkych krokoch pomocou ničoho iného, iba pomocou nástroja na výber, nastavovacej vrstvy a masky vrstvy!
Na vytvorenie efektu použijeme úpravu čiernobieleho obrázka, ktorá bola prvýkrát predstavená vo Photoshope CS3, čo znamená, že budete potrebovať aplikáciu Photoshop CS3 alebo vyššiu, aby ste ju mohli sledovať. Budem používať CS5 tu, ale bude fungovať akákoľvek verzia od CS3.
Tu je obrázok, ktorý budem používať pre tento tutoriál:

Pôvodný obrázok.
Pre svoj obraz chcem nechať štyri veľkonočné vajíčka vo farbe, zatiaľ čo všetko ostatné previesť na čiernobiele. Takto bude vyzerať konečný výsledok:

Konečný selektívny farebný efekt.
Ako vytvoriť selektívny efekt sfarbenia
Krok 1: Vyberte svoj hlavný predmet
Pomocou nástroja na výber podľa vášho výberu (Nástroj pre laso, Nástroj pre rýchly výber, Nástroj pre pero atď.) Nakreslite obrys výberu okolo hlavného predmetu vašej fotografie. V mojom prípade, pretože vajcia majú hladké a zakrivené hrany, použijem nástroj pero, ale vaša fotografia sa bude samozrejme líšiť a iný výberový nástroj môže fungovať lepšie. Po dokončení by ste mali vidieť obrys výberu (pochodujúce mravce) okolo vášho objektu:

Výber hlavného objektu.
Krok 2: Invertovanie výberu
Teraz máme vybratý náš hlavný predmet, ale to, čo skutočne potrebujeme, je pre všetko okrem hlavného predmetu, ktorý sa má vybrať, čo znamená, že musíme prevrátiť náš výber. Prejdite hore na ponuku Vybrať na paneli s ponukou pozdĺž hornej časti obrazovky a vyberte položku Inverzia . Alebo pre rýchlejší spôsob prevrátenia výberu stlačte Shift + Ctrl + I (Win) / Shift + Command + I (Mac) na klávesnici:
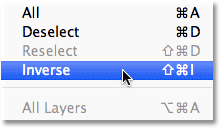
Prejdite na položku Vybrať> Inverzne.
Možno si budete musieť dôkladne pozrieť, čo sa stalo, pretože úvodný obrys výberu bude stále okolo vášho objektu, ale teraz by ste mali vidieť druhý obrys výberu okolo okrajov obrázka. To nám hovorí, že je vybraté všetko na obrázku okrem hlavného objektu:

Obrázok po invertovaní výberu.
Krok 3: Pridajte čiernobielu vrstvu na úpravu
Verte tomu alebo nie, už sme skoro hotoví! Kliknite na ikonu Nová úprava vrstvy v dolnej časti panelu Vrstvy:
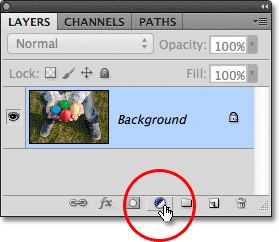
Kliknite na ikonu Nová vrstva úprav.
Potom vyberte zo zoznamu úprav, ktoré sa objavia, čiernobiele :

Výber čiernobielej nastavovacej vrstvy.
Photoshop pridá vrstvu na úpravu čiernobielej tlače a okamžite máme selektívny farebný efekt! Fotografia sa skonvertuje na čiernobielu, s výnimkou hlavného objektu, ktorý sme vybrali späť v kroku 1 a ktorý zostáva v plnej farbe:

Počiatočný výsledok selektívneho sfarbenia.
Ak sa pozrieme na panel Vrstvy, uvidíme, čo sa stalo. Photoshop pridal vrstvu čiernej a bielej úpravy nad pôvodný obrázok na vrstvu Pozadie (čo znamená, že naša pôvodná farebná fotografia je stále k dispozícii, úplne nezranená) a náš výberový obrys sa použil na definovanie masky vrstvy pre vrstvu úpravy.
Ako vidíme na náhľadu miniatúry masky, maska je takmer úplne vyplnená bielou výnimkou oblasti priamo nad hlavným objektom. Biele oblasti masky predstavujú oblasti obrazu ovplyvnené nastavovacou vrstvou, zatiaľ čo čierne oblasti sa neuskutočňujú, a preto sa teraz s výnimkou nášho hlavného objektu objavuje čierna a biela:
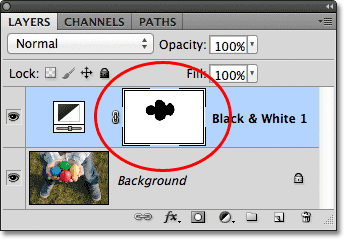
Obrys výberu sa použil na vytvorenie masky vrstvy pre vyrovnávaciu vrstvu.
V tomto bode môžete buď akceptovať predvolenú konverziu vrstvy na úpravu čiernobielej úpravy, alebo môžete doladiť výsledky a vytvoriť svoju vlastnú čiernobielu verziu obrázka pretiahnutím rôznych jazdcov farieb doľava alebo doprava na zosvetlenie alebo stmavenie rôznych oblasti založené na ich pôvodných farbách. Napríklad potiahnutím posúvača Červená doprava sa zosvetlia všetky oblasti, ktoré boli pôvodne červené (alebo v nich bolo nejaké červené množstvo). Potiahnutím posúvača Žlté doľava stmavíte všetky oblasti, ktoré v nich boli pôvodne žlté, atď. Podrobnejšie sa zaoberám úpravami Čiernobiele v našom tutoriále Čiernobiele konverzie v aplikácii Photoshop CS3:
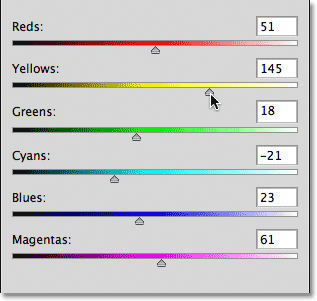
Pomocou farebných posúvačov zosvetlite alebo stmavte rôzne oblasti čiernobieleho obrázka.
Ak používate aplikáciu Photoshop CS3, po dokončení kliknite na tlačidlo OK v pravom hornom rohu dialógového okna Čiernobiele. Pre verzie CS4 a vyššie sa na paneli Úpravy zobrazia posúvače a ďalšie možnosti nastavenia Čiernobiele, ktoré môžete nechať otvorené.
Tu, po vykonaní niektorých úprav pomocou farebných posúvačov na rozjasnenie niekoľkých oblastí, je môj konečný selektívny farebný výsledok:

Konečný efekt.