Ak vám niekto povedal, že vo Photoshope je nástroj na výber, ktorý dokáže vybrať objekt na fotografii so 100% presnosťou a všetko, čo musíte urobiť, je pretiahnuť voľný, lenivý obrys myšou, verili by ste tomu? Nie? Dobre pre teba. Táto osoba si len rozpráva s hlavou.
Ale čo keď vám niekto povedal, že existuje výberový nástroj, ktorý dokáže vybrať objekt s presnosťou 80 - 90% a všetko, čo musíte urobiť, je pretiahnuť ten istý lenivý obrys okolo neho? Verili by ste im teraz? Ešte nie? To je príliš zlé, pretože v skutočnosti existuje taký výberový nástroj. Hovorí sa tomu nástroj na magnetické laso a s trochou praxe a základným pochopením toho, ako to funguje, nielenže budete veriacim, ale aj beznádejne vás priťahuje.
Tento tutoriál je z našej príručky Ako urobiť výber v sérii Photoshop.
Nástroj Magnetic Lasso Tool je jedným z troch laserových nástrojov vo Photoshope. Už sme sa pozreli na prvé dva - štandardný Lasso Tool a Polygonal Lasso Tool - v predchádzajúcich tutoriáloch. Podobne ako nástroj Polygonálny laso, aj nástroj Magnetický laso možno nájsť vnorený za štandardným nástrojom laso na paneli Nástroje. Ak ju chcete získať, kliknite na Lasso Tool a podržte stlačené tlačidlo myši, až kým sa nezobrazí rozbaľovacia ponuka, potom zo zoznamu vyberte Nástroj Magnetic Lasso Tool:
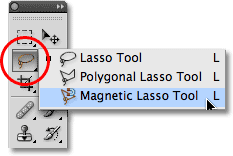
Nástroj Magnetic Lasso Tool sa skrýva za štandardným nástrojom Lasso Tool na paneli Nástroje.
Po výbere nástroja Magnetic Lasso Tool sa tento nástroj zobrazí namiesto štandardného nástroja Lasso Tool na paneli Nástroje. Ak chcete prepnúť späť na nástroj Lasso neskôr alebo vybrať nástroj Polygonal Lasso Tool, kliknite a podržte na nástroji Magnetic Lasso Tool, kým sa neobjaví rozbaľovacia ponuka, potom vyberte jeden z ďalších dvoch nástrojov laso zo zoznamu:
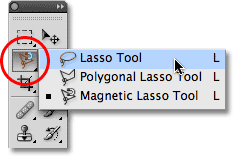
Na paneli Nástroje sa zobrazí naposledy vybraný nástroj laso. Z rozbaľovacej ponuky vyberte ďalšie dva.
Pomocou klávesnice môžete prechádzať cez tri laso nástroje. Podržte stlačený kláves Shift a opakovane stláčajte písmeno L, aby ste medzi nimi prepínali (pamätajte na to, že kláves Shift nemusí byť potrebné vložiť v závislosti od toho, ako máte veci nastavené v preferenciách Photoshopu).
Prečo sa to nazýva Nástroj pre magnetické laso? Na rozdiel od štandardného nástroja Lasso Tool, ktorý vám vôbec nepomáha a spolieha sa výlučne na vašu vlastnú schopnosť ručne sledovať objekt, zvyčajne s menej ako hviezdnymi výsledkami, je nástroj Magnetic Lasso Tool na rozpoznávanie hrán, čo znamená, že aktívne vyhľadáva pre okraj objektu, keď sa pohybujete okolo neho, potom zacvakne obrys výberu k okraju a prilnie k nemu ako magnet!
Znamená to, že Photoshop skutočne rozpozná objekt na fotografii, ktorý sa snažíte vybrať? Takto to určite môže vyzerať, ale nie. Ako sme sa dozvedeli, keď sme sa pozreli na to, prečo musíme vo Photoshope robiť výber, všetko, čo Photoshop kedy vidí, sú pixely rôznych úrovní farieb a jasu, takže nástroj Magnetický laso sa snaží zistiť, kde sú hrany objektu, hľadaním rozdielov v hodnoty farby a jasu medzi objektom, ktorý sa snažíte vybrať, a jeho pozadím.
Doplnok Krátke kódy, akcie a filtre: Chyba v krátkom kóde (ads-basics-middle-2)
Lepšia ikona pre lepšie výbery
Ak by bol nástroj Magnetic Lasso Tool nútený neustále sa pozerať na celý obraz, keď sa snažil nájsť hrany vášho objektu, je pravdepodobné, že by to nevynikalo veľmi dobre, tak aby veci zostali jednoduché, Photoshop obmedzuje oblasť kde nástroj hľadá hrany. Problém je v tom, že v predvolenom nastavení nemáme žiadny spôsob, ako zistiť, aká veľká je táto oblasť, a to preto, že kurzor myši pre nástroj Magnetic Lasso Tool nám nič nehovorí. Malý magnet nám dáva vedieť, že sme vybrali Nástroj pre magnetické laso, samozrejme, ale to je o tom:
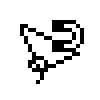
Zväčšený pohľad na ikonu nástroja Magnetický laso.
Pre oveľa užitočnejšiu ikonu stlačte kláves Caps Lock na klávesnici. Týmto prepnete ikonu na kruh s malým krížikom v strede. Kruh predstavuje šírku oblasti, ktorú Photoshop hľadá na hranách. Pozerá sa iba na oblasť vo vnútri kruhu. Všetko mimo nej sa ignoruje. Čím je potenciálna hrana bližšie k nitkovému krížu v strede kruhu, tým dôležitejší je Photoshop, keď sa snaží zistiť, kde sú hrany vášho objektu:

Zmena ikony na kruh nám umožní presne zistiť, kde Photoshop hľadá hrany.
Použitie nástroja Magnetic Lasso Tool
Tu je fotografia, ktorú som otvoril vo Photoshope čínskej sochy. Okraje sochy sú dobre definované, takže by som sa ju mohol pokúsiť vybrať tak, že ju obkreslím štandardným laso náradím. Aspoň by som to mohol urobiť, keby som hľadal ospravedlnenie, ktoré by mi frustrovane vytiahlo vlasy. Oveľa lepšou voľbou by bol nástroj Magnetický laso, pretože to pre mňa urobí väčšinu práce:
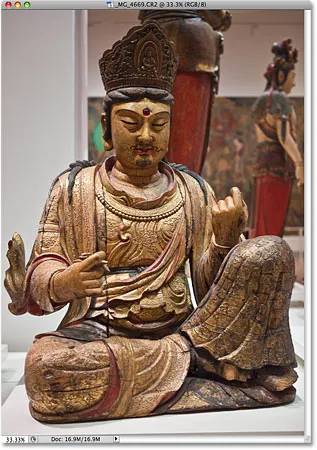
Nástroj na magnetické laso by nemal mať problém s výberom sochy.
Ak chcete začať výber pomocou nástroja Magnetic Lasso Tool, jednoducho posuňte krížik v strede kruhu priamo nad okraj objektu a kliknite raz, potom uvoľnite tlačidlo myši. Týmto sa nastaví východiskový bod pre výber. Akonáhle budete mať východiskový bod, posuňte nástroj magnetický laso okolo objektu, pričom okraje vždy udržiavajte v hraniciach kruhu. Počas potiahnutia uvidíte z kurzora tenkú čiaru a Photoshop automaticky zalomí čiaru k okraju objektu a pridá sa kotviace body, aby sa udržala na mieste. Na rozdiel od štandardného nástroja Lasso Tool nie je potrebné držať stlačené tlačidlo myši pri potiahnutí objektu:
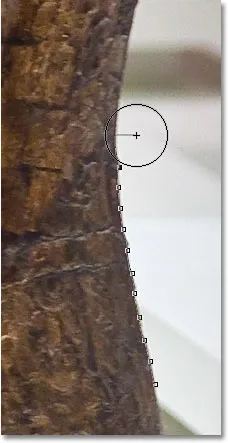
Photoshop pri ťahaní okolo neho zachytí tenkú čiaru k okraju objektu.
Ak chcete obrázok priblížiť, keď sa posúvate okolo okrajov, stlačte Ctrl ++ (Win) / Command ++ (Mac). Stlačením klávesov Ctrl + - (Win) / Command + - (Mac) neskôr oddialite zobrazenie. Ak chcete po priblížení posúvať obraz vnútri okna dokumentu, podržte medzerník, ktorý vás dočasne prepne na nástroj Ručné náradie, a potom podľa potreby kliknite na obrázok a potiahnite ho. Po dokončení uvoľnite medzerník.
Zmena šírky kruhu
Pomocou možnosti Šírka na paneli Možnosti môžete upraviť šírku kruhu, ktorá mení veľkosť oblasti, na ktorú Photoshop sleduje okraje. Ak má objekt, ktorý vyberiete, dobre definovanú hranu, môžete použiť väčšie nastavenie šírky, ktoré vám tiež umožní rýchlejšie a voľnejšie sa pohybovať po objekte. Použite nastavenie nižšej šírky a pomalšie sa pohybujte po objektoch, kde hrana nie je tak dobre definovaná.

Voľba Šírka upravuje šírku oblasti, na ktorú Photoshop pozerá, aby našla hrany.
Jediným problémom s možnosťou Šírka na paneli Možnosti je to, že ju musíte nastaviť pred kliknutím na začatie výberu, a akonáhle začnete ťahať po objekte, nemôžete ju zmeniť. Pohodlnejším spôsobom nastavenia šírky kruhu je použitie ľavého a pravého tlačidla konzoly na klávesnici. To vám dáva možnosť upraviť veľkosť kruhu za chodu, čo je skvelé, pretože pri prechode rôznymi časťami obrázka budete musieť často meniť jeho veľkosť. Stlačením ľavého zátvorky (() zmenšite kruh, alebo pravou zátvorkou ()), aby sa zväčšil. Po stlačení klávesov sa na paneli Možnosti zobrazí hodnota zmeny možnosti Šírka a v okne dokumentu sa zobrazí zmena kruhu samotná.

Pri prechode cez potenciálne problémové oblasti zmenšite kruh a pri hľadaní krížového kríža držte krížik priamo nad hranou.
Koncový okraj
Kým šírka kruhu určuje veľkosť oblasti, na ktorú Photoshop pozerá hrany, druhou a rovnako dôležitou možnosťou pri použití nástroja Magnetický laso je kontrast hrany, ktorý určuje, aký veľký rozdiel musí byť vo farbe alebo hodnote jasu medzi objektom a jeho zázemím, aby Photoshop považoval niečo za okraj.
Možnosť Edge Contrast (Kontrast okraja) nájdete na paneli Možnosti napravo od možnosti Šírka. Pre oblasti s vysokým kontrastom medzi objektom a jeho pozadím môžete použiť vyššiu hodnotu Edge Contrast, spolu s väčšou hodnotou Width (väčší kruh). Nižšie hodnoty kontrastu a šírky okraja použite pre oblasti so zlým kontrastom medzi objektom a pozadím:

Nižšie hodnoty kontrastu okrajov použite pre oblasti, kde je hodnota farby alebo jasu objektu a pozadia podobná.
Podobne ako možnosť Šírka, aj možnosť Edge Contrast (Kontrast okraja) na paneli Options (Možnosti) sa dá nastaviť iba pred kliknutím na začatie výberu, čo ho veľmi nezmení. Ak to chcete počas práce zmeniť, stlačte kláves periódy (.) Na klávesnici, aby ste zvýšili hodnotu kontrastu, alebo čiarku (, ), aby ste ju znížili. Na paneli Možnosti uvidíte zmenu hodnoty.
kmitočet
Keď sa prechádzate okolo objektu, Photoshop automaticky umiestni kotevné body (malé štvorce) pozdĺž okraja, aby „kotvil“ alebo upevnil čiaru na svojom mieste. Ak zistíte, že medzi kotviacimi bodmi je príliš veľká medzera, takže je ťažké udržať čiaru priliehajúcu k okraju, môžete upraviť, ako často Photoshop pridáva kotviace body s možnosťou Frekvencia na paneli Možnosti, ale opäť budete musíte túto možnosť nastaviť pred kliknutím na začatie výberu. Čím vyššia je hodnota, tým viac kotviacich bodov sa pridá, ale spravidla bude predvolená hodnota 57 zvyčajne fungovať dobre:

Upravte hodnotu Frekvencia a zmeňte, ako často Photoshop ukladá kotevné body.
Namiesto zmeny hodnoty Frekvencie je jednoduchšie pracovať jednoduchým spôsobom, keď je potrebné ručne pridať kotviaci bod. Ak sa zdá, že Photoshop má problém s udržiavaním čiary na určitom mieste, stačí kliknúť na okraj objektu a ručne pridať kotviaci bod, potom uvoľnite tlačidlo myši a pokračujte ďalej.
Oprava chýb
Ak sa kotviaci bod pridá na nesprávne miesto, či už ste vy alebo Photoshop, stlačením klávesu Backspace (Win) / Delete (Mac) na klávesnici odstránite posledný pridaný kotviaci bod. Ak budete naďalej stláčať Backspace / Delete, odstránite ďalšie body v opačnom poradí, v akom boli pridané, čo je užitočné pre časy, keď sa osnova výberu začne správať trochu šialene a nepredvídateľne, ako to niekedy býva. Tu som úplne zmeškal vlasy na tvári sochy, takže budem musieť stlačiť Backspace / Delete niekoľkokrát, aby som odstránil nechcené kotviace body, potom to skúste znova:
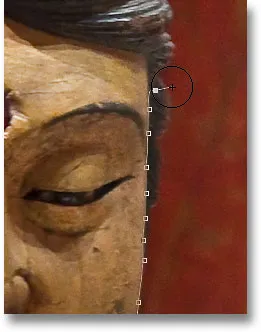
Stlačením Backspace (Win) / Delete (Mac) odstránite body ukotvenia, keď sa vyskytnú chyby.
Tentoraz, pri použití oveľa menšej šírky kruhu, mám šťastie. Ručné pridanie niektorých kotviacich bodov tiež pomáha:
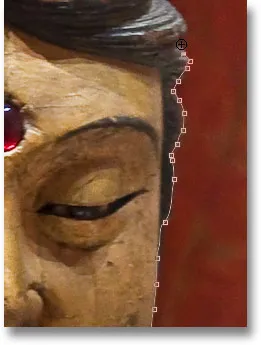
Kliknutím pridajte kotviaci bod ručne, kedykoľvek ho budete potrebovať.
Ak ste sa úplne pokazili nástrojom Magnetic Lasso Tool a potrebujete začať znova, stlačením klávesu Esc vymažete všetko, čo ste urobili.
Prepínanie medzi nástrojmi laso
Nástroj Magnetic Lasso Tool môže často robiť skvelú prácu pri výbere objektu samostatne, ale v prípade potreby nám tiež umožňuje ľahký prístup k ďalším dvom laso nástrojom Photoshopu. Ak chcete dočasne prepnúť na štandardný Lasso Tool alebo Polygonal Lasso Tool, podržte stlačený kláves Alt (Win) / Option (Mac) a kliknite na okraj objektu. Čo urobíte ďalej určuje, na ktorý z týchto dvoch nástrojov laso prepnete.
Ak budete aj naďalej držať stlačené tlačidlo myši a začať ťahať, prepnete sa na štandardný nástroj laso, takže môžete nakresliť obrys výberu voľného tvaru okolo oblastí, v ktorých má nástroj magnetický laso problémy. Keď skončíte, uvoľnite kláves Alt / Option a potom uvoľnite tlačidlo myši a prepnite späť na nástroj Magnetický laso.
Ak uvoľníte tlačidlo myši po kliknutí na kláves Alt / Option podržané a presuniete kurzor myši z miesta, na ktoré ste klikli, prepnete na nástroj Polygonálny laso, ktorý je vhodný na výber oblastí, kde je hrana objekt sa stane rovným. Keď kliknete z jedného bodu na druhé, pridržte Alt / Option a pridajte segmenty priamky. Ak chcete po dokončení prepnúť späť na nástroj Magnetický laso, uvoľnite kláves Alt / Option a potom kliknutím na okraj objektu pridajte bod a uvoľnite tlačidlo myši.
Chcem zahrnúť platformu, na ktorej socha sedí, do môjho výberu, a keďže jej okraj je rovný, dočasne prepnem na nástroj Polygonal Lasso Tool:
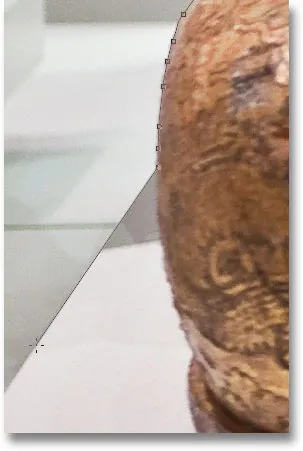
Rovná hrana plošiny je presne tým druhom, pre ktorý bol nástroj Polygonal Lasso Tool navrhnutý.
Ukončenie výberu
Akonáhle ste si urobili cestu okolo celého objektu, výber dokončite kliknutím na počiatočný počiatočný bod. Keď ste dosť blízko k počiatočnému bodu, v pravom dolnom rohu ikony kurzora sa objaví malý kruh, ktorý vás informuje, že výber môžete zavrieť kliknutím:
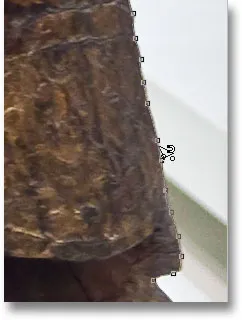
Keď sa v pravom dolnom rohu ikony kurzora objaví malý kruh, výber ukončíte kliknutím.
A s tým je socha vybraná:
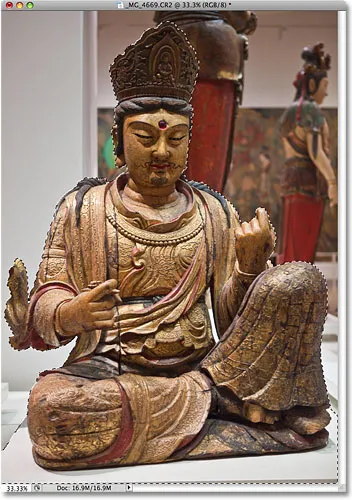
Po ukončení výberu sa zobrazí animovaný obrys výberu alebo „pochodujúce mravce“.
Odčítanie oblastí od počiatočného výberu
Pri podrobnejšom skúmaní fotografie si všimnem, že medzi sochou tela a ramenom na pravej strane je malá sochárska medzera, pričom pozadie ukazuje cez ňu:
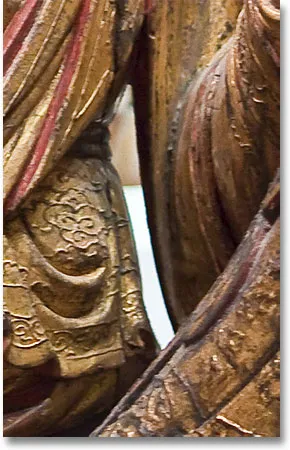
Časť pôvodného výberu musí byť odstránená.
Túto oblasť musím z výberu odstrániť. Aby ste to dosiahli, pri stále vybratom Nástroji pre magnetické laso držím stlačený kláves Alt (Win) / Option (Mac), ktorý ma dočasne prepne do režimu Odčítanie z výberu . V pravom dolnom rohu ikony kurzora sa objaví malé znamienko mínus (-), ktoré mi oznámi, že sa chystám odstrániť časť existujúceho výberu:
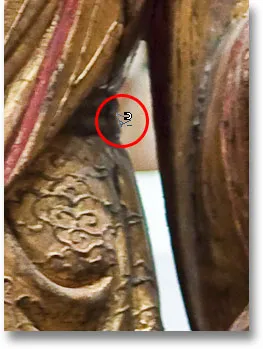
Ak podržíte Alt (Win) / Option (Mac), dočasne sa prepne do režimu Odčítanie z režimu výberu.
Ak podržíte stlačenú klávesovú skratku Alt / Option, kliknutím raz nastavím východiskový bod, potom uvoľním tlačidlo myši a potiahnem okrajom oblasti, ktorú musím odstrániť. Keď začnem ťahať, môžem uvoľniť kláves Alt / Option. Nie je potrebné, aby ste ho držali celý čas. Photoshop ma bude udržiavať v režime odčítania, až kým nekliknem späť na počiatočný bod, aby som dokončil výber. Opätovným stlačením klávesu Caps Lock prepnem na ikonu kruhu, aby som presne videl, kde Photoshop hľadá hrany:
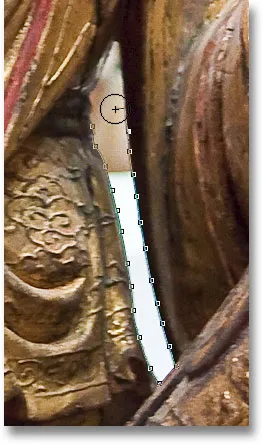
Ťahaním po oblasti, ktorú je potrebné odstrániť pomocou nástroja Magnetic Lasso Tool.
Akonáhle som sa prešiel okolo medzery, kliknem späť na počiatočný počiatočný bod, aby sa výber uzavrel, čím sa odstráni nežiaduca oblasť. Vybratá bude iba samotná socha spolu s platformou, na ktorej sedí.
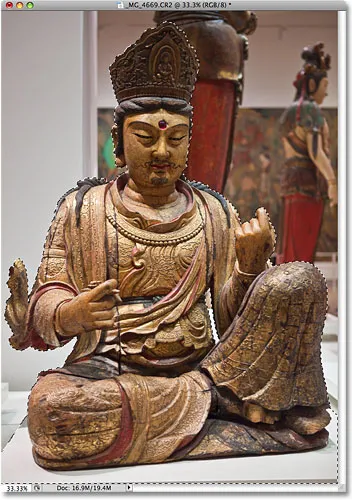
Úzka medzera naľavo od ramena sochy už nie je súčasťou výberu.
Keď je socha vybratá, všetko, čo budem robiť ďalej, bude mať vplyv iba na sochu. Zvyšok fotografie bude ignorovaný. Napríklad, môžem stlačiť písmeno M na mojej klávesnici, aby som rýchlo vybral nástroj presunu Photoshopu, potom kliknem na sochu a pretiahnem ju na druhý obrázok, ktorý mám otvorený, aby som mu dal iné pozadie:
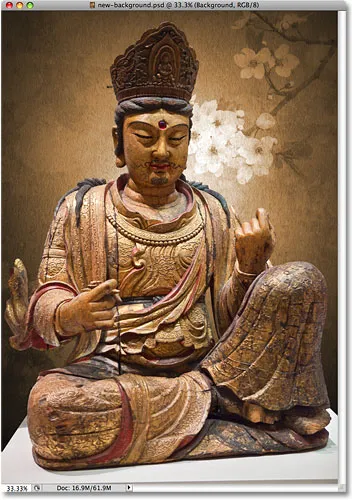
Vymieňanie pozadia je jednou z nekonečných vecí, ktoré môžete urobiť vďaka výberom.
Odstránenie výberu
Keď už máte hotový obrys výberu a už ho nepotrebujete, môžete ho odstrániť tak, že prejdete do ponuky Vybrať v hornej časti obrazovky a vyberiete možnosť Zrušiť výber, alebo môžete stlačiť klávesovú skratku Ctrl + D (Win) / Command + D (Mac). Alebo na najrýchlejší spôsob odstránenia výberu jednoducho kliknite kdekoľvek vo vnútri dokumentu pomocou nástroja Magnetic Lasso Tool alebo pomocou ktoréhokoľvek z ďalších nástrojov na výber Photoshopu.
Nástroj Magnetic Lasso Tool je nepochybne jedným z najlepších nástrojov na výber, s ktorými musíme pracovať vo Photoshope, a poskytuje nám oveľa lepšie výsledky, ako by sme mohli dosiahnuť so štandardným nástrojom Lasso Tool v kratšom čase as menšou námahou a frustráciou. S voľbami Width a Edge Contrast si to vyžaduje trochu praxe, kým sa s tým budete cítiť ako doma, a rovnako ako u väčšiny vecí v živote, nie je to dokonalé.
Najlepšie výsledky dosiahnete, ak použijete nástroj Magnetický laso ako skvelý spôsob, ako začať s výberom, pretože za vás zvyčajne môže vykonať 80 až 90% práce. Potiahnite nástroj magnetické laso raz okolo objektu, vytvorte počiatočný výber, potom ho priblížte a posúvajte okolo obrysu výberu a vyhľadajte všetky oblasti, v ktorých sa nástroj magnetického laso zmätil. Na vyriešenie problémov použite štandardný nástroj Lasso Tool spolu s režimami Pridať do výberu a Odčítanie z výberu.