V tomto tutoriále s Photoshop Effects sa naučíme, ako simulovať vzhľad infračervenej fotografie vo Photoshope. Pozrime sa na paletu Kanály kanála Photoshopu a uvidíme, ako izolovať farebný kanál, ako aj to, ako na filtre použiť filtre. Použijeme vyrovnávacie vrstvy, konkrétne vyrovnávaciu vrstvu Channel Mixer, aby sme nastavili, aký veľký vplyv majú jednotlivé kanály Každý kanál má na obrázku, použijeme niekoľko rôznych režimov prelínania vrstiev, pridáme určitý šum a na konci uvidíme, ako priniesť späť niektoré z farieb pôvodného obrázka.
Termín „infračervené“ znamená doslova „pod červenou“ a bez toho, aby sme sa dostali do vedy alebo teórie farieb, to znamená, že to my ako ľudské bytosti nemôžeme vidieť. Napriek tomu, že vy a ja nevidíme infračervené svetlo, väčšina digitálnych fotoaparátov to dokáže a pomocou infračerveného filtra šošoviek môže infračervená fotografia priniesť toto svetlo do nášho viditeľného rozsahu, zachytiť a vytvoriť obrázky, ktoré majú skutočne jedinečný, tajomný obsah. a iným svetom sa na ne pozerať. Našťastie ten istý vzhľad sa dá vytvoriť vo Photoshope pomerne ľahko, ako uvidíme v tomto návode. Keďže rôzne objekty na svete odrážajú rôzne množstvá infračerveného svetla, výsledky, ktoré získate s týmto efektom, budú závisieť od typu fotografie, s ktorou ju používate. Vonkajšie scény s množstvom zelených stromov a foilage majú tendenciu pracovať najlepšie, a to je to, čo budem používať v tomto tutoriále, ale vyskúšajte ho aj na iných druhoch fotografií a zistite, čo získate.
Tu je pôvodný obrázok, ktorý budem používať pre tento tutoriál:

A tu je konečný efekt:

Tento tutoriál je z našej série Photo Effects. Začnime!
Krok 1: Duplikujte vrstvu pozadia
Keď je moja fotografia otvorená vo Photoshope, momentálne mám na palete Vrstvy jednu vrstvu, vrstvu „Pozadie“, ktorá obsahuje môj pôvodný obrázok:
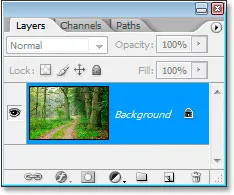
Paleta Vrstvy Photoshopu ukazuje vrstvu pozadia obsahujúcu môj pôvodný obrázok.
Prvú vec, ktorú musím urobiť pri vytváraní tohto efektu, je duplikovať túto vrstvu, a urobím to pomocou klávesovej skratky Ctrl + J (Win) / Command + J (Mac), ktorá hovorí Photoshopu, aby mi dal kópiu. tejto vrstvy priamo nad ňou:
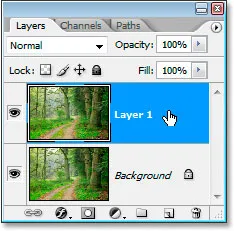
Paleta Vrstvy Photoshopu teraz zobrazuje kópiu mojej vrstvy pozadia priamo nad ňou, ktorú Photoshop pomenoval „Vrstva 1“.
Photoshop automaticky nazýva vrstvu „Vrstva 1“, ktorá mi o tom nič nehovorí, takže dvakrát kliknem priamo na názov vrstvy a premenujem ju na „infračervené“:
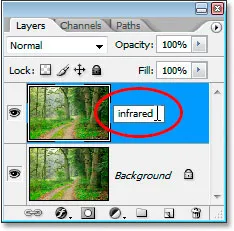
Dvakrát kliknite na názov „Vrstva 1“ a zmeňte ho na „infračervené“.
Krok 2: V palete Kanály vyberte zelený kanál
Prejdite na paletu Kanály (je zoskupená vedľa palety Vrstvy) a kliknutím na zelený kanál ju vyberte:
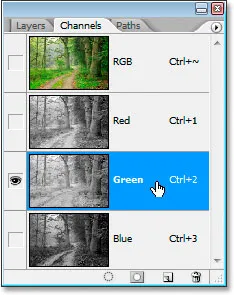
Kliknutím na Zelený kanál v palete Kanály ho vyberte.
Váš obrázok sa tak dočasne zmení na čiernobiely:

Obrázok dočasne zmení farbu na čiernu a bielu.
Ak ešte nechápete, ako kanály vo Photoshope fungujú, môže sa zdať čudné, že keď ste v palete Kanály vybrali kanál zelenej farby, obraz sa zmenil na čierny a biely namiesto dobre zeleného. Nebudeme sa tu zaoberať podrobnosťami o tom, ako kanály fungujú, pretože by si to vyžadovalo celý návod, ale to, čo tu vidíte, je v skutočnosti informácia o zelenej farbe na obrázku, nie tak, ako to vidíte vy a ja. ale ako to Photoshop vidí, pretože Photoshop medzi tým vidí všetko ako čiernu, bielu alebo odtieň šedej. Ak vám to nedáva zmysel, nebojte sa, nemusíte tomu rozumieť, aby ste dosiahli tento efekt. Stačí vedieť, že kliknete na zelený kanál v palete Kanály a vyberiete ho.
Ďalej rozostrieme tento zelený kanál.
Krok 3: Naneste Gaussovský filter rozostrenia na zelený kanál
Keď je v palete Kanály vybraný zelený kanál, prejdite do ponuky Filter v hornej časti obrazovky, vyberte Rozostrenie a potom vyberte Gaussovské rozostrenie, aby ste vyvolali dialógové okno Gaussovské rozostrenie Photoshopu:
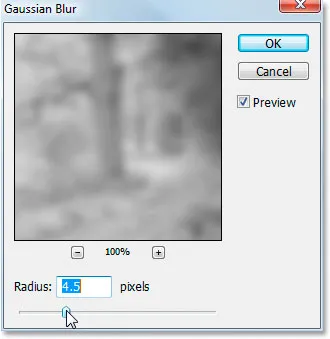
Prejdite na Filter> Rozostrenie> Gaussovské rozostrenie, čím sa zobrazí dialógové okno Gaussovské rozostrenie.
Potiahnite posúvač v dolnej časti dialógového okna Gaussovské rozostrenie doľava alebo doprava, aby ste zvýšili alebo znížili mieru rozostrenia, ktoré použijete. Pre tento tutoriál používam obrázok s nízkym rozlíšením, pretože je to pre web a pre mňa je hodnota rádiusu približne 4, 5 pixelu pekným efektom jemného rozmazania. Váš obrázok bude s najväčšou pravdepodobnosťou oveľa vyššie rozlíšenie, najmä ak pochádza z pomerne nedávneho digitálneho fotoaparátu, takže budete musieť použiť vyššiu hodnotu polomeru. Pridajte veľké množstvo rozmazania, pričom stále dokážete rozlíšiť základné detaily obrázka, ako som to urobil tu:
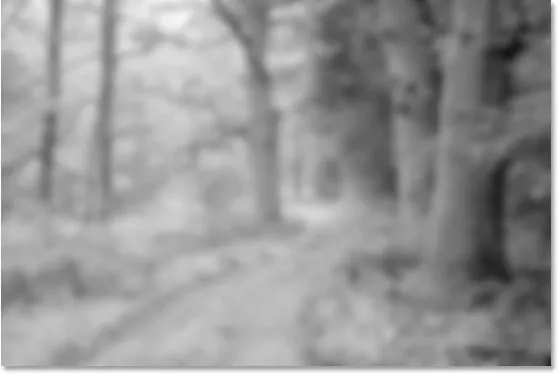
Obrázok po aplikácii Gaussovho rozostrenia na Zelený kanál.
Keď skončíte, kliknite na OK, aby ste opustili filter Gaussovského rozostrenia.
Krok 4: Zmeňte režim prelínania infračervenej vrstvy na „Obrazovka“
Teraz, keď sme aplikovali filter Gaussovského rozostrenia na Zelený kanál, prepnite späť na paletu Vrstvy a so stále vybranou vrstvou „infračervená“ zmeňte režim prelínania vrstvy z normálneho na obrazovku . Ak to chcete urobiť, prejdite na začiatok palety Vrstvy a kliknite na šípku smerujúcu nadol priamo napravo od slova „Normálne“, čím sa zobrazí zoznam dostupných režimov kombinovania vrstiev. Kliknutím na "Obrazovka" ju vyberiete:
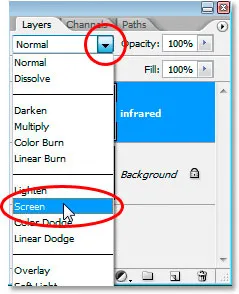
Zmeňte režim miešania vrstvy „infračervený“ z „Normálny“ na „Obrazový“.
Toto je môj obrázok po zmene režimu prelínania vrstvy „infračervené“ na „Obrazovka“:

Obrázok po zmene režimu miešania vrstvy „infračervený“ na „Obrazovka“.
Už v tejto fáze vyzerá obrázok celkom dobre, ale ešte nie sme celkom hotoví. Ďalej budeme používať nastavovaciu vrstvu zmiešavača kanálov.
Krok 5: Pridajte vrstvu na úpravu zmiešavača kanálov
V tomto bode musíme vytvoriť vrstvu na úpravu mixéra kanálov a môžeme to urobiť kliknutím na ikonu Nová vrstva úprav v dolnej časti palety Vrstvy a výberom Zoznamu kanálov zo zoznamu:
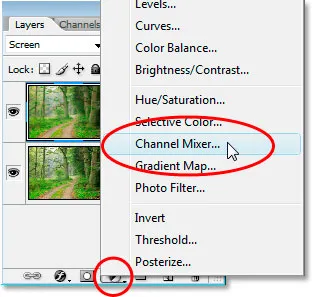
Kliknite na ikonu „Nová úprava vrstvy“ v dolnej časti palety Vrstvy a vyberte „Mixér kanálov“.
Zobrazí sa dialógové okno Mixer kanálov:
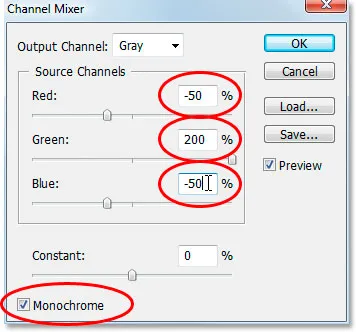
Dialógové okno úpravy vrstvy mixéra kanálov.
Červene som zakrúžkoval možnosti, ktoré musíme zmeniť. V časti Zdrojové kanály nastavte červenú na -50%, zelenú na 200% a modrú na červenú ako -50% . Všeobecným pravidlom s týmito hodnotami v zmiešavači kanálov je, že chcete zachovať celkovú hodnotu všetkých troch kanálov na 100%, v opačnom prípade stratíte kontrast v obraze alebo stratíte detaily vo zvýraznených oblastiach, čo je dôvod, prečo Aby sme nastavili zelenú hodnotu na 200%, znížili sme tak červené, ako aj modré hodnoty na -50%, čo nám dáva 100%. Opäť platí, že nie niečo, čo potrebujete vedieť. Tieto veci by som rád vyhodil.
Nakoniec kliknutím na začiarkavacie políčko Monochromatický v ľavom dolnom rohu dialógového okna uložíte obrázok do režimu sivej. Po dokončení kliknite na tlačidlo OK.
Tu je môj obrázok s aplikovanou úpravou vrstvy Mixer kanálov:

Obrázok po použití zmiešavača kanálov.
Krok 6: Znížte krytie vrstvy „Infračervené“
V tomto okamihu je infračervený efekt príliš intenzívny. Znížime to znížením nepriehľadnosti „infračervenej“ vrstvy. Najskôr kliknite na vrstvu „infračervené“ na palete Vrstvy a vyberte ju, potom prejdite na možnosť Opacity v pravom hornom rohu palety Vrstvy, umiestnite kurzor myši priamo nad slovo „Opacity“, čím zmeníte kurzor myši na ikonu posuvného ovládača, potom kliknutím a potiahnutím doľava znížte hodnotu opacity:
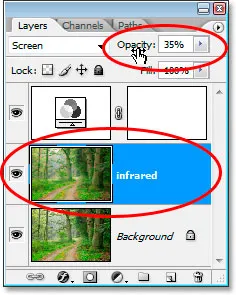
Znížte hodnotu krytia „infračervenej“ vrstvy, aby sa efekt znížil.
Pravdepodobne budete musieť trochu znížiť krytie. Na obrázku vyššie som znížil baňu na 35%.
Tu je môj výsledok:

Obrázok po znížení infračerveného efektu.
Účinok je v tomto bode do značnej miery úplný, ale je príliš čistý. Na infračervených fotografiách je zvyčajne veľa zrna, takže efekt ukončíme pridaním šumu.
Krok 7: Pridajte novú vrstvu nad vrstvu na prispôsobenie mixéra kanálov
Kliknite na vrstvu úpravy kanála Mixer v palete Vrstvy a vyberte ju. Potom pomocou klávesovej skratky Shift + Ctrl + N (Win) / Shift + Command + N (Mac) otvorte dialógové okno Nová vrstva vo Photoshope:
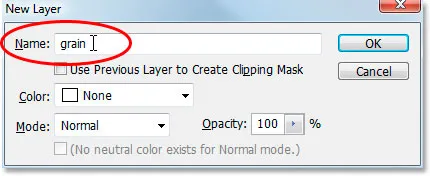
Pomocou klávesovej skratky otvorte dialógové okno Nová vrstva.
Pomenujte novú vrstvu „zrno“ tak, ako som to urobil na obrázku vyššie, a potom kliknite na tlačidlo OK. Photoshop pridá novú paletu s názvom „zrno“ nad zmiešavač kanálov v palete Vrstvy:
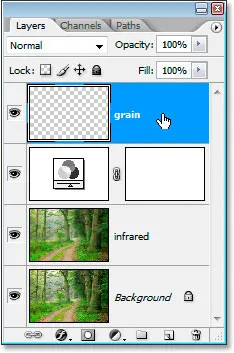
Paleta Vrstvy ukazuje novú vrstvu „zrna“ navrchu.
Krok 8: Vyplňte vrstvu „Zrno“ bielou
Stlačením písmena D na klávesnici obnovíte farbu popredia a Photoshopu na predvolené hodnoty čiernej a bielej. Potom, keď je v palete Vrstvy vybratá vrstva zrna, pomocou klávesovej skratky Ctrl + Backspace (Win) / Command + Delete (Mac) rýchlo doplňte túto vrstvu plnou bielou farbou. Obrázok v okne dokumentu bude dočasne skrytý pred zobrazením:
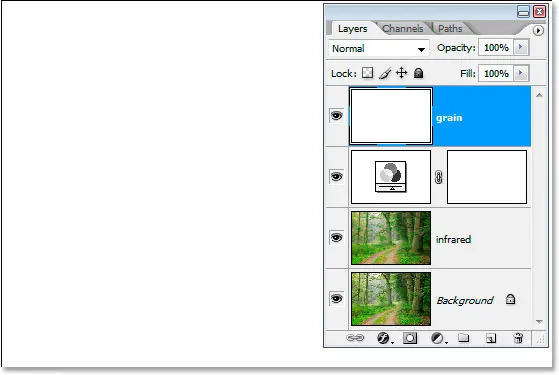
Vyplnenie „zrnitej“ vrstvy bielou dočasne skryje obrázok pred zobrazením.
Krok 9: Pridajte k tejto vrstve hluk
Ak je vrstva „zrno“ stále vybratá, prejdite do ponuky Filter v hornej časti obrazovky, vyberte položku Hluk a potom kliknutím na položku Pridať hluk otvorte dialógové okno filtra „Pridať hluk“:
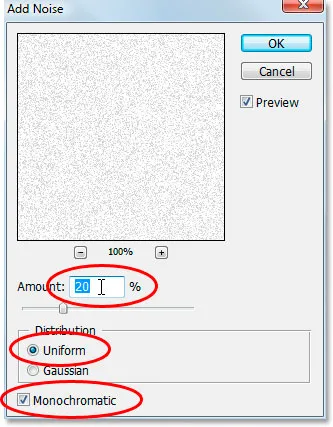
Vyberte Filter> Hluk> Pridať hluk, čím sa zobrazí dialógové okno filtra „Pridať hluk“.
Ak je hore zakrúžkovaná červená, nastavte hodnotu 20%, nastavte distribúciu na uniformu a skontrolujte, či je začiarknutá možnosť Monochromatic .
Toto pridáva naše zrno k obrázku, ale problém je, že ho stále nevidíme pod zrnom. Ďalej to vyriešime:
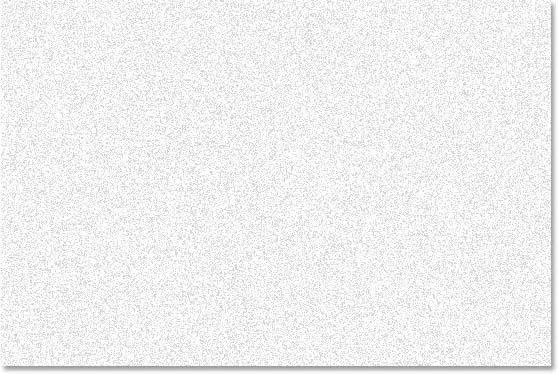
Plná biela vrstva je teraz plná šumu, aby sa vytvoril efekt "zrna", ale stále blokuje zobrazenie nižšie.
Krok 10: Zmeňte režim prelínania vrstvy „Grain“ na „Multiply“.
Rovnako ako sme to urobili pre vrstvu „infračerveného žiarenia“, zmeníme režim miešania tejto „zrnitej“ vrstvy, s výnimkou tohto času, namiesto zmeny na „Screen“, zmeníme to na „Multiply“ ". Keď je vybratá vrstva zrna, vráťte sa späť na možnosti režimu prelínania v hornej časti palety Vrstvy a tentokrát vyberte zo zoznamu položku Násobiť :
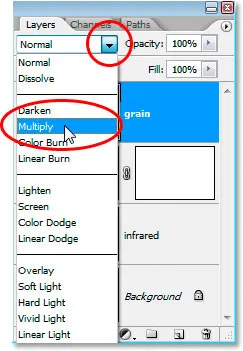
Zmeňte režim miešania vrstvy zŕn z normálneho na viacnásobný.
Akonáhle zmeníme režim prelínania na Násobok, obraz sa opäť zviditeľní zrnom, čo nám dodá konečný efekt:

Nastavením režimu miešania vrstvy „zrno“ na hodnotu „Násobenie“ sa získa náš konečný infračervený efekt.
Ak zistíte, že ste do obrázka pridali priveľa zrna, jednoducho znížte krytie vrstvy zrna, aby ste znížili množstvo.
S našou predstavou by sme tu mohli urobiť ešte jednu vec, a tým priniesť späť pôvodnú farbu. Môžete to samozrejme nechať tak, ako by ste chceli, ale ak chcete priniesť späť nejaké farby, tu je návod.
Krok 11: Ešte raz duplikujte vrstvu pozadia
Kliknutím na vrstvu Pozadie v palete Vrstvy ju vyberte, a potom ju znova použite pomocou klávesovej skratky Ctrl + J (Win) / Command + J (Mac). Pretože by ste mali mať vo zvyku pomenovať svoje vrstvy, premenujem túto vrstvu na „zafarbenie“:
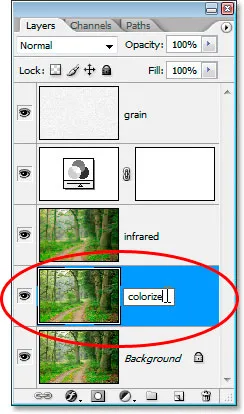
Ak je vybratá vrstva Pozadie, stlačte klávesovú skratku „Ctrl + J“ (Win) / „Command + J“ (Mac), aby ste vrstvu na pozadí znova duplikovali a potom ju premenujte na „sfarbenie“.
Krok 12: Potiahnite vrstvu „Zafarbiť“ medzi vrstvu Mixer kanálov a vrstvy zŕn
Ďalej kliknite na vrstvu „colorize“ a presuňte ju medzi vrstvu na úpravu kanála Mixer a vrstvu „grain“. Keď sa k nemu priblížite, uvidíte čiaru, ktorá delí obe vrstvy. V tomto bode uvoľnite myš, aby ste vrstvu umiestnili na svoje miesto:
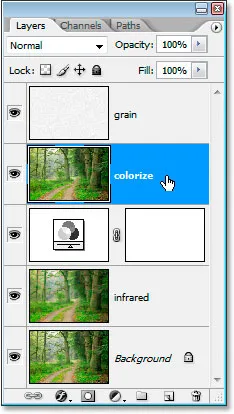
Kliknite a potiahnite vrstvu „colorize“ medzi vrstvou na úpravu mixéra kanálov a vrstvou „grain“.
Krok 13: Zmeňte režim prelínania na „prekrytie“ a znížte krytie na 50%
Nakoniec zmeňte režim miešania vrstvy „colorize“ z Normal na Overlay a potom znížte krytie vrstvy na 50%:
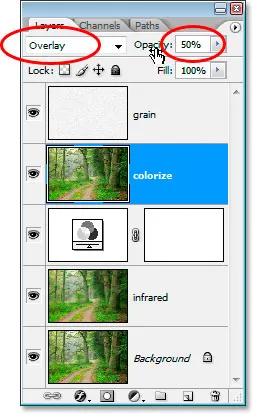
Nastavte režim miešania vrstvy „colorize“ na „Overlay“ a znížte krytie na 50%.
A máme hotovo! Priniesli sme späť niektoré z pôvodných farieb. Tu je obrázok, ako bol späť predtým, ako sme začali:

Pôvodný obrázok znova pre porovnanie.
A tu je konečný výsledok:

Konečný výsledok.
A máme to! Takto môžete pomocou aplikácie Photoshop vytvoriť infračervený fotografický efekt! Pozrite si našu časť Photo Effects, kde nájdete ďalšie návody týkajúce sa efektov Photoshop!