Nenechajte matku prírodu nechať vás v zime so svojou zimnou fotografiou. Naučte sa, ako pridať svoj vlastný padajúci sneh na svoje fotografie s týmto ľahko vytvoriť Photoshop sneh efekt! Podrobný návod pre Photoshop CC a starší.
Zima je moja obľúbená sezóna. Fotografovanie v zime však môže byť výzvou, a to nielen preto, že chlad na batériách fotoaparátu (a na ušiach) spôsobí zmätok. K kráse zimnej krajiny nepridáva nič, ako je padajúci sneh, ale ako fotografujete sneh, ak nesneží?
Našťastie, Photoshop uľahčuje vytvorenie realistického padajúceho snehu a jeho pridanie k vašim fotografiám, aj keď v čase, keď ste ich zastrelili, nepršalo. Na vytvorenie snehu vo Photoshope stačí len pár filtrov a nastavovacích vrstiev. Pozrime sa, ako to funguje!
Tu je obrázok, ktorý budem používať (dievča v zime z lesa z Shutterstocku):

Pôvodná fotografia.
A keď budeme hotoví, bude vyzerať efekt snehu vo Photoshope:

Konečný výsledok.
Začnime!
Ako pridať padajúci sneh vo Photoshope
Pre tento tutoriál používam aplikáciu Photoshop CC, ale každý krok je kompatibilný s aplikáciou Photoshop CS6.
Krok 1: Pridajte novú prázdnu vrstvu s názvom „Sneh“
Ak sa pozrieme na panel Vrstvy, uvidíme pôvodný obrázok, ktorý sedí na vrstve Pozadie. Začneme vytvárať náš snehový efekt pridaním novej prázdnej vrstvy nad obrázok. Stlačte a podržte kláves Alt (Win) / Option (Mac) na klávesnici a kliknite na ikonu Nová vrstva v dolnej časti panelu Vrstvy:
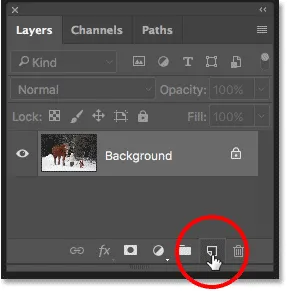
Podržte Alt (Win) / Option (Mac) a kliknite na ikonu Nová vrstva.
Kláves Alt / Option hovorí aplikácii Photoshop, aby otvorila dialógové okno Nová vrstva, kde môžeme novú vrstvu pomenovať pred jej pridaním. Pomenujte vrstvu „Sneh“ a potom kliknutím na tlačidlo OK zatvorte dialógové okno:
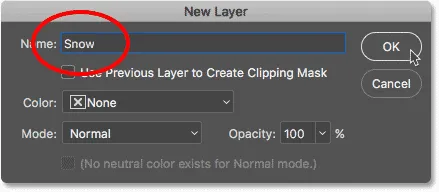
Pomenovanie novej vrstvy „Sneh“.
Photoshop pridá našu novú vrstvu „Sneh“ nad vrstvu Pozadie:
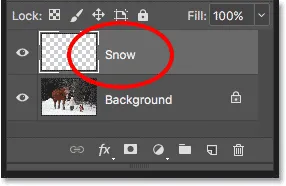
Pridá sa nová prázdna vrstva „Sneh“.
Krok 2: Naplňte novú vrstvu čiernou farbou
Vyplňte novú vrstvu čiernou farbou tak, že prejdete na ponuku Úpravy na paneli s ponukou pozdĺž hornej časti obrazovky a vyberiete Vyplniť :
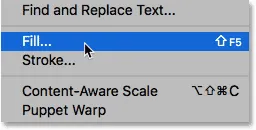
Prejdite na možnosť Úpravy> Vyplniť.
V dialógovom okne Výplň v hornej časti nastavte možnosť Obsah na čiernu a potom kliknite na tlačidlo OK:
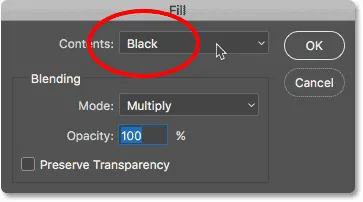
Možnosti výplne.
Photoshop vyplní vrstvu „Sneh“ čiernou farbou. A pretože vrstva „Sneh“ sedí nad vrstvou Pozadie, čierna dočasne skryje našu fotografiu pred zobrazením:
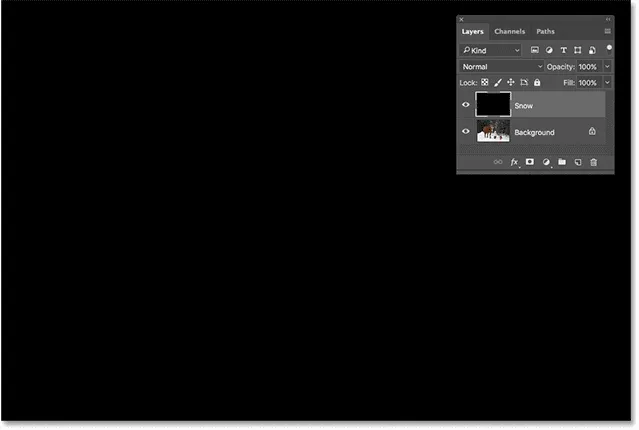
Dokument je teraz plný čiernej farby.
Krok 3: Použite filter pridania hluku
Na vytvorenie padajúceho snehu použijeme filter Pridať hluk vo Photoshope. Prejdite na ponuku Filter na paneli s ponukami, vyberte položku Hluk a potom vyberte položku Pridať hluk :
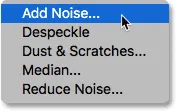
Prejdete na položku Filter> Hluk> Pridať hluk.
Otvorí sa dialógové okno Add Noise. Filter Pridať hluk pridá do vrstvy veľa náhodných bodov (šum). Tieto bodky sa stanú našimi snehovými vločkami. Nastavte hodnotu Suma na 25% . V časti Distribúcia vyberte Gaussian . Potom sa uistite, že je vybratá možnosť Monochromatic (Úplne dole), ktorá obmedzí farbu šumu iba na čiernu a bielu. Kliknutím na tlačidlo OK zatvorte dialógové okno:
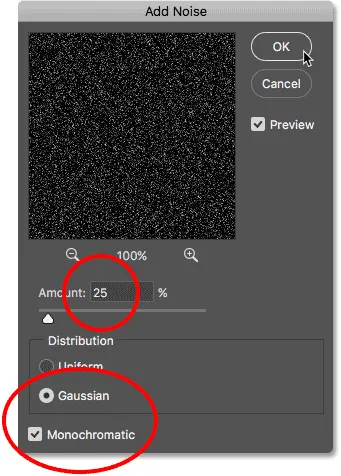
Možnosti Pridať filter hluku.
Photoshop vyplní vrstvu „Sneh“ hlukom. Hluk vyzerá trochu slabo, ale o chvíľu ho rozjasníme:
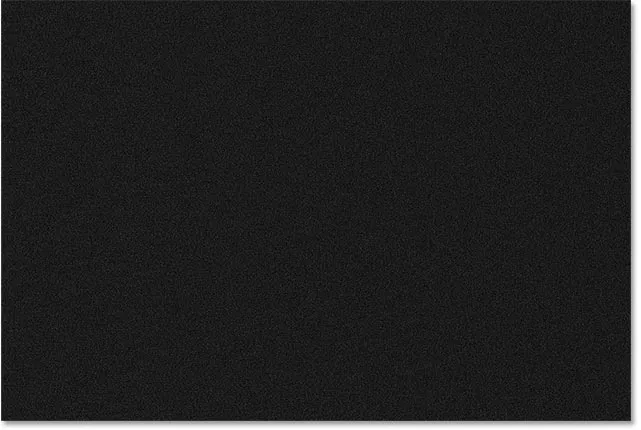
Vrstva „Sneh“ po jej vyplnení hlukom.
Krok 4: Zvýšte veľkosť hluku
Okrem toho, že sú príliš slabé, sú bodky príliš malé. Zväčšíme ich pomocou príkazu Photoshop's Scale. Prejdite na ponuku Úpravy na paneli s ponukou, vyberte položku Transformovať a potom vyberte položku Mierka :
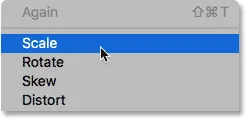
Prejdite na položky Úpravy> Transformácia> Mierka.
Na paneli Možnosti kliknite na malú ikonu odkazu medzi hodnotami Šírka ( W ) a Výška ( H ). Toto spojí šírku a výšku spolu, takže zmena jedného automaticky zmení druhú:
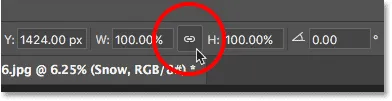
Prepojenie šírky a výšky dohromady.
Zmeňte hodnotu Šírka na 400% . Photoshop nastaví výšku na 400%, aby sa zhodovala:
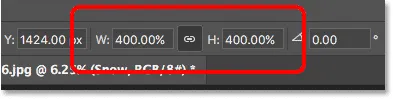
Zmena šírky a výšky na 400 percent.
Ak ju chcete prijať, kliknite na začiarknutie na paneli Možnosti.
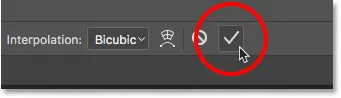
Kliknutím na začiarknutie.
S bodkami, ktoré sú teraz oveľa väčšie, začínajú vyzerať skôr ako sneh:
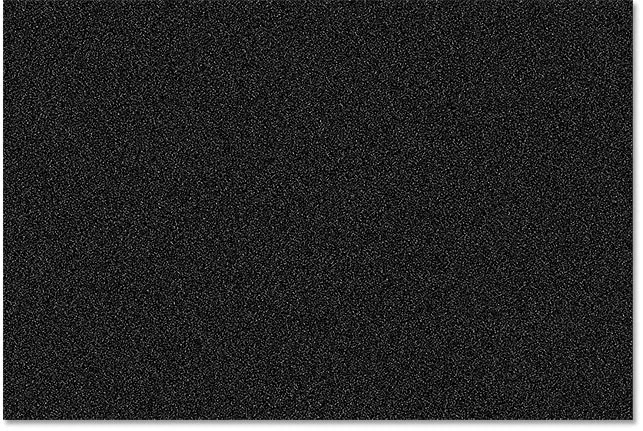
Hluk po jeho mierke o 400 percent.
Krok 5: Zmeňte režim miešania vrstiev na obrazovku
Ďalším problémom so šumom je to, že úplne blokuje zobrazenie našej fotografie. Ak to chcete vyriešiť, zmeňte režim prelínania vrstvy snehu z normálneho (predvolené nastavenie) na obrazovku :
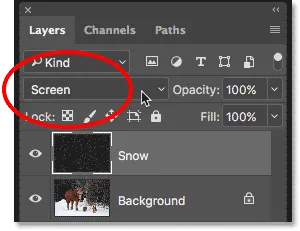
Zmena režimu miešania vrstvy „Sneh“ na obrazovku.
Režim prelínania obrazovky skrýva všetky čierne oblasti vo vrstve, takže zostáva viditeľný iba biely šum:

Výsledok po zmene režimu miešania vrstvy „Sneh“ na obrazovku.
Krok 6: Použite filter rozmazania pohybu
Aby sneh vyzeral, že padá, nie je zamrznutý v čase, pridáme k nemu trochu pohybu. Na tento účel použijeme filter rozmazania pohybu vo Photoshope. Prejdite do ponuky Filter, vyberte položku Rozostrenie a potom položku Rozostrenie pohybu :
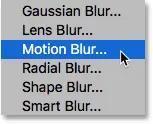
Prejdite na Filter> Rozostrenie> Rozostrenie pohybu.
Otvorí sa dialógové okno Rozostrenie pohybu. Najprv nastavte Uhol do smeru, z ktorého má padať sneh. Môžete priamo zadať hodnotu alebo otočiť číselníkom. Nastavím uhol na -65 °, aby sneh padal zľava hore. Možnosť Vzdialenosť riadi, koľko pohybu sa aplikuje. Ak nastavíte príliš vysokú vzdialenosť, bude sneh vyzerať skôr ako dážď, takže v závislosti od veľkosti obrázka použite nízku hodnotu medzi 8 až 12 pixelov . Po dokončení dialógového okna kliknite na tlačidlo OK:
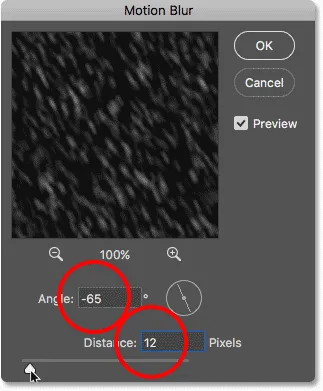
Pridanie pohybu a smeru na sneh.
Toto je efekt po použití filtra Motion Blur. Priblížil som si oblasť, aby som lepšie videl sneh:

Sneh teraz vyzerá skôr, akoby padal.
Krok 7: Pridajte vrstvu na úpravu úrovní
Ďalej znížime množstvo snehu a súčasne ho rozjasnímeme pomocou vyrovnávacej vrstvy Úrovne. Kliknite na ikonu Nová výplň alebo úprava vrstvy v dolnej časti panelu Vrstvy:

Kliknite na ikonu Nová výplň alebo vrstva úprav.
Vyberte úroveň, ak chcete pridať vrstvu úpravy úrovní nad vrstvu „sneh“:
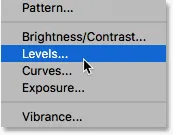
Výber vrstvy úpravy úrovní.
Krok 8: Vytvorte orezovú masku
Potrebujeme, aby vyrovnávacia vrstva úrovní ovplyvňovala iba vrstvu „Sneh“, nie pôvodný obrázok. Za týmto účelom vytvoríme orezovú masku. Kliknite na ikonu ponuky v pravom hornom rohu panela Vrstvy:
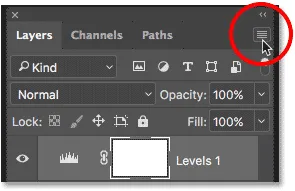
Kliknite na ikonu ponuky Vrstvy.
Vyberte položku Vytvoriť orezovú masku zo zoznamu:
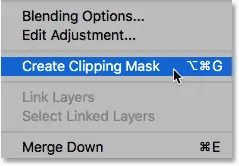
Vytvorenie orezovej masky.
Tým sa nastavovacia vrstva pripne na vrstvu priamo pod ňou, takže teraz bude ovplyvnená iba vrstva „Sneh“:
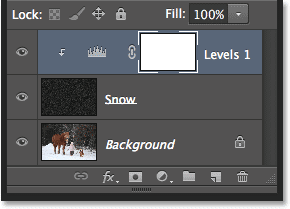
Vrstva úpravy úrovní sa teraz pripne k vrstve „Sneh“.
Súvisiace články: Ako používať orezové masky vo Photoshope
Krok 9: Potiahnite posúvače Čierny bod a Biely bod
Možnosti a ovládacie prvky pre vrstvu úprav Úrovne sa zobrazia na paneli Vlastnosti Photoshopu. V strede panela je histogram, graf znázorňujúci aktuálny tonálny rozsah obrazu (alebo v tomto prípade vrstvy „Sneh“). Ak sa pozriete priamo pod histogram, nájdete tri posuvníky. Vľavo je posuvník čiernych bodov, úplne vpravo biely bodový posúvač a v strede posúvač stredných tónov (sivý posúvač). Môžete ignorovať posúvač šedých stredných tónov. Potrebujeme iba čiernobiele:
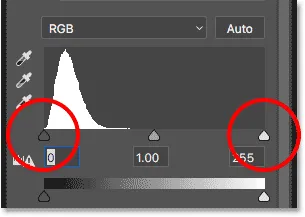
Čierny (ľavý) a biely (pravý) jazdec pod histogramom.
Ak chcete znížiť množstvo snehu, kliknite na čierny jazdec a začnite ho ťahať doprava. Pri ťahaní dajte pozor na svoj obrázok a uvidíte, že tmavšie oblasti snehu sú ešte tmavšie a nakoniec úplne zmiznú. Potom, aby ste rozžiarili zvyšný sneh a zvýšili jeho celkový kontrast, kliknite na biely posúvač a začnite ho ťahať doľava. Čím ďalej ťaháte, tým jasnejší bude sneh. Pomocou týchto dvoch posúvačov môžete výsledky jemne doladiť:
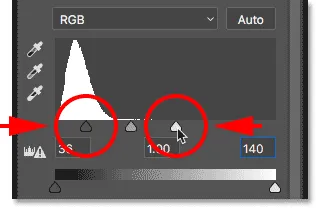
Presúvanie jazdcov čierneho a bieleho bodu.
Toto je môj snehový efekt po potiahnutí posúvačov. Teraz je menej snehu ako predtým a zvyšný sneh je jasnejší:

Účinok po zmenšení a rozjasnení snehu.
Krok 10: Duplikujte vrstvy „Sneh“ a Úrovne
Pridajme nejakú hĺbku k nášmu snehovému efektu vo Photoshope vytvorením druhej vrstvy snehu, tentoraz s väčšími snehovými vločkami, aby vyzerali, akoby boli bližšie k fotoaparátu. Aby sme to mohli urobiť, musíme si vytvoriť kópiu našej vrstvy „Sneh“ a vrstvy úpravy úrovní nad ňou. Vrstva nastavenia je už vybraná na paneli Vrstvy. Ak chcete vybrať aj vrstvu „Sneh“, stlačte a podržte kláves Shift na klávesnici a kliknite na vrstvu „Sneh“. Obe vrstvy sú teraz zvýraznené:

Podržaním klávesu Shift a kliknutím na vrstvu „Sneh“ vyberiete obe vrstvy.
Kliknite a potiahnite dve vrstvy nadol na ikonu Nová vrstva v dolnej časti panelu Vrstvy:
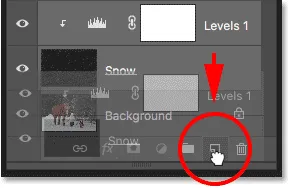
Presunutím obidvoch vrstiev naraz na ikonu Nová vrstva.
Uvoľnite tlačidlo myši a Photoshop pridá kópiu obidvoch vrstiev nad originály. Kópie majú v názve slovo „kópia“:
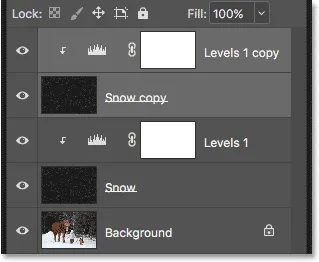
Nad originálmi sa objaví kópia vrstiev „Sneh“ a Úrovne.
Krok 11: Vyberte vrstvu „Snehová kópia“
Kliknite na vrstvu „Snehová kópia“ a vyberte ju. Týmto zrušíte aj výber nad ňou nastavovacej vrstvy:
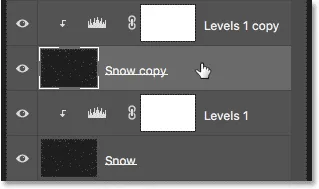
Výber vrstvy „Snehová kópia“.
Krok 12: Otočte vrstvu o 180 °
Pootočme vrstvu „Snehová kópia“ tak, aby tieto nové snehové vločky zvyšovali množstvo snehu na fotografii, nielen aby sedeli na origináloch. Prejdite do ponuky Upraviť, vyberte položku Transformovať a potom vyberte možnosť Otočiť o 180 ° :
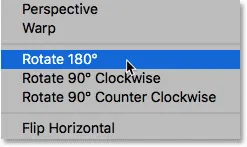
Prejdite na položky Upraviť> Transformovať> Otočiť o 180 °.
S rotáciou vrstvy kopírované snehové vločky stále padajú pod rovnakým uhlom ako originály. Ale pretože sú rozmiestnené inak, máme teraz dvakrát toľko snehu ako predtým.

Efekt snehu po otočení vrstvy.
Krok 13: Naneste kryštalický filter
Musíme tieto nové snehové vločky zväčšiť ako originály. Vrstvu by sme mohli opäť škálovať, ale skúsme niečo iné. Tentoraz použijeme filter Crystize od Photoshopu. Prejdite do ponuky Filter, vyberte položku Pixelate a potom položku Crystize :
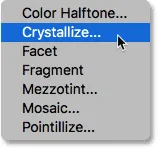
Prejdite na položku Filter> Pixelate> Crystize.
Otvorí sa dialógové okno Crystize. Filter Crystize rozdelí obrázok na malé časti alebo „bunky“ farby. Veľkosť buniek upravíme pomocou možnosti Veľkosť bunky v dolnej časti dialógového okna. Na tento účel zvyčajne dobre funguje hodnota 10 až 20 . Pretože môj obrázok je pomerne veľký, pôjdem s vyššou hodnotou 20. Kliknutím na tlačidlo OK zatvorte dialógové okno:
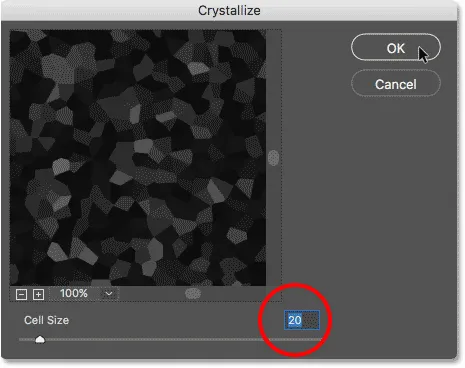
Nastavenie hodnoty veľkosti bunky v dialógovom okne Kryštalizovať.
Photoshop môže na dokončenie účinku potrebovať niekoľko okamihov. Po dokončení sa však nové snehové vločky objavia väčšie ako originály:

Efekt snehu po použití filtra Crystize.
Krok 14: Použite filter rozmazania pohybu
Ak chcete pridať väčší pohyb do väčších snehových vločiek, vráťte sa späť do ponuky Filter, vyberte položku Rozostrenie a znova vyberte položku Rozostrenie pohybu :
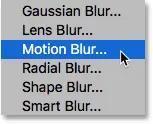
Vráťte sa späť na položky Filtr> Rozostrenie> Rozostrenie pohybu.
V dialógovom okne Rozmazanie pohybu nechajte Uhol nastavený na rovnakú hodnotu ako minule. Keďže sú však tieto nové snehové vločky väčšie ako originály, zvyšte hodnotu vzdialenosti niekde medzi 16 až 20 pixelov, opäť v závislosti od veľkosti obrázka. Po dokončení kliknite na tlačidlo OK:
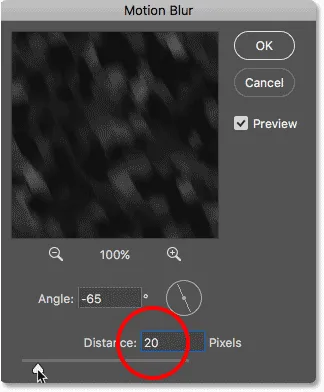
Tentoraz sa použije o niečo väčšia hodnota vzdialenosti.
Tu je efekt s pohybovým rozmazaním aplikovaným na väčšie snehové vločky:

Lepšie sa čoskoro dostanete domov, sneh sa za posledných pár minút skutočne zvýšil.
Krok 15: Znovu nastavte posuvníky úrovní
Nakoniec, ak chcete doladiť vzhľad väčších snehových vločiek, kliknite na vrstvu úprav „Úrovne 1 kópia“ nad vrstvou „Kopie snehu“ a vyberte ju. Aby ste sa uistili, že ste vybrali samotnú vrstvu, nie jej masku, kliknite na malú ikonu histogramu:
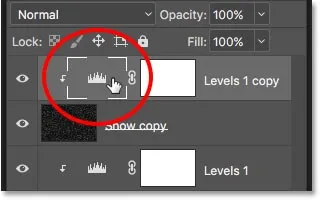
Kliknutím na histogram vyberte vrstvu úprav „Úrovne 1 kópia“.
Rovnako ako predtým sa na paneli Vlastnosti zobrazia ovládacie prvky pre vrstvu úprav. Potiahnite posúvače čierneho a bieleho bodu doľava alebo doprava, aby ste vykonali potrebné úpravy. Čiernym jazdcom znížite množstvo snehu a bielym jazdcom zvýšite jas. Tentoraz ovplyvňujeme iba väčšie snehové vločky vo vrstve „Snehová kópia“. Originály (na pôvodnej vrstve „Sneh“) nie sú ovplyvnené:
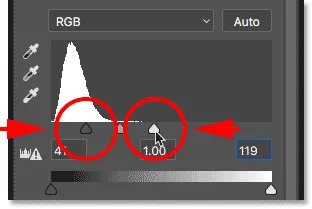
Posuvníky sú tentokrát ovplyvnené iba vrstvu „Snehová kópia“.
A s tým sme hotoví! Tu je po vyladení väčších snehových vločiek môj konečný výsledok „Efekt snehu vo Photoshope“:

Posledný efekt snehu vo Photoshope.
A máme to! Takto ľahko pridáte sneh na fotografiu pomocou aplikácie Photoshop! Vedeli ste, že rovnaké základné kroky na pridanie snehu sa dajú použiť aj na vytvorenie ďalších efektov Photoshopu? Naučte sa, ako ľahko pridať dážď na fotografiu alebo dokonca pridať hviezdy do svojej nočnej oblohy s Photoshopom! Alebo navštívte našu časť Photo Effects, kde nájdete ďalšie návody týkajúce sa efektov Photoshop!