V prvom tutoriáli v tejto sérii sme sa naučili, ako môžeme dynamicky kontrolovať veľkosť, uhol a zaoblenie našich štetcov pri maľovaní pomocou aplikácie Photoshop's Shape Dynamics, jednej zo šiestich kategórií dynamiky kefy, ktoré sa nachádzajú na paneli Kefy. V tomto návode sa pozrieme na druhú skupinu možností dynamického štetca, Rozptyl a to, ako nám umožňuje rozptýliť viac kópií hrotu kefy po každom zdvihu kefy, čím sa vytvorí ilúzia, že „striekame“ kefu dovnútra náš dokument!
Ak chcete získať prístup k ovládacím prvkom Rozptyl, kliknite priamo na slovo Rozptyl na ľavej strane panela Kefy. Kliknutím do začiarkavacieho políčka naľavo od slova zapnete možnosti Rozptyl, ale nedajú nám prístup k žiadnym z jeho ovládacích prvkov, takže nezabudnite kliknúť priamo na samotné slovo:
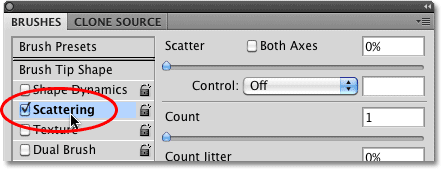 Kliknutím priamo na slovo Rozptyl získate prístup k svojim ovládacím prvkom.
Kliknutím priamo na slovo Rozptyl získate prístup k svojim ovládacím prvkom.
Hneď ako kliknete na slovo, na pravej strane panela Kefy sa zobrazia možnosti Rozptyl. Možnosti pre Scattering sú rozdelené do dvoch hlavných častí - Scatter a Count . Možnosti Scatter určujú, ako ďaleko sa budú jednotlivé špičky kefy rozmiestniť, zatiaľ čo počet určuje, koľko ďalších špičiek kefy sa pridá:
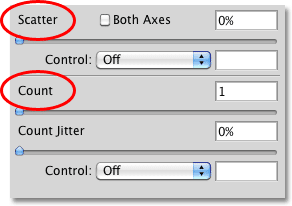 Rozptyl je rozdelený do dvoch sekcií - rozptyl a počet.
Rozptyl je rozdelený do dvoch sekcií - rozptyl a počet.
Poďme sa bližšie pozrieť na každú časť.
rozptýliť
Ako som už spomenul, možnosti Scatter nám umožňujú kontrolovať, ako ďaleko od seba, alebo ako „rozptýlené“, sa jednotlivé nátery kefiek objavia pri maľovaní. Aby bolo ľahké zistiť, ako tieto možnosti fungujú, použijem jednu zo štandardných okrúhlych štetcov vo Photoshope, ale môžete použiť ľubovoľné štetce.
Pri hodnote rozptylu 0% sa neaplikuje žiadny rozptyl, ako vidíme pri tomto horizontálnom ťahu kefy. Zväčšil som odstup medzi každým koncom kefy, aby sme mohli ľahko vidieť, že každý z nich jednoducho sleduje predchádzajúci v priamke:
 Hodnota Scatter 0% znamená, že rozptyl je vypnutý. Každý nový hrot kefy sleduje predvídateľne v súlade s predchádzajúcim.
Hodnota Scatter 0% znamená, že rozptyl je vypnutý. Každý nový hrot kefy sleduje predvídateľne v súlade s predchádzajúcim.
Ak chcete zvýšiť množstvo rozptylu, jednoducho potiahnite posúvač Scatter doprava. Sledujte oblasť ukážky v dolnej časti panelu Štetce, aby ste videli, čo sa deje. Čím viac posúvate jazdec, tým viac sa jednotlivé hroty kefy rozložia:
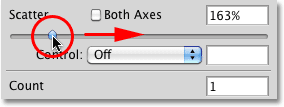 Potiahnite posúvač Scatter doprava, aby ste rozptýlili špičky kefy.
Potiahnite posúvač Scatter doprava, aby ste rozptýlili špičky kefy.
Maľujem rovnaký horizontálny ťah štetca, ale teraz, keď som pridal nejaké rozptyly, vidíme, že Photoshop náhodne mení pozíciu každého nového špičky kefy pozdĺž ťahu, čím vytvára efekt rozptylu. Keby som potiahol posúvač Scatter ešte ďalej doprava, tipy by sa rozložili ešte viac:
 Špičky kefy sa teraz pri maľovaní rozptyľujú.
Špičky kefy sa teraz pri maľovaní rozptyľujú.
Obe osi
Pre ešte väčšiu rozmanitosť rozptylu vyberte možnosť Obe osi :
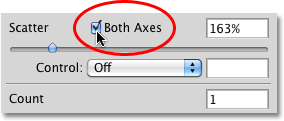 Začiarknite políčko obidve osi.
Začiarknite políčko obidve osi.
To hovorí Photoshopu, aby rozptylil špičky kefy pozdĺž zdvihu aj kolmo na ňu, čo spôsobí, že sa niektoré špičky kefy prekrývajú, zatiaľ čo medzi ostatnými zostanú väčšie medzery:
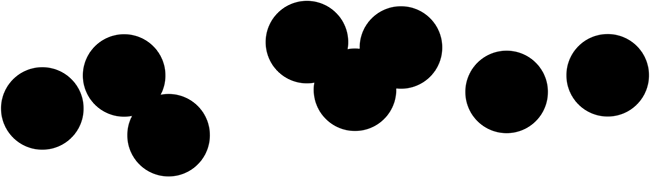 Keď sú vybraté obe osi, špičky kefy sa zdajú byť náhodne rozptýlené vo všetkých smeroch.
Keď sú vybraté obe osi, špičky kefy sa zdajú byť náhodne rozptýlené vo všetkých smeroch.
Ovládanie rozptylu
Rovnako ako sme videli s možnosťami Veľkosť, Uhol a Zaoblenie v časti Dynamika tvaru, Photoshop nám poskytuje rôzne spôsoby dynamickej kontroly množstva rozptylu, ktorý sa aplikuje na naše ťahy štetca pri maľovaní, pričom všetky tieto možnosti je možné vybrať z dropu Ovládanie. -down list:
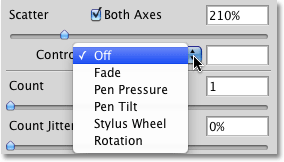 Rovnaké možnosti, aké sme videli s technológiou Shape Dynamics, sú k dispozícii na riadenie množstva rozptylu.
Rovnaké možnosti, aké sme videli s technológiou Shape Dynamics, sú k dispozícii na riadenie množstva rozptylu.
Väčšina z týchto možností, ako napríklad Pen Pressure a Pen Tilt, vyžaduje, aby sme na počítači nainštalovali tabletu s perom skôr, ako začnú fungovať. Výberom tlaku pera sa bude meniť množstvo rozptylu v závislosti od množstva tlaku, ktorý sa aplikuje na tabletu, zatiaľ čo pero Tilt mení množstvo rozptylu pri nakláňaní pera pri maľovaní. Jedinou možnosťou, ktorá nevyžaduje použitie tabletu s perom, je Fade, ktoré postupne znižuje množstvo rozptylu na základe počtu krokov, ktoré zadáte. Akonáhle množstvo rozptylu dosiahne 0%, nebude sa už rozptyľovať, kým nezačnete nový ťah:
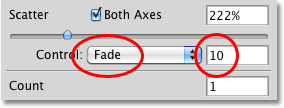 Vyberte položku Fade (Fade) a potom zadajte počet krokov, ktoré bude potrebné na úplné vymiznutie rozptylu.
Vyberte položku Fade (Fade) a potom zadajte počet krokov, ktoré bude potrebné na úplné vymiznutie rozptylu.
Predtým, ako sa pokúsite pracovať s niektorou z možností ovládania, nezabudnite najskôr zvýšiť hodnotu Scatteru, inak nebude použitý žiadny rozptyl bez ohľadu na to, čo robíte. Tu som namaľoval ďalší jednoduchý horizontálny ťah štetca, s rozptylom nastaveným na vyblednutie v 10 krokoch. Po úplnom vyblednutí rozptylu si všimnite, ako sa ťah štetca pokračuje v priamej línii:
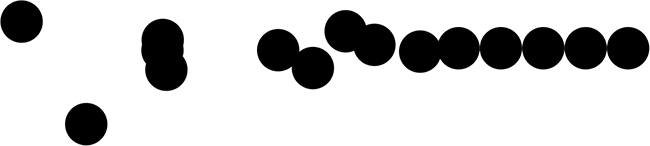 Rozptyl postupne mizne v priebehu 10 krokov predtým, ako ťah kefy pokračuje v priamej línii.
Rozptyl postupne mizne v priebehu 10 krokov predtým, ako ťah kefy pokračuje v priamej línii.
počítať
Už vieme, že spôsob, akým Photoshop maľuje, je opakovaným razením špičky kefy pozdĺž cesty nášho ťahu. V predvolenom nastavení Photoshop pečiatkuje vždy iba jednu špičku kefy, ale môžeme to zmeniť pomocou možností Počet . V skutočnosti môžeme mať Photoshop pečiatku až 16 kópií špičky kefy zakaždým, keď by za normálnych okolností označila iba jednu!
Ak chcete zvýšiť hodnotu počítania, posuňte posúvač Počet smerom doprava a sledujte zmeny v oblasti náhľadu v dolnej časti panela Kefy. Pred zvýšením hodnoty Count sa uistite, že ste najskôr zvýšili hodnotu Scatter, inak sa veľa nestane, pretože jednoducho ukladáte viac kópií špičky kefy priamo na seba:
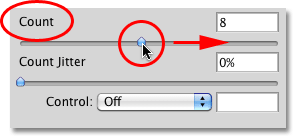 Potiahnite posúvač Počet smerom doprava a pridajte ďalšie a ďalšie kópie špičky kefy pozdĺž zdvihu.
Potiahnite posúvač Počet smerom doprava a pridajte ďalšie a ďalšie kópie špičky kefy pozdĺž zdvihu.
Keď je moja hodnota Count nastavená na 8 a Scatter nastavená na 500%, špičky štetca sa teraz pri maľovaní objavia ako „postriekané“ cez dokument:
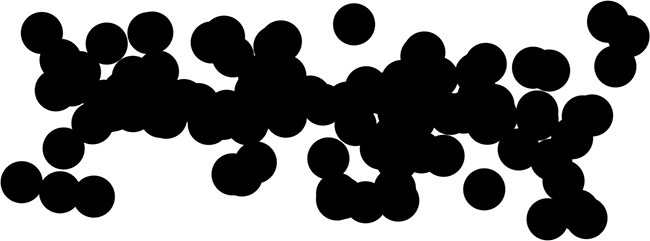 Zvýšením hodnôt Scatter a Count získate plný efekt dynamiky rozptylu.
Zvýšením hodnôt Scatter a Count získate plný efekt dynamiky rozptylu.
Kontrola počtu
Rovnako ako v sekcii Scatter vyššie, časť Count obsahuje možnosť Control, ktorá nám poskytuje rovnaké známe spôsoby dynamickej kontroly hodnoty počítania, ako pri maľovaní. Z rozbaľovacieho zoznamu vyberte ktorúkoľvek z nich:
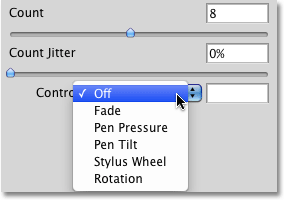 Z rozbaľovacieho zoznamu Ovládanie vyberte, ako chcete dynamicky ovládať hodnotu počtu.
Z rozbaľovacieho zoznamu Ovládanie vyberte, ako chcete dynamicky ovládať hodnotu počtu.
Predtým, ako vyberiete niektorú z týchto možností, nezabudnite najprv pomocou jazdca zvýšiť hodnotu Počet, inak nikdy neuvidíte viac ako jednu špičku kefy bez ohľadu na to, ktorú možnosť vyberiete. Hodnota Count určí maximálny počet tipov kefy, ktoré Photoshop zakaždým označí. Napríklad, ak vyberiete Pen Pressure s hodnotou Count nastavenou na 8, pri použití maximálneho tlaku perom sa pridá 8 tipov kefy.
Ako obvykle je možné, že možnosť Fade je jediná, ktorá nevyžaduje tabletu pera a postupne zníži hodnotu počítania o počet krokov, ktoré zadáte. Tentokrát zvolím Pen Pressure a vyberiem ho pre obe možnosti Count a Scatter Control, takže obidve sú dynamicky ovládané množstvom sily, ktorú aplikujem na tablet perom. Tu je môj ťah štetca:
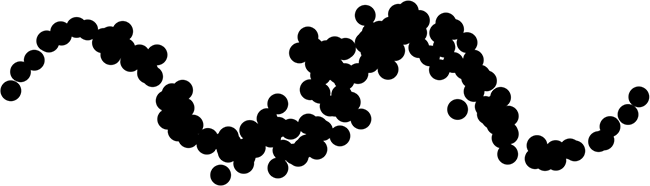 Hodnoty Scatter aj Count sa regulujú tlakom pera.
Hodnoty Scatter aj Count sa regulujú tlakom pera.
Gróf Jitter
Nakoniec môžeme nechať Photoshop náhodne zmeniť hodnotu počítania pomocou možnosti Jitter. Čím ďalej posúvate posúvač Jitter smerom doprava, tým viac náhodnosti použijete pri pridávaní ďalších tipov kefy. Znova nezabudnite, že ak chcete zobraziť akékoľvek zmeny, musíte najprv zvýšiť hodnotu Počet nad predvolenú hodnotu 1. Možnosť Jitter sa dá použiť samostatne na pridanie iba náhodných množstiev hrotov kefy pozdĺž zdvihu alebo ich kombináciu s niektorou z možností kontroly počtu:
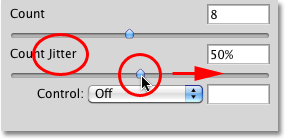 Pridajte náhodné množstvo ďalších špičiek kefy pozdĺž zdvihu zvýšením hodnoty Jitter.
Pridajte náhodné množstvo ďalších špičiek kefy pozdĺž zdvihu zvýšením hodnoty Jitter.