V tomto návode na používanie aplikácie Photoshop Basics sa naučíme, ako vytvoriť niekoľko zaujímavých rozložení textu pomocou vlastných tvarov ako textových rámčekov ! Inými slovami, nakreslíme tvar pomocou jedného z vlastných tvarov dodávaných s aplikáciou Photoshop, ale namiesto toho, aby sme vyplnili tvar farbami, ako by sme normálne robili, vyplníme ho textom!
Tu je príklad účinku, ktorý sa naučíme vytvárať. Obrázok na pozadí (bez textu) je k dispozícii v knižnici obrázkov Fotolia . Samozrejme môžete použiť iný obrázok, ak dávate prednosť, alebo jednoducho vytvoriť nový dokument Photoshopu s bielym pozadím, ktorý budete používať pri ďalšom postupe:
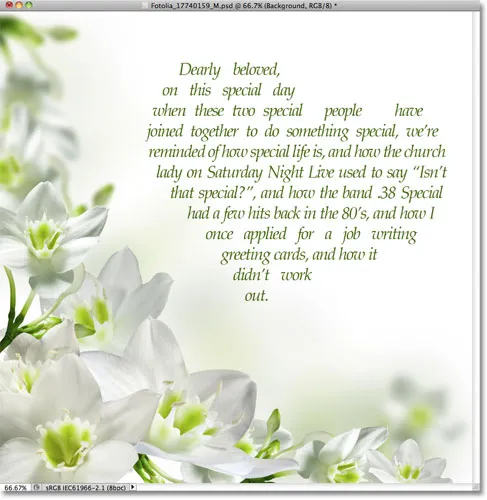 Tvar srdca, mierne otočený a plný textu.
Tvar srdca, mierne otočený a plný textu.
Začnime!
Krok 1: Vyberte nástroj Prispôsobený tvar
Na paneli Nástroje vyberte nástroj Prispôsobenie tvaru Photoshopu. V predvolenom nastavení sa skrýva za nástrojom Obdĺžnik, takže kliknite na ikonu nástroja Obdĺžnik a podržte stlačené tlačidlo myši na sekundu alebo dve, až kým sa neobjaví rozbaľovacia ponuka so zoznamom ďalších nástrojov dostupných na danom mieste, potom vyberte Nástroj na prispôsobenie tvaru zo zoznamu:
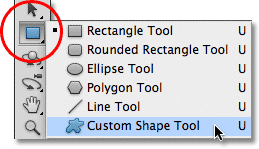 Kliknite a podržte na nástroji Obdĺžnik a potom z ponuky vyberte Nástroj vlastných tvarov.
Kliknite a podržte na nástroji Obdĺžnik a potom z ponuky vyberte Nástroj vlastných tvarov.
Krok 2: Vyberte tvar
Ak je vybratý nástroj Prispôsobený tvar, kliknite na miniatúru ukážky tvaru na paneli Možnosti v hornej časti obrazovky:
 Miniatúra ukážky zobrazuje tvar, ktorý je aktuálne vybratý.
Miniatúra ukážky zobrazuje tvar, ktorý je aktuálne vybratý.
Tým sa otvorí Photoshop's Shape Picker, ktorý zobrazuje malé miniatúry všetkých vlastných tvarov, z ktorých si môžeme vybrať. Ak chcete vybrať tvar, jednoducho kliknite na jeho miniatúru. Vyberiem si tvar srdca. Po výbere tvaru stlačte kláves Enter (Win) / Return (Mac), aby ste ukončili výber nástroja Shape Picker:
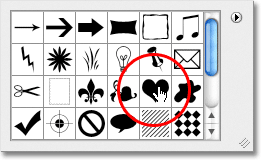 Výber tvaru srdca kliknutím na jeho miniatúru.
Výber tvaru srdca kliknutím na jeho miniatúru.
Krok 3: Vyberte možnosť „Cesty“
Úplne vľavo na paneli Možnosti je rad troch ikon, z ktorých každá predstavuje iný typ tvaru, ktorý môžeme nakresliť. Photoshop nám ponúka výber kreslenia normálnych tvarov, ciest alebo tvarov založených na pixeloch. Ak chcete použiť tvar ako kontajner pre náš text, chceme nakresliť cestu, ktorá je v podstate obrysom tvaru. Náš text umiestnime do obrysu. Kliknutím na stred troch ikon vyberte možnosť Cesty :
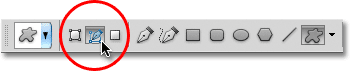 Kliknite na možnosť Cesty (uprostred troch ikon).
Kliknite na možnosť Cesty (uprostred troch ikon).
Krok 4: Nakreslite si tvar
Ak je na paneli Možnosti vybratá možnosť Cesty, kliknite do dokumentu a pretiahnite svoj tvar. Počas ťahania uvidíte, že sa váš tvar javí ako tenký obrys. Počas ťahania môžete držať stlačený kláves Shift, aby ste vynútili tvar, aby si počas kreslenia zachoval svoj pôvodný vzhľad. Ak potrebujete zmeniť tvar počas kreslenia, podržte medzerník, pretiahnite tvar na požadované miesto v dokumente, uvoľnite medzerník a pokračujte v ťahaní. Tu som nakreslil svoj tvar srdca do pravej hornej časti obrázka:
 Kliknite a pretiahnite svoj tvar v dokumente. Bude sa javiť ako obrys.
Kliknite a pretiahnite svoj tvar v dokumente. Bude sa javiť ako obrys.
Krok 5: Zmena tvaru, otočenie alebo presunutie cesty (voliteľné)
Ak potrebujete zmeniť tvar alebo otočiť cestu (obrys tvaru) alebo ju presunúť na iné miesto, najjednoduchší spôsob, ako to urobiť, je prejsť do ponuky Upraviť na paneli s ponukou pozdĺž hornej časti obrazovky a výberom položky Zadarmo. Transformačná cesta . Môžete tiež stlačiť Ctrl + T (Win) / Command + T (Mac) a rýchlo zvoliť ten istý príkaz pomocou klávesovej skratky:
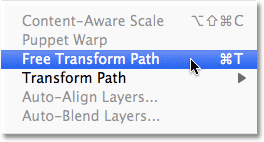 Prejdite na položky Upraviť> Voľná transformačná cesta.
Prejdite na položky Upraviť> Voľná transformačná cesta.
Takto sa okolo tvary umiestnia úchytky a ohraničenie rámčeka Voľná transformačná cesta. Ak chcete zmeniť tvar, jednoducho kliknite na ktorúkoľvek z úchytiek (malé štvorčeky) okolo ohraničujúceho rámčeka a potiahnite ich. Ak chcete zmeniť veľkosť tvaru, podržte kláves Shift a potiahnite niektorú zo štyroch rohových úchytiek . Ak ho chcete otočiť, presuňte kurzor kamkoľvek mimo ohraničujúceho poľa a potom kliknite a potiahnite myšou. Nakoniec, ak chcete presunúť tvar, kliknite kamkoľvek do ohraničujúceho rámčeka a potiahnite.
Trochu otočím tvar srdca, takže krivka dole po ľavej strane tečie lepšie s rozložením kvetov:
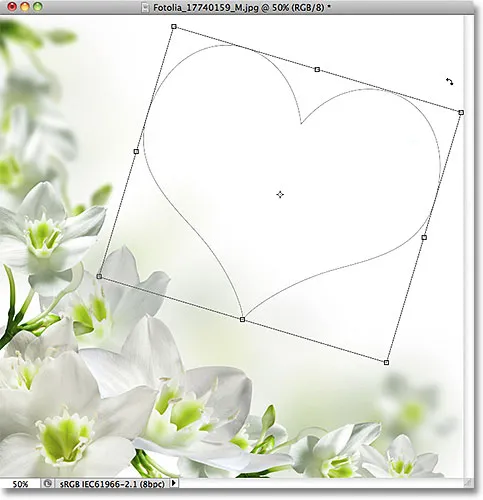 Otáčanie tvaru voľnou transformačnou cestou.
Otáčanie tvaru voľnou transformačnou cestou.
Po dokončení stlačte kláves Enter (Win) / Return (Mac), aby ste prijali zmeny a opustili príkaz Free Transform Path:
 Obrys sa teraz javí otočený.
Obrys sa teraz javí otočený.
Krok 6: Vyberte The Type Tool
Teraz, keď máme našu cestu, sme pripravení pridať náš text! Na paneli Nástroje vyberte nástroj Typ :
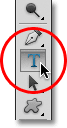 Vyberte nástroj na písanie textu.
Vyberte nástroj na písanie textu.
Krok 7: Vyberte svoje písmo
Na paneli Možnosti vyberte písmo, ktoré chcete použiť pre svoj text. Pre svoj návrh použijem Palatino Italic nastavené na 12 pt:
 Na paneli Možnosti vyberte svoje písmo.
Na paneli Možnosti vyberte svoje písmo.
Ak chcete vybrať farbu pre môj text, kliknite na vzorník farieb na paneli Možnosti:
 Kliknite na vzorník farieb a vyberte farbu textu.
Kliknite na vzorník farieb a vyberte farbu textu.
Tým sa otvorí Photoshop's Color Picker . Z nástroja na výber farieb vyberiem tmavozelenú farbu, ktorá sa zhoduje s farbou kvetov v mojom obrázku. Po výbere farby kliknutím na tlačidlo OK zatvorte výber farieb.
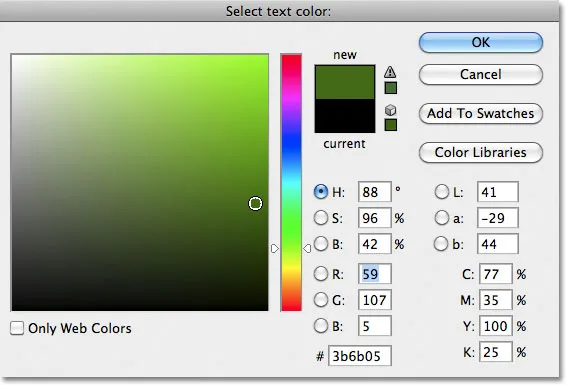 Vyberte farbu pre svoj text z nástroja Color Picker.
Vyberte farbu pre svoj text z nástroja Color Picker.
Krok 8: Otvorte panel odsekov
Kliknite na ikonu prepínania panela Znak / odsek napravo od vzorkovníka farieb na paneli Možnosti:
 Ikona prepínača sa otvorí a zatvorí panely Znaky a Odseky.
Ikona prepínača sa otvorí a zatvorí panely Znaky a Odseky.
Tým sa otvoria panely charakteru a odseku Photoshopu, ktoré sú predvolene skryté. Vyberte panel Odsek kliknutím na jeho záložku názvu v hornej časti skupiny panelov:
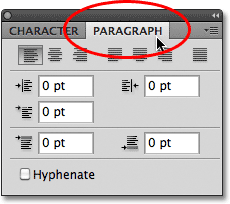 Kliknite na kartu panela Odsek.
Kliknite na kartu panela Odsek.
Krok 9: Vyberte možnosť „Zarovnať na stred“
Keď je teraz panel odseku otvorený, vyberte ho kliknutím na možnosť Zarovnať na stred . Uľahčíte tak text, ktorý sa chystáme pridať, aby vyplnil celú šírku tvaru. Po dokončení kliknite znova na ikonu prepínača na paneli Možnosti, aby ste skryli panely Znaky a Odseky, pretože ich už nepotrebujeme:
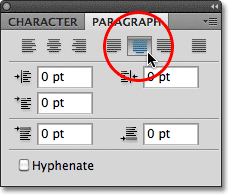 Vyberte možnosť „Zarovnať na stred“.
Vyberte možnosť „Zarovnať na stred“.
Krok 10: Pridajte svoj text
V tomto okamihu zostáva už len pridať náš text. Presuňte kurzor nástroja Type Tool kdekoľvek vo vnútri tvaru. Okolo ikony kurzora sa objaví bodkovaná elipsa, čo je spôsob, ako nám Photoshop hovorí, že sa chystáme pridať náš text do cesty:
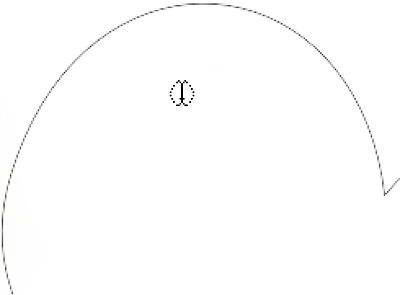 Keď pohybujete vnútri tvaru, objaví sa okolo ikony kurzora bodkovaná elipsa.
Keď pohybujete vnútri tvaru, objaví sa okolo ikony kurzora bodkovaná elipsa.
Kliknite kamkoľvek do tvaru a začnite písať text. Počas písania uvidíte, že text je obmedzený na oblasť vnútri cesty:
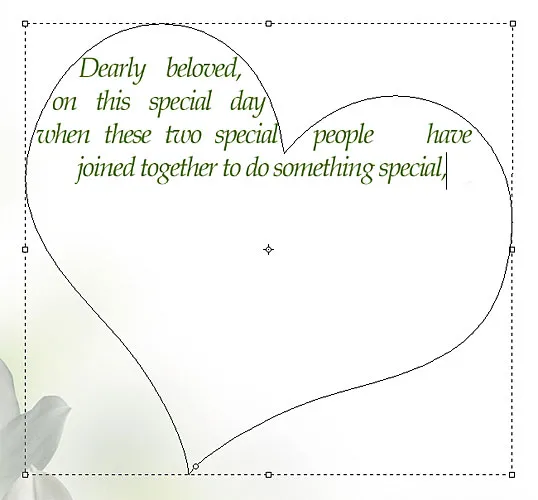 Počas písania zostáva text v medziach tvaru.
Počas písania zostáva text v medziach tvaru.
Pokračujte v pridávaní ďalšieho textu, kým nevyplníte oblasť tvaru:
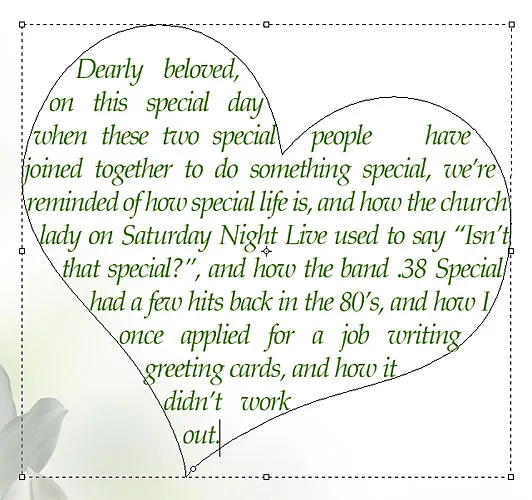 Tvar je teraz vyplnený textom.
Tvar je teraz vyplnený textom.
Krok 11: Kliknutím na zaškrtávacie políčko prijmete text
Po dokončení pridávania textu kliknite na začiarknutie na paneli Možnosti, aby ste ho prijali a ukončili režim úpravy textu vo Photoshope:
 Kliknutím na zaškrtávacie políčko prijmete text.
Kliknutím na zaškrtávacie políčko prijmete text.
Text bol teraz pridaný a pekne vyplní oblasť tvaru, stále však môžeme vidieť obrys cesty:
 Cesta okolo textu zostáva viditeľná.
Cesta okolo textu zostáva viditeľná.
Ak chcete skryť obrys cesty, jednoducho kliknite na inú vrstvu na paneli Vrstvy. V mojom prípade môj dokument obsahuje iba dve vrstvy - vrstvu typu, ktorá obsahuje môj text (ktorý je aktuálne vybratý) a vrstvu pozadia pod ňou, ktorá obsahuje môj obrázok na pozadí, takže kliknutím na vrstvu pozadia ju vyberiem:
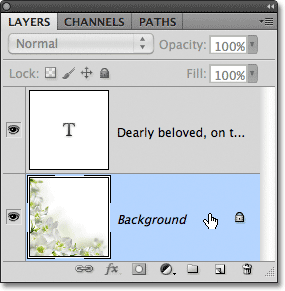 Cesta je viditeľná, keď je aktívna textová vrstva. Ak ju chcete skryť, vyberte inú vrstvu.
Cesta je viditeľná, keď je aktívna textová vrstva. Ak ju chcete skryť, vyberte inú vrstvu.
A s tým sme hotoví! Text, ktorý som pridal, možno nezískal žiadne literárne ceny, ale teraz sme videli, aké ľahké je používať vlastné tvary Photoshopu ako nádoby na text:
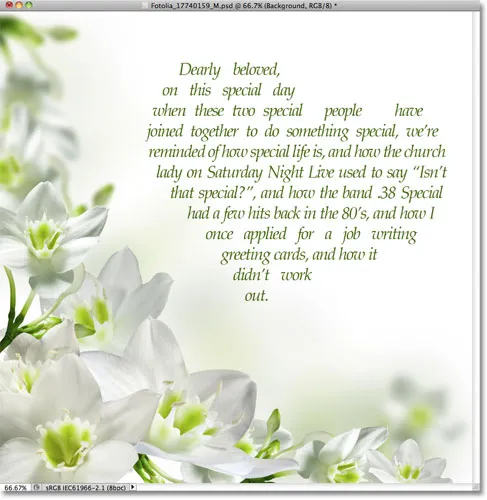 Konečný výsledok.
Konečný výsledok.