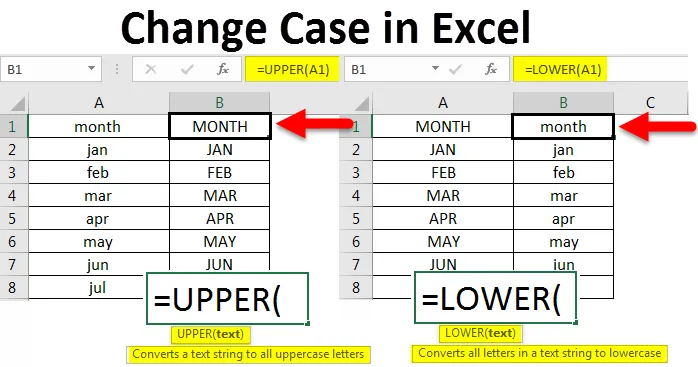
Prípad zmeny v Exceli (obsah)
- Úvod do prípadu zmeny v Exceli
- Ako zmeniť prípad v Exceli?
Úvod do prípadu zmeny v Exceli
Ako vieme od detstva, existujú dva druhy prípadov, ktoré väčšinou používame, a to veľké a malé písmená. Keď pracujeme na textovom dokumente, upozorní vás, že ho upravíme alebo upravíme v prípade, že po úplnom zastavení alebo na začiatku príkazu uvedieme malé písmeno, ale táto funkcia nie je k dispozícii v Exceli. Existuje niekoľko spôsobov, ako previesť jeden prípad na iný prípad v programe Excel a previesť ho opraviť.
Ako zmeniť prípad v Exceli?
Jedným zo spôsobov, ako previesť text z jedného prípadu do druhého, je použitie funkcií programu Excel. Máme funkcie ako „Horný“, „Dolný“ a „Správny“. Uvidíme jeden po druhom, ako zmeniť prípad v Exceli a dopad každého z nich, pretože každý z nich má svoje vlastné črty. Poďme pochopiť, ako zmeniť prípad v Exceli s niekoľkými príkladmi.
Túto šablónu zmeny prípadu Excel si môžete stiahnuť tu - šablónu zmeny prípadu ExcelPríklad č. 1 - Zmeňte veľké a veľké písmená
Táto funkcia pomáha previesť text z každého prípadu na veľké. Pomocou tejto funkcie je veľmi ľahké previesť na veľké písmená. Pokúste sa zadať malú dátovú tabuľku so všetkými malými písmenami.
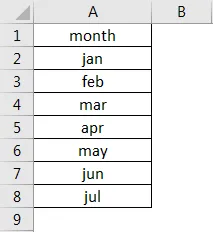
Všimnite si vyššie uvedený obrázok, zadal som malé až malé januárové až júlové mesiace. Teraz je našou úlohou ich previesť na veľké písmená pomocou funkcie „UPPER“. Dáta sú v stĺpci A, preto vstupuje funkcia do stĺpca B.
Syntax funkcie je = UPPER (text) . Pozrite si nasledujúcu snímku obrazovky, ktorá slúži ako referencia.
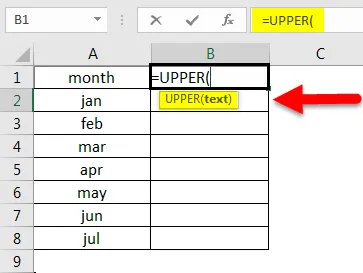
Tu namiesto textu zadajte adresu bunky, ktorú chceme previesť na veľké písmená. Tu je adresa bunky A1.
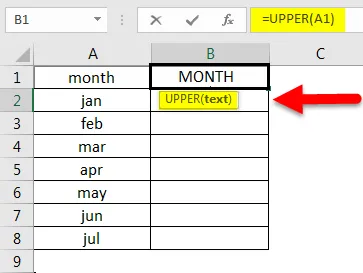
Zaznamenajte si snímku obrazovky vyššie, mesiac v bunke A1 sa v B1 zmení na veľké písmená. Teraz to aplikujte na všetky ostatné bunky aj pretiahnutím vzorca, kým nie sú dostupné údaje, alebo vyberte bunku B1.
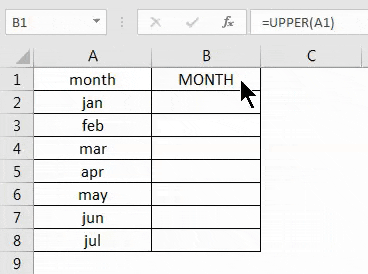
Potom dvakrát kliknite na pravý dolný roh štvorca.
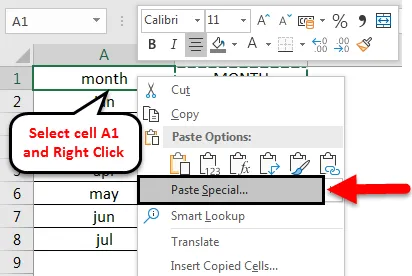
Teraz sa údaje prevádzajú na veľké písmená, ale nenachádzajú sa na požadovanom mieste tabuľky. Skopírujte teda dáta, ktoré sa prevádzajú veľkými písmenami, vyberte bunku A1 a kliknite pravým tlačidlom myši. Potom sa objaví pop-up menu.
Vyberte možnosť Prilepiť špeciálne a vyberte Hodnoty . Potom kliknite na OK .
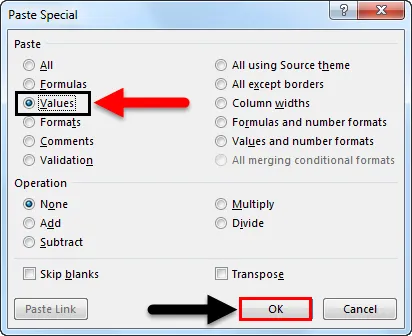
Potom sa text prilepí ako nižšie.
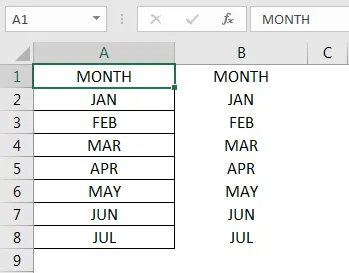
Po odstránení stĺpca so vzorcami získame výsledky, ako je uvedené nižšie.
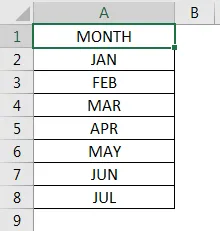
Príklad č. 2 - Zmeniť malé a veľké písmená
Doteraz sme videli, ako prevádzať malé a veľké písmená. Teraz uvidíme, ako previesť veľké písmená na malé písmená. To je tiež dosť podobné, pretože funkcia veľkých písmen stále uvidíme jeden príklad, ako previesť na malé písmená.
Zoberme si príklad, ktorý sme už previedli na veľké písmená. Teraz prevedieme rovnaké mesiace na malé písmená.
Syntax dolnej hodnoty je tiež podobná hornej, ktorá je = LOWER (Text) . Pozrite si nasledujúcu snímku obrazovky, ktorá slúži ako referencia.
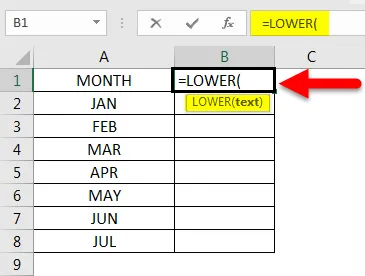
Namiesto textu zadáme bunkovú adresu textu, ktorý chceme previesť na nižší. A stlačte kláves Enter. Potom to aplikujte na všetky ostatné bunky pretiahnutím vzorca, až kým nebudú dostupné údaje.
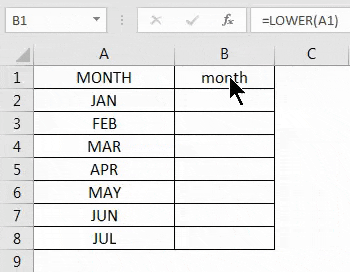
Keď sa text prevádza na malými písmenami, skopírujte text a prilepte údaje tak, ako sme to urobili veľkými písmenami, a vymažte bunky vzorca.
Týmto sme sa zaoberali tým, ako previesť dáta z malých písmen na veľké a veľké písmená na malé. Máme ešte jednu funkciu nazývanú správna, o ktorej musíme diskutovať.
Príklad č. 3 - Zmeňte každý prípad na vhodný
Existuje jedna ďalšia funkcia, ktorá je k dispozícii na prevod z jedného prípadu na druhý, ale je dosť odlišná od horných a dolných funkcií. Pretože „UPPER“ skonvertuje všetko na veľké písmená a „LOWER“ skonvertuje všetko na malé písmená, ale „PROPER“ skonvertuje každé prvé písmeno slova na veľké a zvyšné na malé písmená.
Zoberme si nižšie uvedený text, ktorý je v zmiešanom formáte, niektoré písmená sú veľké a niektoré písmená malé. Teraz použijeme na tieto texty správnu funkciu a skontrolujeme, ako sa prevádza.
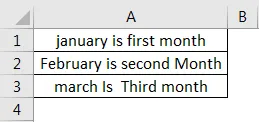
Správna syntax je podobná ako horná a dolná = PROPER (text) .
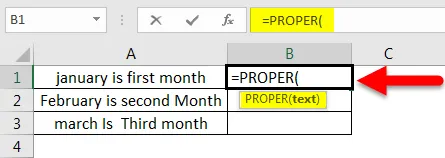
Teraz vyberte namiesto textu adresu bunky.
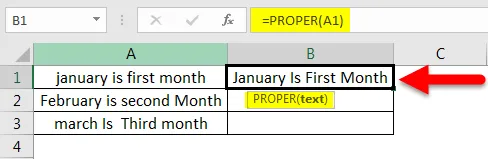
Teraz to aplikujte na všetky ostatné bunky aj pretiahnutím vzorca, až kým nebudú dostupné údaje.

Všimnite si text „J“ je kapitál v januári „I“ je kapitál v Je „F“ je kapitál v prvom „M“ je kapitál v mesiaci. Ak porovnáme oba texty, všetky prvé písmená slova sú veľké.
Teraz uvidíme, ako sa skonvertuje, ak bude celý text napísaný veľkými písmenami.
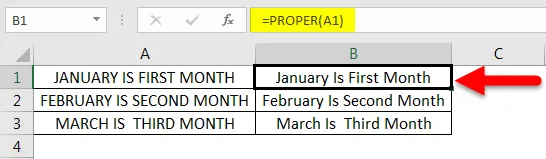
Aj keď sú všetky texty napísané veľkými písmenami, skonvertujú sa rovnakým spôsobom. Preto nejde o to, v akom prípade používame ktorýkoľvek prípad, možno sa zmení na svoj vlastný vzor (prvé písmeno je veľké slovo v každom slove).
Až doteraz sme videli, ako previesť pomocou funkcie teraz uvidíme, ako zmeniť prípad s "Flash fill" vo vynikajúcom formáte.
Príklad č. 4 - Flash fill
Výplň vo formáte Flash pomáha v niekoľkých prípadoch, keď chceme text previesť na konkrétny vzor. Tu budeme diskutovať o názvoch, ale môžete ich použiť v závislosti od situácie. Zvážte nižšie uvedený zoznam mien.
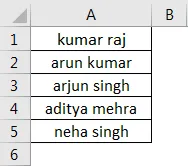
Ak chceme ako prvé písať iba prvé písmeno, uveďte vzor v nasledujúcom stĺpci. Teraz vyberte ďalšiu prázdnu bunku a vyberte voľbu Flash Fill . Výplň vo formáte Flash je k dispozícii v ponuke Údaje .
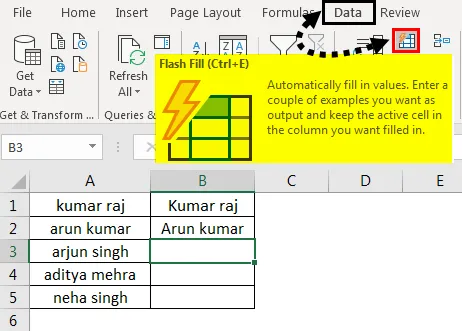
Akonáhle klikneme na výplň flash, vyplní sa podobný vzor ako vyššie uvedené dve mená.
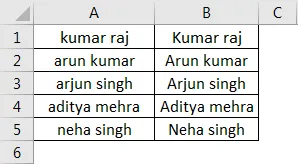
Ak chceme previesť iba prvú časť mena na veľké písmená, musíme použiť kombináciu horných a ľavých funkcií spolu.
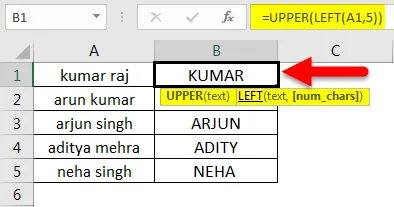
Ak pozorujeme vzorec, výsledkom ľavej funkcie je „kumar“ a horná funkcia prevádza tento názov kumar na veľké písmená, takže výsledok je „KUMAR“ podobne aj pre ostatné bunky.
Čo je potrebné pamätať na prípad zmeny v Exceli
- Tri funkcie pomáhajú prevádzať text z jedného prípadu na druhý.
- Horná časť prevedie akýkoľvek text na veľké písmená
- Lower prevádza akýkoľvek text na malé písmená
- Správne prevedie akýkoľvek text veľkého písmena na formát prvého písmena slova.
- Ak chceme pomôcť s textovým dokumentom, môžeme skopírovať text z Excelu a vložiť ho do textového dokumentu a pomocou skratky Shift + F3 previesť text do horného, dolného a prvého písmena horného formátu. Teraz skopírujte zo slova a vložte ho do Excelu.
Odporúčané články
Toto je príručka, ako zmeniť prípad v Exceli. Tu diskutujeme o tom, ako zmeniť prípad v Exceli spolu s praktickými príkladmi a stiahnuteľnou vynikajúcou šablónou. Môžete si tiež prečítať naše ďalšie navrhované články -
- AVERAGE Funkcia v Exceli
- Ako používať funkciu počítania v Exceli?
- Ako používať funkciu Excel COUNTIF?
- Sprievodca funkciou Excel MAX IF