Naučte sa, ako pridať retro červené a modré 3D efekty k akémukoľvek obrázku, rovnako ako tie klasické 3D filmy z 50. rokov 20. storočia! Akonáhle sa naučíte kroky, tento 3D efekt môžete vytvoriť od začiatku do konca za menej ako 30 sekúnd.
Dlho predtým, ako nás Avatar Jamesa Camerona dopravil do úchvatného a krásneho sveta Pandory so svojím najmodernejším 3D filmom, filmové publikum v 50. rokoch nosilo lacné kartónové okuliare a hororovo kričalo, keď na nich príšery a mimozemšťania vyskočili z obrazovky v desivom strachu červená a modrá. Photoshop nemusí byť schopný nahradiť dnešnú modernú 3D technológiu, ale ako uvidíme v tomto návode, môžeme ľahko znova vytvoriť efekt červeného a modrého 3D filmu v retro štýle!
Samozrejme, pretože obrázky, s ktorými pracujeme vo Photoshope, sú ploché a dvojrozmerné, sme trochu obmedzení v tom, čo s nimi môžeme robiť. Aj keď môžeme stále vytiahnuť niečo, čo aspoň vyzerá, že bolo zhotovené priamo zo starého 3D filmu. A v skutočnosti budete ohromení tým, aký ľahký je tento efekt. Ak môžete vrstvu duplikovať, kliknite na niekoľko začiarkávacích políčok a posuňte obrázok doľava, máte všetky zručnosti, ktoré potrebujete!
Ako bude vyzerať konečný efekt, keď skončíme:

Konečný efekt „retro 3D“.
Začnime!
Ako vytvoriť retro 3D filmový efekt
Pre tento tutoriál používam aplikáciu Photoshop CC, ale každý krok je kompatibilný s aplikáciou Photoshop CS6 a staršou verziou.
Môžete tiež sledovať moje video z tohto tutoriálu na našom kanáli YouTube. Alebo si tento výukový program stiahnite vo formáte PDF a získajte bonus ako Kompletný sprievodca vrstvami režimov vrstvenia!
Krok 1: Otvorte svoj obrázok
Začnite otvorením obrázka do aplikácie Photoshop. Tu je fotografia, ktorú budem používať (foto 3D okuliarov od spoločnosti Adobe Stock):

Pôvodný obrázok. Fotografický kredit: Adobe Stock.
Krok 2: Duplikujte vrstvu pozadia
Ak sa pozrieme na panel Vrstvy, vidíme, že náš obrázok sedí na vrstve Pozadie, ktorá je momentálne jedinou vrstvou v dokumente:
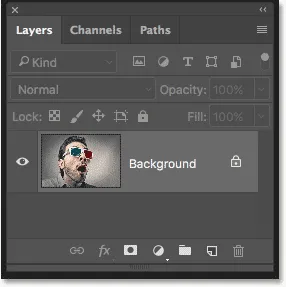
Panel Vrstvy zobrazujúci pôvodný obrázok vo vrstve Pozadie.
Prvá vec, ktorú musíme urobiť, je vytvoriť kópiu našej vrstvy pozadia. Ak to chcete urobiť, kliknite na vrstvu Pozadie a pretiahnite ju nadol na ikonu Nová vrstva v dolnej časti panelu Vrstvy. Zatiaľ neuvoľňujte tlačidlo myši:
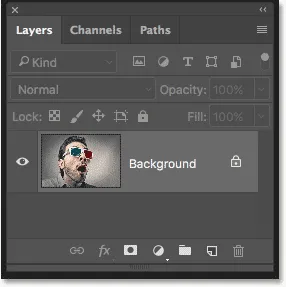
Potiahnutím vrstvy pozadia na ikonu Nová vrstva.
Keď je tlačidlo myši stále stlačené, stlačte a podržte kláves Alt (Win) / Option (Mac) na klávesnici. Potom uvoľnite tlačidlo myši. Kláves Alt / Option hovorí Photoshopu, aby pop otvoril dialógové okno Duplicate Layer, kde môžeme novú vrstvu pomenovať pred jej pridaním. Pomenujte vrstvu „3D“ a potom kliknite na tlačidlo OK:
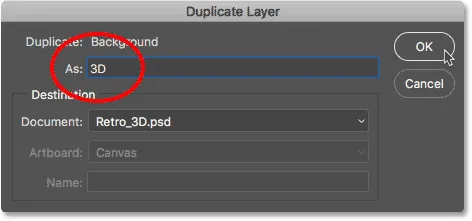
Pomenovanie vrstvy „3D“ v dialógovom okne Duplicate Layer.
Photoshop pridá kópiu obrázka do novej vrstvy s názvom „3D“ nad originál:
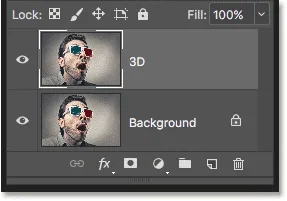
Nová „3D“ vrstva sa objaví nad vrstvou pozadia.
Krok 3: Otvorte dialógové okno Štýl vrstvy
Kliknite na ikonu Štýly vrstiev v dolnej časti panelu Vrstvy:
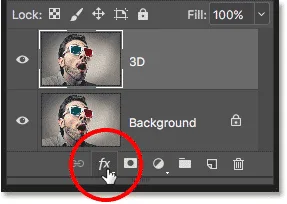
Kliknite na ikonu Štýly vrstiev.
Potom v hornej časti zoznamu vyberte položku Možnosti miešania :
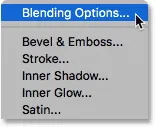
V ponuke Štýly vrstiev vyberte možnosť „Možnosti miešania“.
Krok 4: Vypnite zelené a modré kanály
Týmto sa otvorí dialógové okno Štýl vrstvy vo Photoshope s možnosťami prelínania v strednom stĺpci. V časti Rozšírené miešanie vyhľadajte možnosť Kanály so začiarkavacími políčkami pre R, G a B :
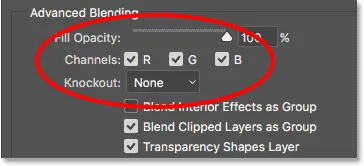
Možnosť Kanály v dialógovom okne Štýl vrstvy.
„R“, „G“ a „B“ znamenajú červenú, zelenú a modrú farbu, čo sú tri základné farby, ktoré sa navzájom kombinujú a vytvárajú každú ďalšiu farbu, ktorú vidíme na obrázku. Photoshop kombinuje tieto základné farby pomocou kanálov. K dispozícii je kanál pre červenú, kanál pre zelenú a kanál pre modrú. Ak chcete vytvoriť náš retro 3D efekt, musíme vypnúť zelené a modré kanály v našej „3D“ vrstve. Ak to chcete urobiť, zrušte začiarknutie políčok G a B a ponechajte iba červený kanál. Potom kliknutím na tlačidlo OK zatvorte dialógové okno Štýl vrstvy:
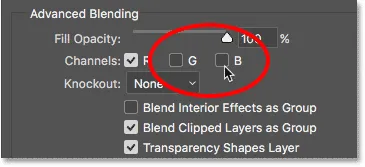
Vypnutie zelených a modrých kanálov.
Ak chcete vidieť, čo sa stalo, skryte vrstvu pozadia na chvíľu kliknutím na jej ikonu viditeľnosti na paneli Vrstvy:
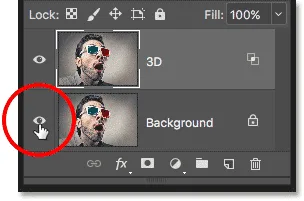
Kliknutím na ikonu viditeľnosti vrstvy na pozadí.
So skrytou vrstvou pozadia a viditeľnou iba našou „3D“ vrstvou vidíme, že so vypnutými zelenými a modrými kanálmi sa obrázok na vrstve zobrazuje iba červenou farbou:
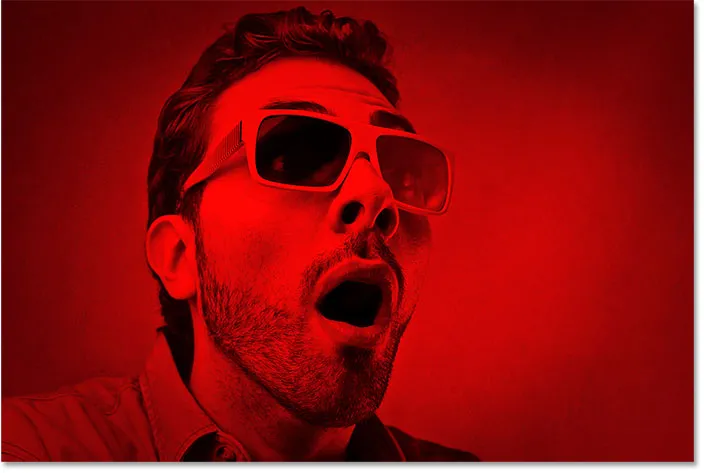
Kliknutím na ikonu viditeľnosti vrstvy na pozadí.
Opätovným kliknutím na tú istú ikonu viditeľnosti vrstvu na pozadí znova zapnete:
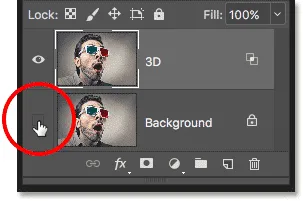
Kliknutím na prázdne políčko zapnete vrstvu pozadia.
A teraz sme späť k tomu, aby sme videli plný farebný obrázok:

Vráti sa farebný obrázok.
Krok 5: Vyberte nástroj na presun
V tomto okamihu, aby sme vytvorili náš retro 3D efekt, musíme iba vyrovnať obrázok vo vrstve „3D“ tak, aby bol mimo zarovnania s obrázkom pod ním. Ak to chcete urobiť, vyberte na paneli s nástrojmi nástroj Premiestniť :
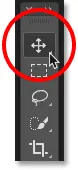
Výber nástroja na presun.
Krok 6: Posuňte obrázok doľava
Potom, keď je na paneli Vrstvy vybratá vrstva „3D“, pomocou klávesu so šípkou doľava na klávesnici vytlačte obrázok do vrstvy smerom doľava. Na jednej strane každého objektu na obrázku sa zobrazí červený obrys . A pretože azúrová, iná farba použitá v týchto retro 3D okuliaroch (aj keď ju všetci nazývajú modrou) je opakom červenej, objaví sa na druhej strane azúrová obrys, čo vytvára náš 3D efekt! Čím ďalej posuniete obrázok, tým silnejšia bude červená a azúrová osnova, takže upravte efekt tak, aby ste s výsledkom boli spokojní:

Posúvajte obrázok do vrstvy „3D“ doľava a vytvorte efekt „retro 3D filmu“.
A máme to! Týmto spôsobom môžete pomocou aplikácie Photoshop rýchlo pridať zábavný retro 3D filmový efekt! Navštívte našu sekciu Photo Effects, kde nájdete ďalšie návody týkajúce sa efektov Photoshop!