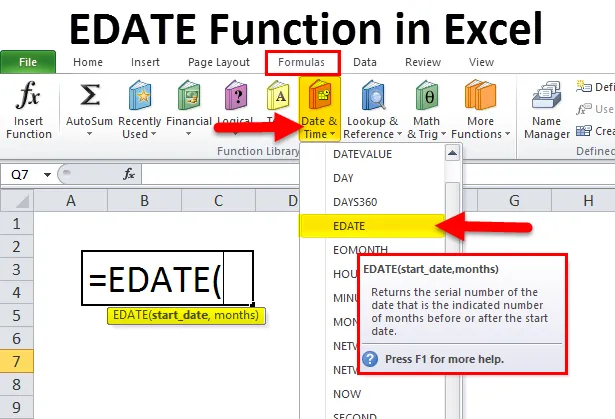
EDATE v Exceli (obsah)
- EDATE v Exceli
- EDATE vzorec v Exceli
- Ako používať funkciu EDATE v Exceli?
EDATE v Exceli
- EDATE Funkcia : Je to zabudovaná funkcia v Exceli, ktorá je kategorizovaná podľa funkcie DATE & TIME. Používa sa ako pracovný hárok a funkcia VBA v Exceli
- Používa sa ako súčasť vzorca v bunke pracovného hárka a tiež integrovaný s inými excelovskými funkciami pre výpočty dátumu (dnes a rôzne ďalšie excelové funkcie)
- Najčastejšie sa používa vo finančnej analýze, kde pomáha pri výpočte výplat na účte, tj výplaty miezd, ktoré pripadajú na posledný deň v mesiaci, na zistenie dátumu splatnosti politiky a dátumu skončenia platnosti, dátumu splatnosti faktúry, konečných termínov projektu (Pomoc pri vytváraní termíny pre úlohy, tj dátum začatia a dátum ukončenia projektu), dátum odchodu do dôchodku a výpočet dátumu záruky pre všetky produkty.
- Funkcia MAX v exceli je flexibilná, ľahko použiteľná a veľmi jednoduchá funkcia na pridanie alebo odčítanie mesiacov k vašim dátumom
definícia
Vráti sériové dátum od pridania určeného počtu mesiacov k dátumu
alebo
Vráti dátum, ktorý predstavuje počet mesiacov pred alebo po dátume, ktorý určíte
EDATE vzorec v Exceli
Vzorec pre funkciu EDATE v Exceli je nasledujúci:
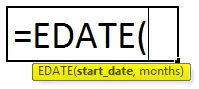
Ak sú oba argumenty povinné a je to potrebné
start_date: Je to počiatočný dátum alebo je to dátum, od ktorého chcete začať
Poznámka: V tomto argumente sa dátumy zadávajú vo formáte dátumu, buď pomocou funkcie DATE (EG use = DATE (2018, 6, 29) pre 29. júna 2018) alebo ako výsledok iných funkcií alebo vzorcov.
mesiacov: Je to počet mesiacov, ktoré sa majú pripočítať alebo odčítať od uvedeného dátumu začiatku
Ak ide o argument mesiaca, musíme na pripočítanie mesiacov použiť kladnú hodnotu alebo celé číslo a na odpočet mesiacov zápornú hodnotu alebo celé číslo.
Ako používať funkciu EDATE v Exceli?
EDATE Funkcia v Exceli je veľmi jednoduchá a ľahko použiteľná. Nechajte pochopiť fungovanie EDATE v Exceli pomocou niekoľkých príkladov.
Túto šablónu funkcie EDATE Function Excel si môžete stiahnuť tu - EDATE Function Excel TemplatePríklad č. 1 - Pridanie mesiaca k danému dátumu
V nižšie uvedenej tabuľke. Mám stĺpce s rôznymi dátumami, do ktorých musím pridať počet mesiacov uvedených v mesiacoch na pridanie stĺpca. Tu pomocou funkcie EDATE musím zistiť konečné dátumy v stĺpci D.
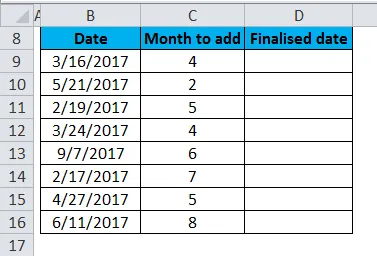
Pred použitím funkcie EDATE, ak sú bunky stĺpca D vo všeobecnom formáte, musíme skonvertovať na formát dátumu, tj formát mm-dd-rr, takže dátum predstavuje nesprávny formát dátumu. V opačnom prípade sa zobrazí vo všeobecnom formáte, výstup funkcie editovania sa zobrazí ako čísla.

Použime funkciu EDATE v bunke „D9“ .
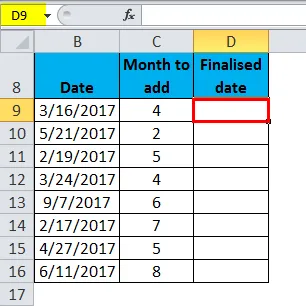
Vyberte bunku „D9“, v ktorej je potrebné použiť funkciu EDATE. Kliknite na funkčné tlačidlo vloženia (fx) na paneli s nástrojmi vzorca, objaví sa dialógové okno. Do vyhľadávania funkčného poľa zadajte kľúčové slovo „EDATE“, funkcia EDATE bude objaví sa vo výbere funkčného poľa.
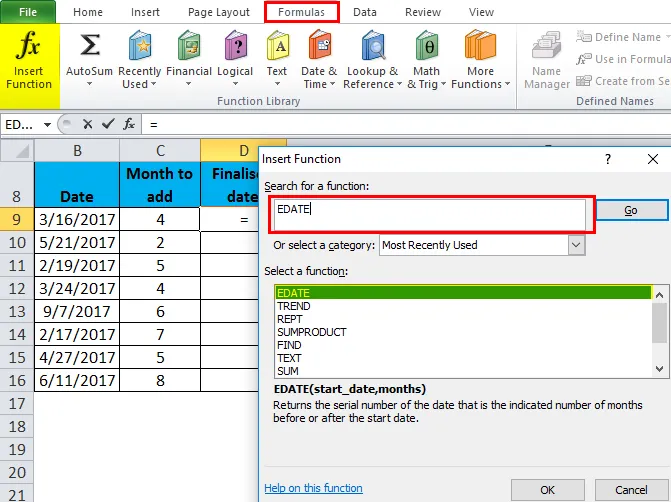
Dvojitým kliknutím na funkciu EDATE sa zobrazí dialógové okno, v ktorom je potrebné vyplniť alebo zadať argumenty pre funkciu EDATE, tj = EDATE (počiatočný_dátum, mesiace).
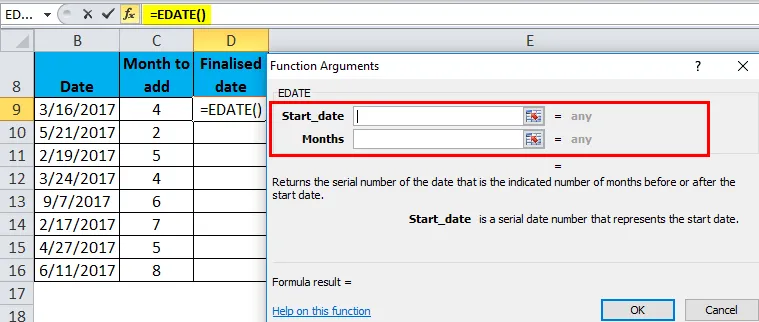
start_date je dátum alebo referenčná bunka alebo dátum v číselnom formáte, pričom jeden z nich je zadaný na získanie požadovaného výstupu. Tu som spomenul referenčnú bunku, tj „B9“
mesiacov: tu som zadal referenčnú bunku, tj „C9“ alebo môžem pridať 4, čo je počet mesiacov, ktoré treba pridať
= EDate (B9, C 9)
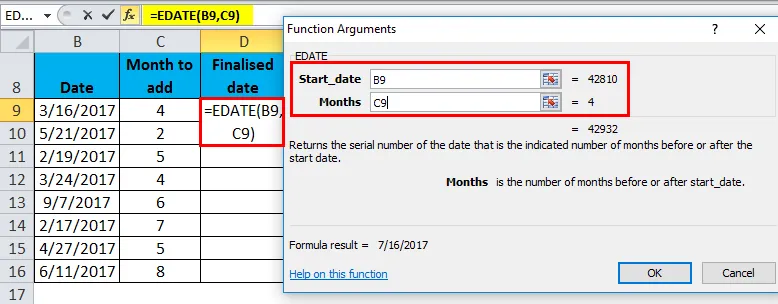
Po zadaní obidvoch argumentov kliknite na tlačidlo ok.
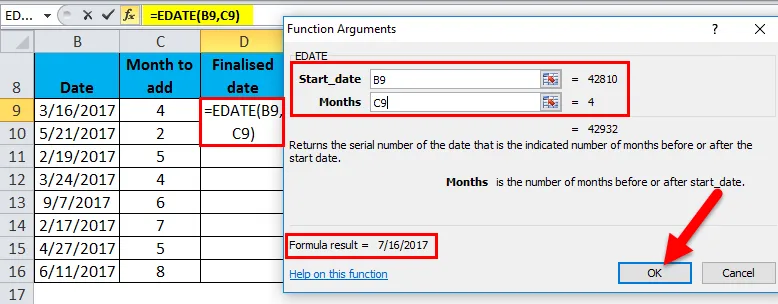
= EDATE (B9, C9), tj vráti konečnú hodnotu dátumu ako 16. 7. 2017 v bunke D9.
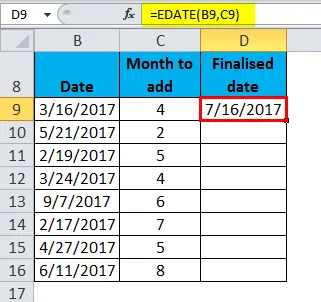
Ak chcete získať konečný dátum pre celý súbor údajov, kliknite do bunky D9 a uvidíte vybratú bunku a potom vyberte bunky do D16. Aby sa vybral rozsah stĺpcov, hneď ako sa vyberie, kliknite na Ctrl + D, aby sa vzorec EDATE aplikoval na celý rozsah.
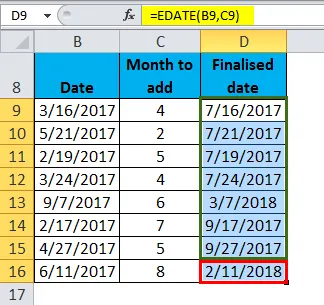
Príklad č. 2 - Odčítanie mesiacov k danému dátumu
V nižšie uvedenej tabuľke. V stĺpci dátumov mám rôzne dátumy, od ktorých si musím odpočítať počet mesiacov uvedených v stĺpci Mesiace, ktoré sa majú odpočítať.
Pomocou funkcie EDATE potrebujem zistiť konečné dátumy v stĺpci K.
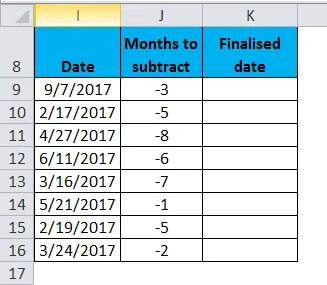
Pred použitím funkcie EDATE, ak sú bunky stĺpca K vo všeobecnom formáte, musíme skonvertovať na formát dátumu, tj formát mm-dd-rr, takže dátum predstavuje nesprávny formát dátumu. V opačnom prípade sa zobrazí vo všeobecnom formáte, výstup funkcie editovania sa zobrazí ako čísla.
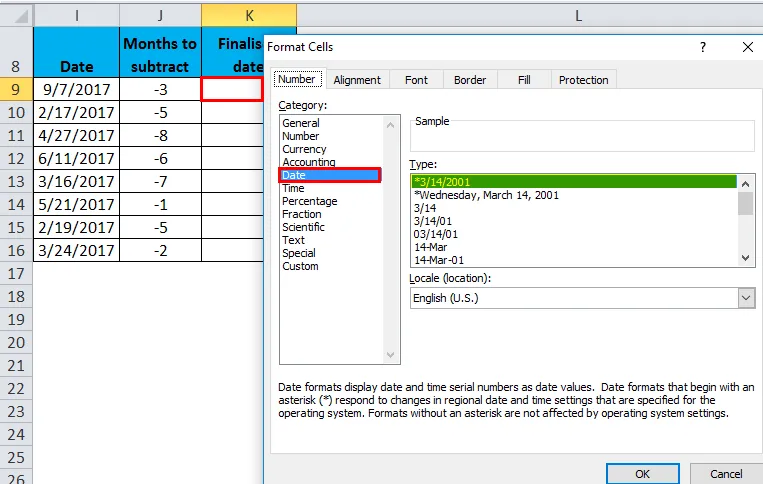
Použime funkciu EDATE v bunke „K9“.
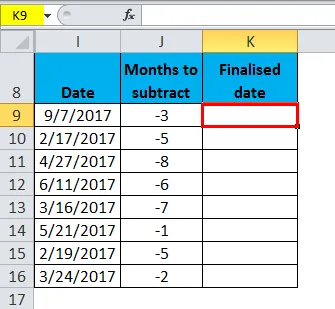
Vyberte bunku „K9“, na ktorú je potrebné použiť funkciu EDATE. Kliknite na funkčné tlačidlo vloženia (fx) na paneli s nástrojmi vzorca, objaví sa dialógové okno. Do vyhľadávania funkčného poľa zadajte kľúčové slovo „EDATE“, funkcia EDATE bude objaví sa vo výbere funkčného poľa.
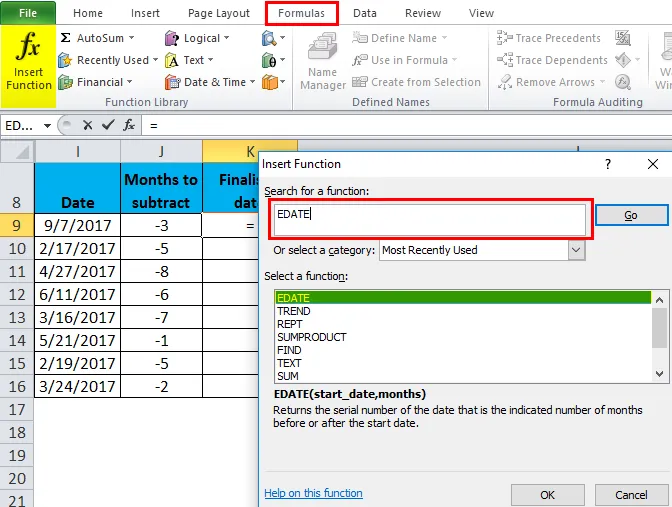
Dvojitým kliknutím na funkciu EDATE sa zobrazí dialógové okno, v ktorom je potrebné vyplniť alebo zadať argumenty pre funkciu EDATE, tj = EDATE (počiatočný_dátum, mesiace).

start_date je dátum alebo referenčná bunka alebo dátum v číselnom formáte, pričom jeden z nich je zadaný na získanie požadovaného výstupu. Tu som spomenul referenčnú bunku, tj „I9“
mesiacov: tu som zadal referenčnú bunku, tj „ J9“ alebo môžem pridať -3, čo je počet mesiacov, ktoré sa majú odpočítať
= EDate (I9, J9)
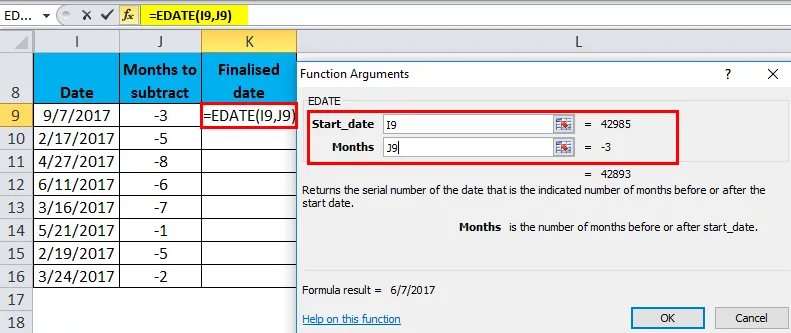
Po zadaní obidvoch argumentov kliknite na tlačidlo ok.
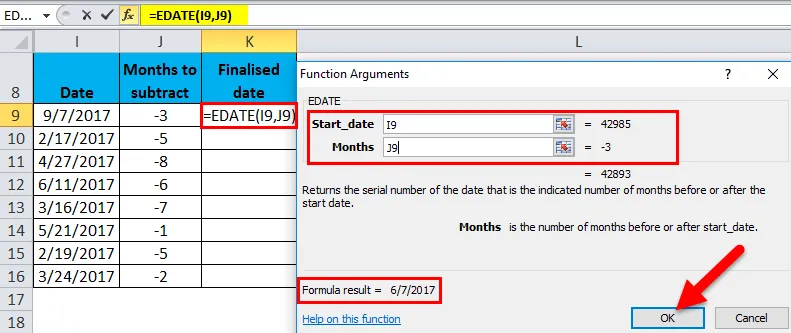
= EDATE (I9, J9), tj vráti konečnú hodnotu dátumu 6/7/17 v bunke K9.
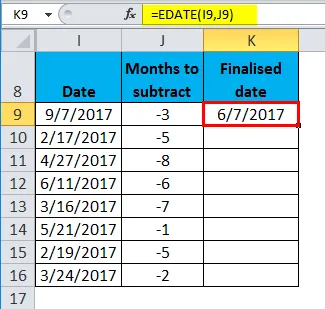
Ak chcete získať konečný dátum pre celý súbor údajov, kliknite do bunky K9 a uvidíte vybratú bunku a potom vyberte bunky do K16. Aby bol vybratý rozsah stĺpcov, kliknite na Ctrl + D, aby sa vzorec EDATE v Exceli aplikoval na celý rozsah.
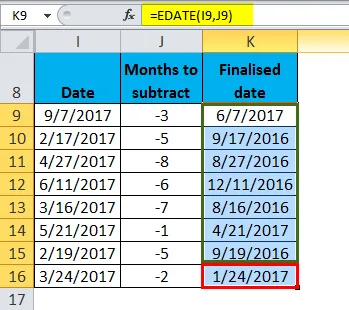
Čo je potrebné pamätať na EDATE Funkcia vo vynikajúcej
- V argumente mesiaca musíme použiť kladné číslo v mesiacoch na získanie budúceho dátumu a záporné číslo na získanie alebo získanie posledného dátumu.
- Funkcia EDATE v Exceli vám poskytne rovnaký dátum v budúcnosti aj v minulosti. Neberie do úvahy, že v mesiaci je 31 dní, 30 dní alebo 28 dní. g . V novembrovom mesiaci je 30 dní. (Č. 31 dní v novembri), takže pri výpočte 1 mesiac vopred v editačnej funkcii. Výstup vráti k 30. novembru.
- Funkcia EDATE v Exceli vráti # HODNOTU! error value, Ak je argument start_date neplatným dátumom alebo ak niektorý z dodaných argumentov nie je číselnou hodnotou.
Odporúčané články
Toto bola príručka pre program EDATEin Excel. Tu diskutujeme EDATE vzorec v Exceli a ako používať funkciu EDATE v Exceli spolu s vynikajúcim príkladom a stiahnuteľnými šablónami Excelu. Tieto užitočné funkcie sa môžete tiež pozrieť v exceli -
- Ako používať funkciu Excel LOG?
- Použitie funkcie HLOOKUP v Exceli
- MS Excel: SUBSTITUTE Funkcia
- EVEN Funkcia v Exceli