V tomto tutoriále s Photoshop Effects sa pozrieme na to, ako ľahko vytvoriť efekt puzzle Photoshop, čo nám umožní premeniť akúkoľvek fotografiu na puzzle ! Alebo aspoň vytvoríme ilúziu, že fotografia je tvorená malými kúskami skladačky, hoci predpokladám, že by ste mohli fotografiu vytlačiť, rezať všetky kúsky nožnicami a urobiť z nej skutočnú skladačku, ale ako Rada by som povedala, prečo je falošné priblíženie sa k realite pri falšovaní vecí vo Photoshope oveľa jednoduchšie.
Ako uvidíme, veľká časť práce na našom puzzle efekte už pre nás bola vykonaná vďaka filtru texturizéra Photoshopu a bezplatnej textúre, s ktorou sa Photoshop dodáva, hoci textúru musíme načítať sami, čím Naučte sa, ako to urobiť. Budeme však brať veci o niečo ďalej a uvidíme, ako to vyzerá tak, akoby niektoré kúsky stále chýbali, a nášmu puzzle tak dodal vzhľad „nedokončená výroba“.
Predtým by som mal spomenúť, že aj keď je tento fotografický efekt veľmi jednoduchý, niektoré z tohto tutoriálu zahŕňajú použitie nástroja Pen Tool a keďže vysvetlenie, ako nástroj Pen Tool funguje vo Photoshope, bude vyžadovať jeho vlastný samostatný návod, budem predpokladať, že tu že už viete, ako ho používať. Dobrou správou je, že nástroj pero má svoj vlastný samostatný tutoriál, takže ak potrebujete pomoc s nástrojom pero, nezabudnite si prečítať náš kompletný kurz Výber výberu pomocou nástroja pero, ktorý nájdete v našej časti Photoshop Basics .
Tu je fotografia, ktorú budem používať v tomto tutoriále, malý chlapec, ktorý je očividne dosť nervózny z toho, aby sa jeho fotografia zmenila na puzzle:

Pôvodná fotografia.
A takto to bude vyzerať s aplikovaným efektom puzzle Photoshop:

Rovnaký obrázok po použití logického efektu Photoshopu.
Krok 1: Duplikujte vrstvu pozadia
S našou novo otvorenou fotografiou vo Photoshope musíme najprv urobiť kópiu našej Pozadovej vrstvy, čo je vrstva, ktorá obsahuje našu fotografiu a momentálne je jedinou vrstvou, ktorú máme. Vytvorenie kópie tejto vrstvy nám umožní urobiť všetko, čo chceme, pre náš obrázok, bez toho, aby sme jej poškodili, pretože vždy budeme mať originál na vrstve Pozadie, aby sme sa v prípade potreby mohli vrátiť späť. Najjednoduchší spôsob vytvorenia kópie vrstvy je pomocou klávesovej skratky Ctrl + J (Win) / Command + J (Mac). Ak sa po stlačení klávesovej skratky pozrieme na našu paletu Vrstvy, vidíme, že teraz máme dve vrstvy. Pôvodná vrstva pozadia je na spodnej strane a nad ňou sedí kópia vrstvy, ktorú Photoshop automaticky nazval „Vrstva 1“:
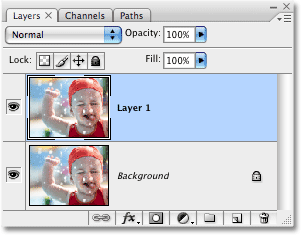
Paleta Vrstvy znázorňujúca novovytvorenú vrstvu 1, umiestnenú nad vrstvou pozadia.
Krok 2: Premenujte novú skladačku „Puzzle“
Vynikajúcim zvykom, na ktorý sa musíte pri práci vo Photoshope dostať, je dať svojim vrstvám opisnejšie názvy. To sa nemusí zdať také dôležité, keď pracujete iba s niekoľkými vrstvami, ale nie je neobvyklé, že narazíte na prácu s 50 vrstvami, 100 vrstvami alebo viac a ak všetky vaše vrstvy majú názvy ako „Vrstva 1“, „ Vrstva 56 "a" Vrstva 83 Kópia 4 ", budete kopať sami za to, že nebudete trvať pár sekúnd, aby ste dali vrstvám užitočnejšie a popisnejšie názvy. V tomto prípade použijeme ako náš hlavný logický efekt vrstvu 1, takže dvakrát kliknem priamo na názov vrstvy a premenujem ju na „Puzzle“:
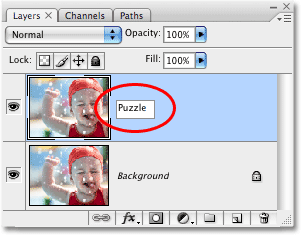
Zmeňte názov „Layer 1“ na „Puzzle“.
Po dokončení stlačte Enter (Win) / Return (Mac), aby ste akceptovali zmenu názvu.
Krok 3: Pridajte novú prázdnu vrstvu pod vrstvu „Hádanka“
Ďalej musíme pridať novú prázdnu vrstvu pod vrstvu „Hádanka“, aby sa objavila medzi vrstvou „Hádanka“ a vrstvou Pozadie. V súčasnosti máme na palete Vrstvy vybratú vrstvu Puzzle. Vieme, že je vybratý, pretože je zvýraznený modrou farbou. Normálne, vždy keď pridáme novú vrstvu, Photoshop ju automaticky umiestni nad ktorúkoľvek vybratú vrstvu, takže ak by sme práve teraz klikli na ikonu Nová vrstva v spodnej časti palety Vrstvy, skončili by sme s novou prázdnou vrstva nad vrstvou „Puzzle“. To nie je to, čo chceme, takže tu je užitočný trik. Podržte stlačený kláves Ctrl (Win) / Command (Mac) a kliknite na ikonu Nová vrstva:
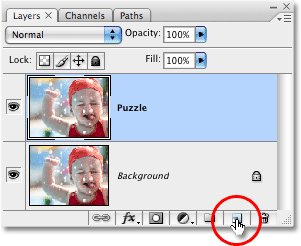
Podržte stlačený kláves Ctrl (Win) / „Command“ (Mac) a kliknite na ikonu Nová vrstva v palete Vrstvy.
Pridaním klávesu Ctrl / Command do kroku povieme Photoshopu, aby pridal novú vrstvu a umiestnil ju pod aktuálne vybranú vrstvu. V palete Vrstvy teraz vidíme, že máme novú prázdnu vrstvu, znova nazvanú „Vrstva 1“, ktorá sa nachádza medzi vrstvami „Hádanka“ a Pozadie:

Medzi vrstvami Hádanka a Pozadie sa objaví nová prázdna vrstva.
Krok 4: Naplňte novú vrstvu čiernou farbou
Táto vrstva sa bude používať ako pozadie pre náš efekt a aspoň teraz budem používať čiernu ako svoju farbu pozadia, čo znamená, že musím túto vrstvu vyplniť čiernou (Neskôr uvidíme, ako zmeniť farbu pozadia, ak je to potrebné). Photoshop má príkaz vytvorený špeciálne pre takúto úlohu a jednoducho sa nazýva príkaz Fill. Nájdete ho tak, že prejdete do ponuky Upraviť v hornej časti obrazovky a vyberiete možnosť Vyplniť:

Prejdite na možnosť Úpravy> Vyplniť.
Zobrazí sa dialógové okno Výplň. Nastavte možnosť Obsah v hornej časti dialógového okna na čiernu a potom kliknutím na tlačidlo OK ukončite dialógové okno:
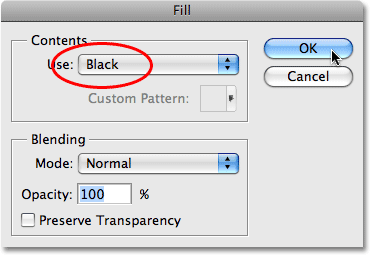
Nastavte možnosť Obsah na čiernu.
Zdá sa, že sa v našom okne dokumentu nič nestalo, pretože fotografia vo vrstve „Puzzle“ v túto chvíľu blokuje všetko ostatné, ale ak sa pozrieme na miniatúru ukážky vrstvy pre „vrstvu 1“ v palete Vrstvy, ktorá dáva nám malý náhľad toho, čo je na vrstve, vidíme, že „vrstva 1“ bola v skutočnosti plná čiernej:
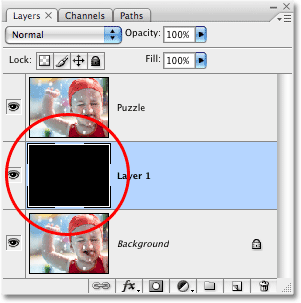
Miniatúra ukážky vrstvy pre vrstvu 1 sa teraz javí plná čiernej.
V súlade s tým, čo som povedal pred chvíľou o premenovaní vrstiev, dvakrát kliknem priamo na názov tejto vrstvy („vrstva 1“) a premenujem ju na „farbu pozadia“:
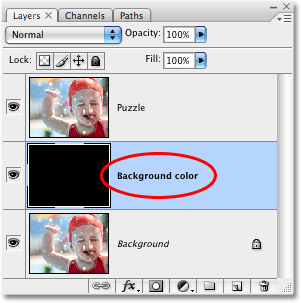
Premenujte novú vrstvu „Farba pozadia“.
Krok 5: Znova vyberte vrstvu „Puzzle“
Budeme tvoriť naše dieliky ďalej, ale musíme si vybrať správnu vrstvu a momentálne ju nemáme. Máme vybratú vrstvu „Farba pozadia“, ale potrebujeme vrstvu „Puzzle“, takže kliknutím na vrstvu „Puzzle“ v palete Vrstvy ju vyberte:
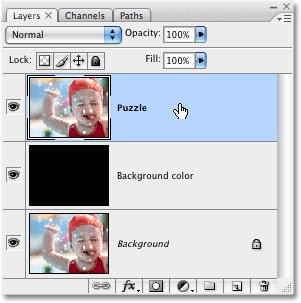
Kliknutím na vrstvu „Hádanka“ v palete Vrstvy ju vyberte.
Teraz sme pripravení previesť fotografiu na puzzle!
Krok 6: Otvorte dialógové okno filtra „Texturizer“ vo Photoshope
Ako som už spomenul na začiatku tohto tutoriálu, väčšina práce na skutočnom vytváraní dielikov sa pre nás už vykonala vďaka jednej z textúr, ktoré sú nainštalované zadarmo s aplikáciou Photoshop. Bohužiaľ, aj keď textúra sedí na pevnom disku pripravená na použitie, v skutočnosti sa nenačíta do Photoshopu, aspoň nie automaticky. Budeme ho musieť načítať do seba, ale predtým, ako to dokážeme, musíme vytvoriť filter texturizéra Photoshopu, takže prejdite do ponuky Filter v hornej časti obrazovky, vyberte položku Textúra a potom vyberte položku Texturizer:
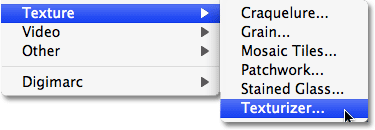
Prejdite na položku Filter> Textúra> Texturizer.
Krok 7: Vložte textúru „Puzzle“
Týmto sa otvorí veľké dialógové okno filtra texturizátora s ľavým oknom náhľadu a voľbami filtra vpravo. Musíme načítať textúru „Puzzle“, ktorú nainštaloval Photoshop na vašom pevnom disku, takže kliknite na malú šípku napravo od možnosti Výber textúry napravo od dialógového okna, čím sa zobrazí ponuka s jednou možnosťou., Načítať textúru. Kliknutím naň ho vyberiete:
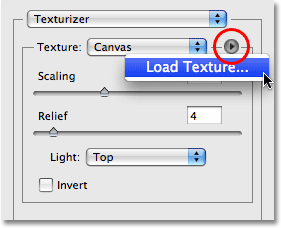
Kliknite na malú šípku napravo od možnosti výberu textúry a potom vyberte možnosť Načítať textúru.
Tým sa otvorí dialógové okno Načítať textúru, čo nám umožní prejsť na našu štruktúru. Text, ktorý hľadáme, sa nachádza vo vnútri adresára Photoshopu na vašom pevnom disku, kdekoľvek ste nainštalovali Photoshop. V počítači (Windows) je predvolené umiestnenie inštalácie na vašej jednotke C:, preto najskôr prejdite na svoju jednotku C: a potom otvorte priečinok Program Files. Vo vnútri priečinka Program Files nájdete priečinok Adobe a vo vnútri priečinka Adobe nájdete priečinok Photoshop. Skutočný názov priečinka Photoshop bude závisieť od verzie aplikácie Photoshop, ktorú používate. Napríklad, ak používate aplikáciu Photoshop CS3 tak, ako som tu, a nainštalovali ste aplikáciu Photoshop do predvoleného umiestnenia, priečinok Photoshop bude na adrese C: \ Program Files \ Adobe \ Photoshop CS3.
V počítačoch Mac sú veci o niečo jednoduchšie. Váš priečinok Photoshop nájdete v priečinku Aplikácie na pevnom disku. Skutočný názov priečinka Photoshop bude opäť závisieť od verzie aplikácie Photoshop, ktorú používate.
Po nájdení priečinka Photoshop ho otvorte dvojitým kliknutím. Vo vnútri priečinka nájdete priečinok Predvoľby. Dvojitým kliknutím na ňu otvoríte a teraz vyhľadajte priečinok Textures. Dvojitým kliknutím na ňu otvoríte a uvidíte všetky textúry, ktoré pre nás nainštaloval Photoshop. Existuje niekoľko z nich, z ktorých si môžete vybrať, ale ten, ktorý chceme pre efekt puzzle, je textúra Puzzle. Kliknutím naň ho vyberte a potom kliknutím na tlačidlo Načítať načítať textúru:
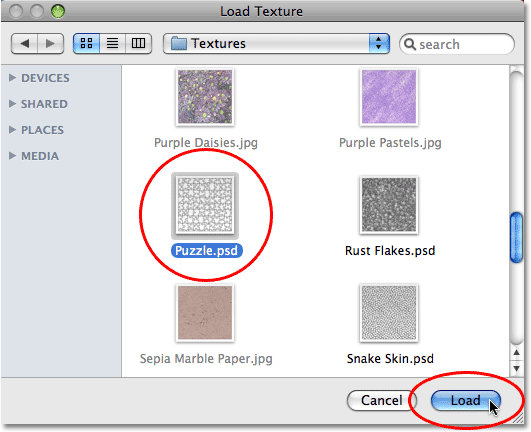
Prejdite do priečinka Texture v adresári Photoshopu a vyberte textúru skladačky.
Krok 8: Upravte možnosti textúr
Po načítaní textúry Puzzle by ste mali vidieť, že možnosť Textúra v dialógovom okne Texturizer je teraz nastavená na Puzzle. Ak z nejakého dôvodu nie je, vyberte zo zoznamu textúru skladačky. Potom pomocou sprievodcu oknom náhľadu vľavo od dialógového okna ako sprievodcu upravte možnosti pre textúru. Nastavenia, ktoré použijete, budú do značnej miery závisieť od vášho obrázka a od toho, ako veľké chcete, aby sa vaše dieliky puzzle objavili. V mojom prípade chcem, aby sa dieliky puzzle zobrazovali čo najväčšie, takže zvýšim svoju možnosť škálovania až na 200%. Možnosť Relief pod ňou určuje, aký silný vzhľad majú dieliky na obrázku. Ja nastavím môj na 6. Opäť platí, že nastavenia, ktoré používate, sa môžu líšiť. Nakoniec nastavte možnosť Svetlo, ktorá určuje zdroj svetla pre dieliky, napravo hore:
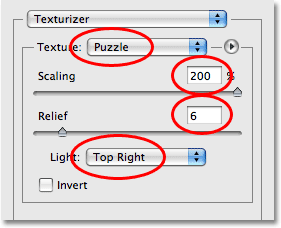
Upravte možnosti pre textúru hádanky pomocou sprievodcu oblasťou náhľadu v ľavej časti dialógového okna.
Po dokončení kliknite na tlačidlo OK, aby ste ukončili dialógové okno Texturizer a aplikovali textúru na svoj obrázok. Tu je moja fotografia s aplikovanou textúrou skladačky:

Fotografia sa teraz javí rozdelená na dieliky.
Základný efekt hádanky je teraz kompletný, ale poďme veci trochu ďalej a odstránime niektoré kúsky, akoby hádanka stále prebieha. Urobíme to ďalej!
Krok 9: Vyberte nástroj pero
Toto je časť tutoriálu, kde musíte vedieť, ako používať nástroj pero v aplikácii Photoshop. Dôvod, prečo budeme používať nástroj pero, je ten, že musíme byť schopní kresliť výbery okolo jednotlivých dielikov skladieb a kusy majú k dispozícii veľa kriviek. Môžete vyskúšať výber kúskov pomocou nástroja ako Lasso alebo Polygonal Lasso Tool. Pravdepodobne však zistíte, že vaše výsledky vyzerajú nedotknuté a zubaté, zatiaľ čo nástroj Pen bol navrhnutý špeciálne na kreslenie kriviek a dá vám oveľa lepšie vyzerajúci vzhľad. výsledky.
Ak ste už s používaním nástroja Pen Tool spokojní, zvyšok tohto tutoriálu bude jednoduchý, pretože pero je skutočne veľmi jednoduchý nástroj, ktorý získate, keď získate pocit, ako to funguje. Ak sú pre vás pojmy ako „cesty“, „body ukotvenia“ a „smerové úchytky“ nové alebo si nie ste úplne istí, že im rozumiete, nezabudnite si prečítať náš kompletný výukový program Výbery pomocou nástroja pero v našej sekcii Základy aplikácie Photoshop. kde nájdete všetko, čo potrebujete vedieť.
Predtým, ako začneme používať nástroj pero, musíme ho vybrať, aby ste ho buď chytili z palety nástrojov, alebo jednoducho stlačte písmeno P na klávesnici:

Vyberte nástroj pero.
Krok 10: Na paneli s možnosťami vyberte možnosť „Cesty“
Keď je vybratý nástroj pero, vyhľadajte na paneli Možnosti v hornej časti obrazovky a uistite sa, že je vybratá možnosť Cesty, pretože pomocou pera musíme nakresliť cestu, nie vektorový tvar alebo obrazový bod:

Na paneli Možnosti vyberte možnosť „Cesty“.
Krok 11: Nakreslite cestu okolo jedného z dielikov skládačky
Pomocou nástroja pero môžete nakresliť cestu okolo jedného dielika skladačky. Vystrihneme tento kúsok z puzzle a dáme si pozor, aby sa vznášal tesne nad hádankou, aby bol pripravený na prichytenie na miesto. Nezáleží na tom, ktorý kus si vyberiete. Vyberiem kúsok nad chlapcovým pravým okom (jeho pravé, naše ľavé). Urobte si cestu okolo kusu pridaním kotviacich bodov a ťahaním smerových úchytiek, až kým si úspešne nenakreslíte cestu okolo celého tvaru. V prípade potreby môžete diel priblížiť stlačením klávesov Ctrl + medzerník (Win) / Command + medzerník (Mac), aby ste dočasne získali prístup k Nástroju priblíženia, potom niekoľkokrát kliknutím na kus zväčšite obrázok. Na snímke obrazovky môže byť cesta trochu viditeľná, takže som obkrúžil kúsok, ktorý som načrtol:
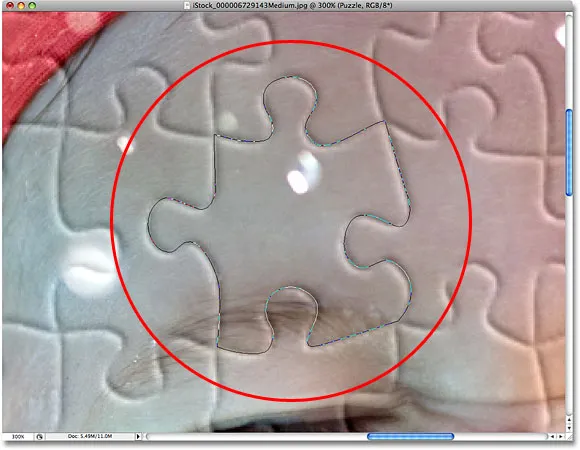
Okolo jedného dielika puzzle je teraz nakreslená cesta.
Krok 12: Premeniť cestu do výberu
Keď ste nakreslili cestu okolo prvého dielu skladačky, stlačte Ctrl + Enter (Win) / Command + Return (Mac) na klávesnici a cestu preveďte do tvaru. Uvidíte, že sa obrys vašej pevnej cesty zmení na obrys výberu:
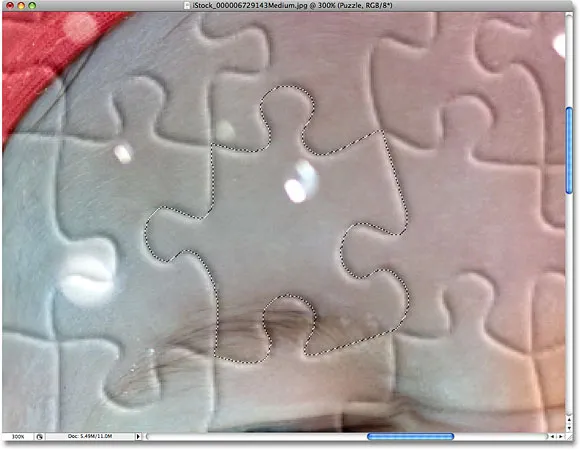
Stlačte „Ctrl + Enter“ (Win) / „Command + Return“ (Mac), čím zmeníte cestu na výber.
Krok 13: Vystrihnite výber na svoju vlastnú vrstvu
Vystrihneme vybratý kúsok skladačky z vrstvy "Hádanka" a umiestnime ju na svoju vlastnú vrstvu. Na jej mieste zostane prázdna diera vo vrstve Hádanka. Uistite sa, že máte v palete Vrstvy stále vybratú vrstvu Hádanky, potom v hornej časti obrazovky prejdite na ponuku Vrstvy, vyberte položku Nová a potom vyberte položku Vrstva pomocou vystrihnutia:
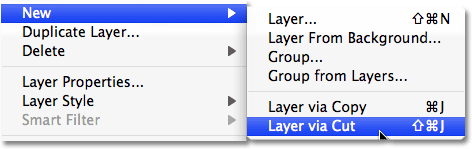
Prejdite na Vrstva> Nové> Vrstva cez Vystrihnúť.
Toto vystrihne kúsok z vrstvy „Hádanky“ a umiestni ju do vlastnej vrstvy nad vrstvu „Hádanky“, ktorú vidíme v palete Vrstvy. Kus je teraz na vrchnej vrstve, ktorú Photoshop opäť nazval „Vrstva 1“. Túto vrstvu premenujem na „Prvá skladačka“:
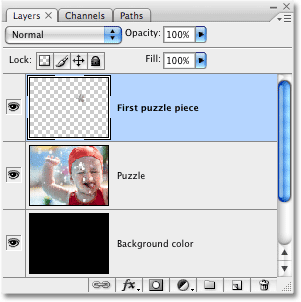
Hádanka sa teraz objaví na svojej vlastnej vrstve nad vrstvou „Hádanka“.
Krok 14: Pohybujte sa a otáčajte skladačkou pomocou bezplatnej transformácie
Chceme, aby tento kúsok skladačky vyzeral tak, že sa chystá na miesto. Stlačením klávesov Ctrl + T (Win) / Command + T (Mac) na klávesnici vyvoláte rámik Free Transform vo Photoshope a úchyty okolo dielika skladačky, potom kliknite kamkoľvek mimo poľa Voľná transformácia a potiahnutím myši otočte kus. Akonáhle ste to otočil, kliknite kamkoľvek vo vnútri transformácie zadarmo a ťahaním myši presunúť kus z pôvodného umiestnenia. Pamätajte, že chceme, aby bolo zrejmé, že tento kus patrí do tohto miesta, takže ho neposúvajte príliš ďaleko ani príliš neotáčajte.
Keď pohnete figúrkou, všimnete si, že miesto, kde pred chvíľou sedela, sa zdá byť plné čiernej farby. Je to preto, že sme vyrezali dieru vo vrstve „Puzzle“ a čierna z vrstvy „Farba pozadia“ pod ňou ukazuje:

Použite Free Transform pre pohyb a rotáciu dielika.
Po dokončení stlačte kláves Enter (Win) / Return (Mac), aby ste prijali transformáciu a ukončili príkaz Free Transform.
Krok 15: Pridajte tieň
Ak chcete dielu puzzle dodať ešte viac 3D vzhľad, takže vyzerá, akoby sa vznášal nad puzzle, pridajme tieň. Kliknite na ikonu Štýl vrstvy v dolnej časti palety Vrstvy a potom v zozname vyberte položku Tieň.
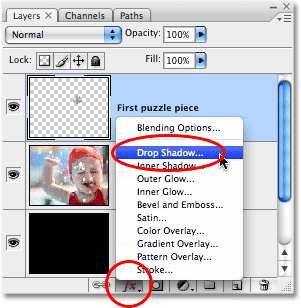
V zozname štýlov vrstiev vyberte položku Vržený tieň.
Týmto sa otvorí dialógové okno Štýl vrstvy, ktoré je nastavené v možnostiach Vržený tieň v strednom stĺpci. Znížte krytie vrhaného tieňa na približne 60%, takže to nie je až také intenzívne. Zrušte začiarknutie políčka Použiť globálne svetlo a nastavte uhol tieňa na 120 °. Zväčšite vzdialenosť na približne 16 px, potom zväčšite aj veľkosť na približne 16 px. Ako obvykle, bude možno potrebné upraviť tieto nastavenia obrázka:
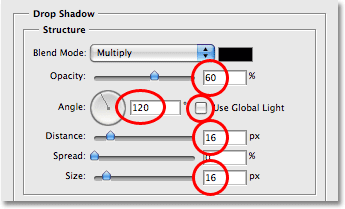
Zmeňte možnosti zakrúžkované červenou farbou.
Po dokončení kliknite na tlačidlo OK, aby ste ukončili dialógové okno Štýl vrstvy. Toto je môj obrázok po použití tieňa na kúsok skladačky:
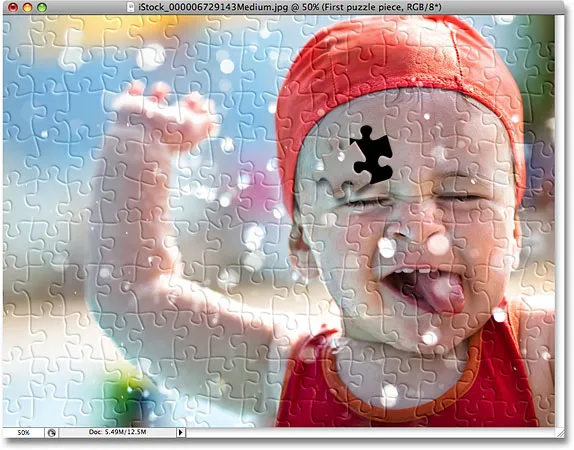
Zdá sa, že vrhnutý tieň sa vznáša mierne nad zvyškom hádanky.
Krok 16: Znova vyberte vrstvu „Puzzle“
Vystrihli sme jeden kúsok skladačky a necháme ho vznášať sa nad hádankou. Tentoraz úplne odstráňte jeden z kúskov. Musíme mať vybratú vrstvu Puzzle, takže na ňu kliknite v palete Vrstvy:
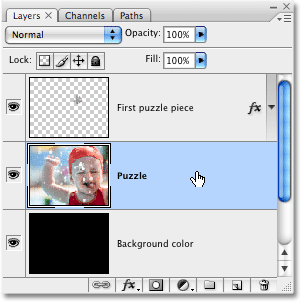
Na palete Vrstvy vyberte vrstvu Puzzle.
Krok 17: Nakreslite cestu okolo iného dielika pomocou nástroja pero
Vyberte si iný kúsok skladačky a pomocou nástroja Pero nakreslite cestu okolo, rovnako ako predtým:
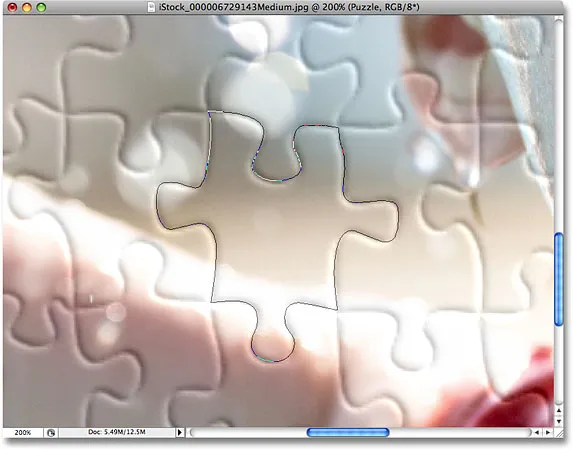
Nakreslite cestu okolo iného dielika pomocou nástroja Pero.
Krok 18: Premeniť cestu na výber
Opäť, ako sme to urobili predtým, stlačte Ctrl + Enter (Win) / Command + Return (Mac), aby ste cestu rýchlo previedli na výber:
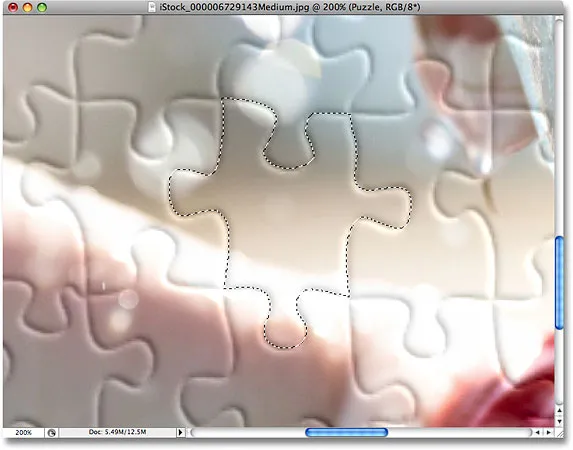
Premeniť cestu na výber.
Krok 19: Vymazanie výberu
Všetko, čo budeme robiť s týmto dielom, je úplne ho odstrániť z puzzle, a preto musíme stlačiť kláves Delete na klávesnici. Týmto sa odstráni skladačka a vo vrstve „Puzzle“ sa ponechá otvor, ktorý umožňuje čiernej farbe pozadia ukázať:

Stlačením tlačidla Odstrániť odstránite kúsok skladačky z obrázka.
Stlačením klávesov Ctrl + D (Win) / Command + D (Mac) zrušte výber výberu a odstráňte osnovu výberu. Po odstránení druhého dielu skladačky je tu moja fotka:

Stlačením tlačidla Odstrániť odstránite kúsok skladačky z obrázka.
Pokračujte v odstraňovaní ďalších kúskov skladačky buď vystrihnutím kusu a jeho plávaním nad skladačkou (kroky 11 - 15) alebo úplným odstránením kusu (kroky 16 - 19). Vždy sa uistite, že máte v palete Vrstvy vybratú vrstvu „Hádanka“ zakaždým, keď idete rezať alebo mazať kúsky.
Toto je môj obrázok po vystrihnutí a odstránení niekoľkých ďalších dielikov:

Vystrihnite alebo odstráňte ďalšie kúsky skladačky a pridajte efekt.
Krok 20: Nakreslite cestu okolo všetkých okrajových častí (voliteľné)
Posledných pár krokov je voliteľných, ale odstránením všetkých dielikov pozdĺž okrajov poskytnem svojej fotografii zaujímavejšie ohraničenie. Opäť je to voliteľné, ale ak chcete pokračovať ďalej, pomocou nástroja pero môžete nakresliť jednu súvislú cestu pozdĺž vnútorných okrajov všetkých kúskov, ktoré prebiehajú pozdĺž okrajov fotografie, ako som to urobil tu. Pretože je ťažké vidieť cestu na snímke obrazovky, zvýraznil som ju žltou farbou:

Nakreslite cestu pomocou nástroja Pero pozdĺž vnútorných okrajov všetkých častí na okrajoch fotografie.
Krok 21: Premeniť cestu do výberu
Po nakreslení cesty stlačte Ctrl + Enter (Win) / Command + Return (Mac), aby ste cestu rýchlo previedli na výber:

Stlačte "Ctrl + Enter" (Win) / "Command + Return" (Mac), aby ste cestu prešli na výber.
Krok 22: Invertovanie výberu
Chceme odstrániť všetky kúsky, ktoré bežia po okrajoch hádanky, čo znamená, že musíme vybrať kúsky hrán. Momentálne však máme vybraté všetko okrem okrajov. Náš výber musíme prevrátiť, aby bolo zrušené výber všetkého, čo je aktuálne vybraté, a všetko, čo momentálne nie je vybraté, bude vybrané. Ak to chcete urobiť, prejdite v hornej časti obrazovky do ponuky Vybrať a vyberte položku Inverzia:
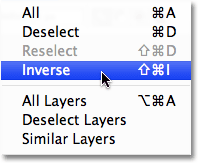
Ak chcete výber prevrátiť, vyberte položku Vybrať> Inverzia.
Teraz budú vybrané všetky kúsky skladačky pozdĺž okrajov fotografie:

Kusy pozdĺž okrajov skladačky sú teraz vybrané.
Krok 23: Odstránenie okrajov
S vybratými časťami hrán sa uistite, že je v palete Vrstvy vybratá vrstva Hádanka, a potom ich na klávesnici odstránite stlačením Vymazať. Stlačením klávesov Ctrl + D (Win) / Command + D (Mac) odstráňte osnovu výberu:

Hrany sú teraz odstránené.
Ak by ste radšej používali biele pozadie ako čierne, jednoducho kliknite na vrstvu „Farba pozadia“ v palete Vrstvy a vyberte ju. Potom prejdite do ponuky Upraviť v hornej časti obrazovky a výberom položky Vyplniť zobrazte v dialógovom okne Výplň. Vyberte možnosť Biela pre možnosť Obsah namiesto čiernej a potom kliknutím na tlačidlo OK ukončite dialógové okno:
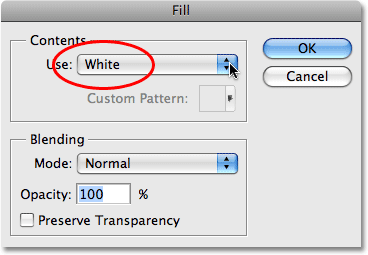
Ak chcete zmeniť farbu pozadia na bielu, vyberte vrstvu „Farba pozadia“, potom v ponuke Úpravy vyberte príkaz Vyplniť a nastavte obsah na Bielu.
Toto vyplní pozadie bielou farbou:

Pozadie sa zmenilo na biele.
Krok 24: Pridajte tieňový tieň do hlavnej hádanky (voliteľné)
Tento posledný krok je skutočne potrebný iba v prípade, že ste sa rozhodli použiť bielu farbu pozadia namiesto čiernej. Do hlavnej hádanky pridáme mierny tieň a samozrejme, ak je farba pozadia čierna a tieň čierna, neuvidíte tieň, takže môžete tento posledný krok preskočiť ak stále používate čierne pozadie.
Ak chcete pridať hlavný tieň do hlavnej hádanky, najprv vyberte na palete Vrstvy vrstvu Hádanka, potom kliknite na ikonu Štýl vrstvy v dolnej časti palety Vrstvy a zo zoznamu vyberte Vržený tieň:
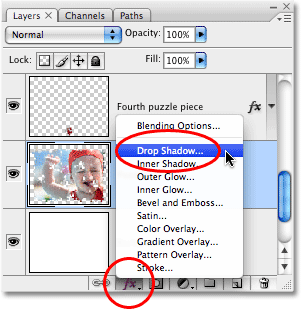
Vyberte vrstvu „Puzzle“, potom kliknite na ikonu Štýly vrstiev a vyberte „Vrhať tieň“.
Týmto sa znova otvorí dialógové okno Štýl vrstvy vo Photoshope nastavené na možnosti Vržený tieň v strednom stĺpci. Znížte možnosť Nepriehľadnosť na 60%, aby ste znížili intenzitu tieňa, potom zrušte začiarknutie možnosti Použiť globálne svetlo a nastavte uhol na 120 °. Ostatné možnosti môžete nechať nastavené na predvolené hodnoty:
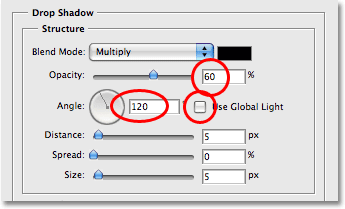
Zmeňte možnosti pre tieňový tieň, ktorý sa použije na hlavnú hádanku.
Keď skončíte, kliknite na tlačidlo OK, aby ste ukončili dialógové okno Štýl vrstvy, a sme hotovi! Tu, po aplikácii tieňa na moju hlavnú hádanku, je môj posledný efekt:

Posledný efekt „Photoshop puzzle“.
A máme to! Takto vytvoríte efekt puzzle s obrázkom vo Photoshope! Navštívte našu sekciu Photo Effects, kde nájdete ďalšie návody týkajúce sa efektov Photoshop!