V predchádzajúcom tutoriále sme sa naučili, ako nám príkaz Paste Into vo Photoshope umožňuje ľahko umiestniť jednu fotografiu do vybranej oblasti inej fotografie. V tomto tutoriále sme obnovili rovnaký efekt, aký sa objavuje každý týždeň v letákoch s elektronikou, kde sa na všetkých najnovších veľkých televízoroch HDTV zobrazuje najnovší film alebo videohra. V tomto tutoriále pridáme k akcii viac akcií a vzrušenia, vďaka čomu bude osoba alebo predmet vyzerať, že skáče priamo z obrazovky!
Na vytvorenie tohto efektu budete potrebovať fotografiu televízora, monitora počítača, mobilného telefónu alebo niečo podobné (rýchle vyhľadávanie Google vám ponúkne veľa možností) a budete potrebovať fotografiu, ktorá obsahuje osobu alebo objekt, ktorý bude skákať z obrazovky. V tomto návode budem používať Photoshop CS5, ale bude fungovať akákoľvek najnovšia verzia Photoshopu.
Tu je efekt, ktorý hľadáme:

Kto potrebuje drahý 3D televízor, keď máte Photoshop!
Ako vytvoriť efekt skákania obrazovky
Krok 1: Vyberte obrazovku
Otvorte obrázok televízora alebo iného podobného zobrazovacieho zariadenia. Tu je obrázok, ktorý budem používať:

Bude fungovať akékoľvek zariadenie s obrazovkou na ňom (televízor, monitor, mobilný telefón atď.).
Musíme vybrať samotnú obrazovku, pretože do tejto oblasti umiestnime druhú fotografiu. Televízna obrazovka je tvorená iba štyrmi priamymi stranami, takže nástroj Photoshop Polygonal Lasso Tool uľahčí prácu. Vyberiem ju na paneli Nástroje. V predvolenom nastavení sa skrýva za štandardným laso nástrojom, takže kliknem na laso nástroj a podržím stlačené tlačidlo myši, kým sa neobjaví rozbaľovacia ponuka, potom zo zoznamu vyberiem nástroj polygonálny laso:
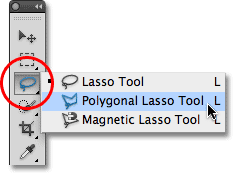
Nástroj Polygonálny laso je vynikajúci pri výbere rovnostranných tvarov.
Potom, s vybraným nástrojom, všetko, čo musím urobiť, aby som si vybral televíznu obrazovku, je kliknutie raz v každom rohu. Najprv kliknem v ľavom hornom rohu obrazovky, potom v pravom hornom rohu, vpravo dole a potom do ľavého dolného rohu. Nakoniec výber ukončím kliknutím znova v ľavom hornom rohu, kde som začal. Po dokončení sa okolo okrajov obrazovky zobrazí obrys výberu:

Kliknutím v každom rohu obrazovky v smere hodinových ručičiek a potom späť v pôvodnom rohu výber zatvoríte.
Krok 2: Otvorte fotografiu, ktorá sa objaví na obrazovke
Teraz, keď máme vybranú obrazovku, otvorte obrázok, ktorý sa objaví vo vnútri. Obrázok sa otvorí v samostatnom okne dokumentu. Tu je fotografia, ktorú budem používať:

Akčné fotografie s týmto efektom najlepšie fungujú.
Krok 3: Skopírujte obrázok do schránky
Stlačením klávesov Ctrl + A (Win) / Command + A (Mac) na klávesnici rýchlo vyberiete celý obrázok. Okolo nej sa objaví obrys výberu. Potom stlačte Ctrl + C (Win) / Command + C (Mac) a skopírujte obrázok do schránky.
Krok 4: Prilepte fotografiu na obrazovku
Prepnite späť do okna dokumentu, ktoré obsahuje televíznu obrazovku (alebo na akúkoľvek obrazovku, ktorú používate). Chystáme sa vložiť druhú fotografiu do výberu, ktorý sme vytvorili. Ak používate aplikáciu Photoshop CS5 tak, ako som, choďte na hornú časť obrazovky do ponuky Upraviť na paneli s ponukami, vyberte položku Prilepiť špeciálne a potom vyberte Prilepiť do :
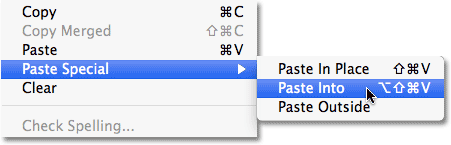
Položka Prilepiť špeciálne je vo Photoshope CS5 nová.
Ak používate aplikáciu Photoshop CS4 alebo staršiu, jednoducho prejdite do ponuky Upraviť a vyberte príkaz Prilepiť do . Photoshop vloží druhú fotografiu priamo na obrazovku:

Obrázok sa teraz zobrazí v televízii.
Ak sa pozrieme na panel Vrstvy, vidíme, že Photoshop pridal druhú fotografiu na novú vrstvu nad obrázok televízora na pozadí. Tiež vidíme, že Photoshop použil náš obrys výberu na definovanie masky vrstvy pre obrázok, preto je viditeľný iba vo vnútri televíznej obrazovky, aj keď skutočná veľkosť obrázka je väčšia ako plocha obrazovky. Biela oblasť v miniatúre náhľadu masky vrstvy predstavuje oblasť vo vnútri okna dokumentu, kde je obrázok viditeľný, zatiaľ čo čierna oblasť, ktorá ho obklopuje, je miesto, kde je obrázok skrytý pred zobrazením:
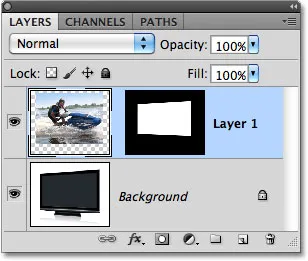
Obrázok sa pridá do novej vrstvy doplnenej maskou vrstvy.
Krok 5: Vypnite masku vrstvy
Podržte stlačený kláves Shift a kliknite priamo na miniatúru náhľadu masky vrstvy na paneli Vrstvy:
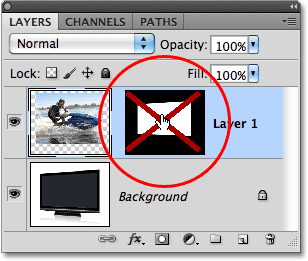
Veľké červené písmeno „X“ prostredníctvom miniatúry ukážky znamená, že maska vrstvy je momentálne zakázaná.
Tým sa dočasne vypne maska vrstvy, čo nám umožní vidieť celý obrázok v okne dokumentu. Televízor sa za fotografiou skryje:
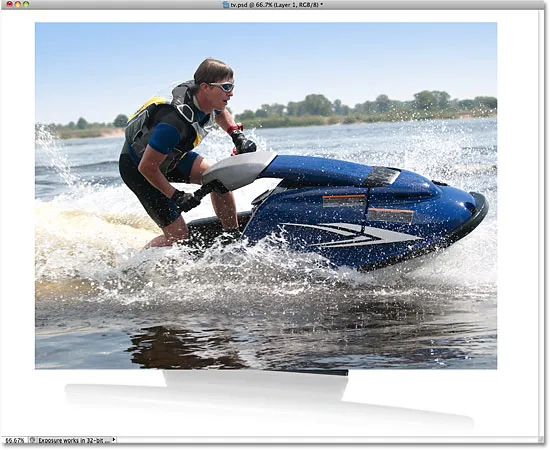
Ak je maska vrstvy vypnutá, druhý obrázok sa zobrazí pred televízorom.
Krok 6: Znížte krytie vrstvy
O chvíľu sa chystáme premiestniť obrázok presne tam, kde ho potrebujeme, pred televízor. Samozrejme by to pomohlo, keby sme skutočne videli televíziu, keď to robíme, takže znížme opacitu vrstvy. Vo vrchnej časti panela Vrstvy nájdete možnosť Nepriehľadnosť . V predvolenom nastavení je nastavená na 100%. Znížte ju na približne 60%:
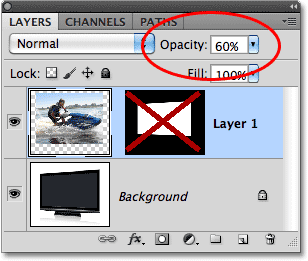
Voľba Opacity riadi úroveň priehľadnosti vrstvy.
Pri zníženom krytí sa televízor stane viditeľným cez fotografiu pred ním:
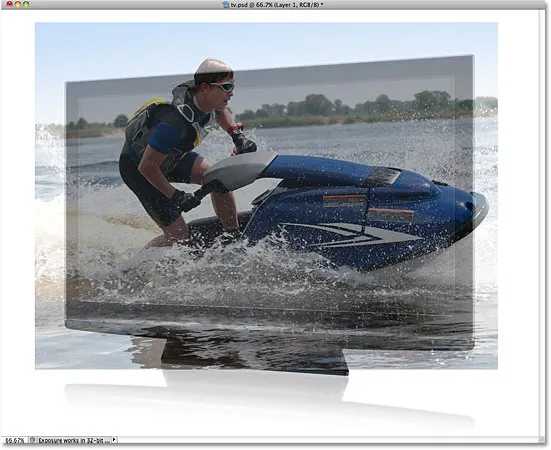
Teraz môžeme fotografiu ľahko presunúť presne tam, kam chceme, pred obrazovku.
Krok 7: Zmena veľkosti a premiestnenie obrázka pomocou bezplatnej transformácie
Stlačením klávesov Ctrl + T (Win) / Command + T (Mac) na klávesnici rýchlo vytvoríte rámik Free Transform vo Photoshope a manipuluje s obrázkom, potom ho podľa potreby presuniete a / alebo zmeníte jeho veľkosť tak, aby sa zobrazil tam, kde ho chcete mať pred obrazovka. Ak chcete obrázok premiestniť, kliknite kamkoľvek na hranice rámčeka voľnej transformácie a pri stále stlačenom tlačidle myši ho presuňte dovnútra dokumentu. Neklikajte však na malý cieľový symbol v strede, alebo posuniete cieľový symbol, nie obrázok. Ak chcete zmeniť veľkosť obrázka, podržte stlačený kláves Shift a potiahnite ktorúkoľvek z rohových úchytiek (malé štvorčeky). Ak podržíte kláves Shift pri potiahnutí, obmedzí sa tvar obrázka, aby ste sa pri zmene jeho veľkosti nerozťahovali a zdeformovali.
V mojom prípade sa môj obrázok trochu zväčší, takže viac hlavy lyžiarov je umiestnených nad televíznou obrazovkou a predná časť samotnej tryskovej lyže sa rozširuje po pravej strane obrazovky. Toto sú dve oblasti, ktoré budem používať za okamih, aby som vytvoril ilúziu, že skúter skočí z televízie. Po dokončení stlačte Enter (Win) / Return (Mac), aby ste prijali zmeny a ukončili príkaz Free Transform:
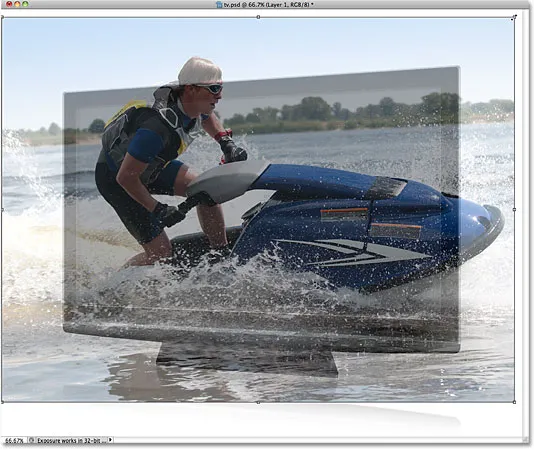
Pomocou bezplatnej transformácie môžete premiestniť a zmeniť veľkosť obrázka na miesto pred obrazovkou.
Krok 8: Vyberte oblasti, ktoré sa rozšíria mimo obrazovku
Pomocou svojho obľúbeného nástroja na výber ( Lasso Tool, Pen Tool atď.) Vyberte oblasti obrázka, ktoré presahujú hranice obrazovky. Ako som už spomenul, chcem, aby sa horná časť lyžiarskeho lyžiara a predná časť zjazdovej lyže javili ako keby sa objavovali z televízie, takže musím vybrať tieto dve oblasti. Nie je potrebné vyberať nič, čo sa už zmestí do obrazovky, pretože maska vrstvy už tieto oblasti obsahuje. Všetko, čo musíme vybrať, sú oblasti, ktoré siahajú ďalej. Keď skončíte, mali by ste vidieť obrysy výberu okolo oblastí:

Horná časť lyžiara a predná časť vodnej lyže sú teraz vybrané.
Krok 9: Znovu zapnite vrstvu s vrstvami a nastavte krytie späť na 100%
Podržte stlačený kláves Shift a znova kliknite na miniatúru náhľadu masky vrstvy na paneli Vrstvy, čím sa maska vrstvy znova zapne. Potom zmeňte krytie vrstvy späť na 100% :
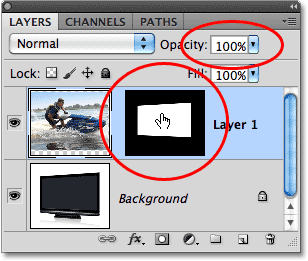
Masku vrstvy znova zapnite a krytie nastavte na 100%.
Obrázok sa znova objaví v rámci hraníc obrazovky a zostane iba obrys oblasti, ktorú sme práve vybrali:

Oblasti, ktoré sme práve vybrali, sa dočasne skryjú, ale obrysy výberu zostanú.
Krok 10: Vyberte vrstvu masky
Do masky vrstvy pridáme naše výbery. Najprv je potrebné vybrať masku vrstvy, takže ju vyberte kliknutím na jej miniatúru ukážky na paneli Vrstvy (tentoraz nie je potrebné držať kláves Shift). Okolo miniatúry sa zobrazí biely okraj so zvýraznením, ktorý vás informuje, že je vybratá maska:
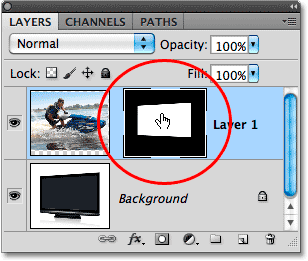
Kliknutím na miniatúru ukážky vyberte masku vrstvy.
Krok 11: Vyplňte výbery bielou farbou
Prejdite do ponuky Upraviť v hornej časti obrazovky a vyberte príkaz Vyplniť :
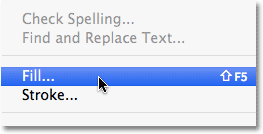
Prejdite na možnosť Úpravy> Vyplniť.
Keď sa zobrazí dialógové okno Výplň, nastavte možnosť Použiť v hornej polovici dialógového okna na Biele :
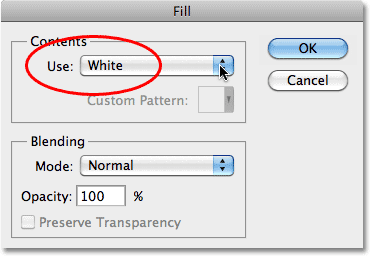
Nastavte možnosť „Použiť“ na bielu.
Kliknutím na tlačidlo OK zatvorte dialógové okno Výplň a Photoshop vyplní vybrané oblasti masky vrstvy bielou farbou. Stlačením klávesov Ctrl + D (Win) / Command + D (Mac) odstránite obrysy výberu, pretože vieme, že ich už dlhšie potrebujeme. Ak sa znova pozrieme na miniatúru ukážky masky vrstvy, vidíme nové oblasti, ktoré sme vyplnili bielou a ktoré presahujú pôvodný tvar obrazovky:
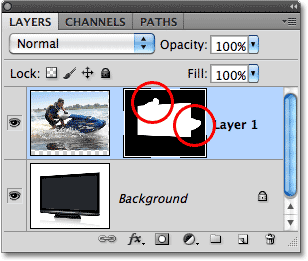
Vyplnenie výberov bielou zmenilo masku vrstvy.
S oblasťami, ktoré sú teraz na maske vrstvy biele, sa tieto oblasti obrázka objavia v dokumente viditeľné, čo nám dáva efekt „preskočenia obrazovky“:

Konečný výsledok.