V predchádzajúcom tutoriále sme sa vo Photoshope naučili základy práce s tvarmi a vrstvami tvarov. V tomto tutoriále sme sa naučili, ako pridať jednoduché obdĺžniky a elipsy, ako aj hviezdy, hviezdice a smerové šípky, do dokumentu pomocou piatich nástrojov geometrického tvaru Photoshopu - Nástroj obdĺžnik, Nástroj zaoblený obdĺžnik, Nástroj elipsy, Nástroj mnohouholníka. a nástroj Line Line.
Mať nástroje, ktoré nám umožňujú ľahko kresliť kruhy a štvorce, je skvelé, ale čo zaujímavejšie tvary? Čo ak by ste chceli do loga obchodu s domácimi miláčikmi pridať svadobnú alebo zásnubnú fotografiu, napríklad tvar srdca alebo tvar psa alebo mačky? A čo tvary kvetov a listov, snehových vločiek, hudobných poznámok alebo symbolu autorských práv, ktoré sa dajú pridať k vašim obrázkom? Photoshop sa dodáva so všetkými týmito tvarmi a ďalšími a umožňuje nám ich pridať do našich návrhov rovnako ľahko ako pridávanie kruhov a štvorcov. Spoločnosť Adobe volá tieto zložitejšie tvary ako vlastné tvary a nakreslíme ich pomocou nástroja, na ktorý sa budeme pozerať v tomto návode - nástroja Prispôsobenie tvaru .
Tento návod je určený pre aplikáciu Photoshop CS5 a staršiu verziu . Používatelia aplikácie Photoshop CS6 (a CC) si budú chcieť pozrieť na náš úplne aktualizovaný návod na používanie nástroja Prispôsobenie tvaru vo výučbe Photoshop.
Nástroj na prispôsobenie tvaru
Nástroj Vlastný tvar nájdete vnorený spolu s ostatnými nástrojmi Tvar Photoshopu na rovnakom mieste na paneli Nástroje. Nástroj Obdĺžnik je predvolene nástroj, ktorý sa zobrazuje, ale ak naň kliknete a podržíte stlačené tlačidlo myši, zobrazí sa rozbaľovacia ponuka so zoznamom ďalších nástrojov, ktoré sú k dispozícii na danom mieste. Nástroj na prispôsobenie tvaru je v dolnej časti zoznamu:
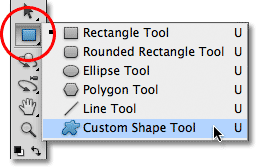 Kliknite a podržte na nástroji Obdĺžnik a potom z rozbaľovacej ponuky vyberte nástroj Vlastný tvar.
Kliknite a podržte na nástroji Obdĺžnik a potom z rozbaľovacej ponuky vyberte nástroj Vlastný tvar.
Ak už máte vybratý jeden z ďalších nástrojov Tvar, môžete rýchlo chytiť nástroj Prispôsobený tvar z lišty Možnosti. Uvidíte sériu šiestich ikon, z ktorých každá predstavuje iný nástroj Tvar. Nástroj Custom Shape Tool je posledná ikona vpravo (je to ikona, ktorá vyzerá ako blob):
 Ak už je aktívny iný nástroj Tvar, na paneli Možnosti môžete vybrať nástroj Prispôsobený tvar.
Ak už je aktívny iný nástroj Tvar, na paneli Možnosti môžete vybrať nástroj Prispôsobený tvar.
Výber vlastného tvaru
Po výbere nástroja Prispôsobenie tvaru musíme vybrať tvar, ktorý chceme nakresliť. Miniatúra ukážky tvaru sa objaví na paneli Možnosti napravo od ikony nástroja Vlastný tvar. Miniatúra zobrazuje aktuálny vybraný tvar:
 Miniatúra ukážky zobrazuje aktuálne vybraný vlastný tvar.
Miniatúra ukážky zobrazuje aktuálne vybraný vlastný tvar.
Ak chcete vybrať iný tvar, kliknite na miniatúru ukážky. Otvorí sa nástroj na výber tvarov, ktorý zobrazí všetky tvary, z ktorých si musíme vybrať. Photoshop vlastne prichádza s mnohými ďalšími tvarmi, ako je obmedzený počet, s ktorým sme sa zoznámili. Uvidíme, ako načítať ďalšie tvary za okamih:
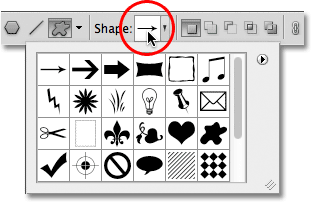 Kliknutím na miniatúru ukážky otvorte nástroj na výber tvaru.
Kliknutím na miniatúru ukážky otvorte nástroj na výber tvaru.
Ak chcete vybrať tvar, jednoducho kliknite na jeho miniatúru a potom stlačte kláves Enter (Win) / Return (Mac), čím zatvoríte nástroj na výber tvaru. Alebo dvakrát kliknite na miniatúru, ktorá vyberie tvar a zatvorí nástroj na výber tvaru. Vyberiem si tvar srdca:
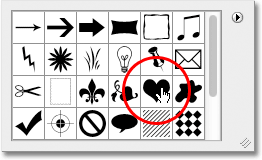 Výber tvaru srdca z nástroja na výber tvaru.
Výber tvaru srdca z nástroja na výber tvaru.
Výber farby pre tvar
Po výbere tvaru vyberte farbu kliknutím na farebný vzorník napravo od slova Farba na paneli Možnosti:
 Kliknutím na vzorník farieb vyberte farbu pre vlastný tvar.
Kliknutím na vzorník farieb vyberte farbu pre vlastný tvar.
Photoshop otvorí výber farieb, aby sme si mohli vybrať farbu, ktorú chceme. Pretože som si vybral tvar srdca, vyberiem pre svoju farbu červenú. Keď skončíte, kliknite na tlačidlo OK, aby ste ukončili výber nástroja Color Picker:
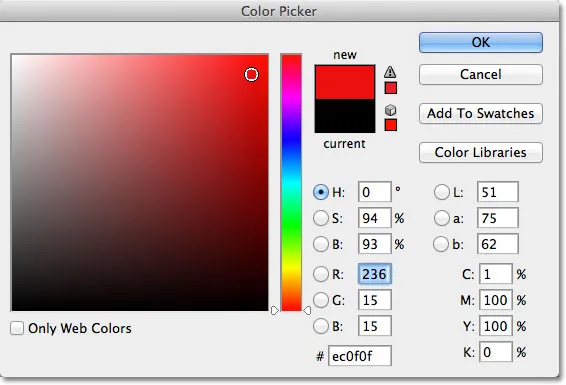 Vyberte farbu tvaru z nástroja Color Picker.
Vyberte farbu tvaru z nástroja Color Picker.
Vyberte možnosť „Tvarové vrstvy“
Ako som už spomenul v predchádzajúcom návode, Photoshop nám umožňuje pomocou nástrojov Tvar kresliť tri veľmi rozdielne tvary. Môžeme kresliť vektorové tvary, ktoré sú nezávislé od rozlíšenia a sú plne škálovateľné bez straty kvality obrazu (rovnaký typ tvarov, aký by sme nakreslili v programe ako Illustrator). Môžeme tiež nakresliť cesty, ktoré sú iba obrysmi tvarov, alebo môžeme nakresliť obrazce založené na pixeloch, kde Photoshop vyplní tvar farebnými pixelmi. Vo väčšine prípadov chceme kresliť vektorové tvary, a preto musíme mať na paneli Možnosti vybratú možnosť Tvarové vrstvy . Je to ľavá ikona v skupine troch ikon blízko úplne vľavo na paneli Možnosti:
 Ak chcete nakresliť vektorové tvary, na paneli Možnosti vyberte možnosť Tvarové vrstvy.
Ak chcete nakresliť vektorové tvary, na paneli Možnosti vyberte možnosť Tvarové vrstvy.
Ak chcete nakresliť tvar, kliknite do dokumentu a nastavte počiatočný bod, potom držte stlačené tlačidlo myši a potiahnite ho preč od počiatočného bodu. Počas ťahania zobrazuje Photoshop náčrt toho, ako bude tvar vyzerať:
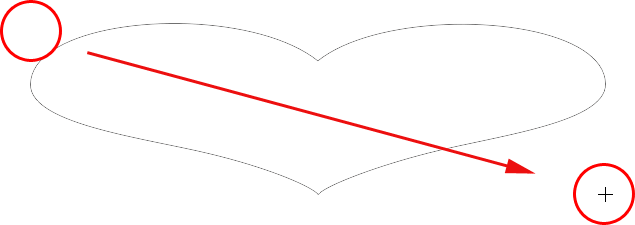 Kliknutím nastavíte počiatočný bod a potom potiahnete zvyšok tvaru.
Kliknutím nastavíte počiatočný bod a potom potiahnete zvyšok tvaru.
Uvoľnením tlačidla myši dokončíte tvar, v ktorom ho Photoshop vyplní farbou, ktorú ste vybrali na paneli Možnosti:
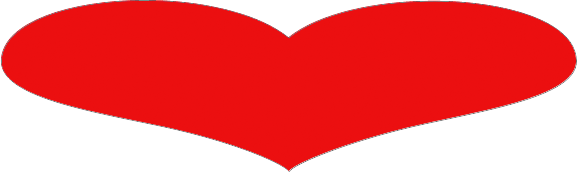 Keď uvoľníte tlačidlo myši, Photoshop vyplní tvar farbou.
Keď uvoľníte tlačidlo myši, Photoshop vyplní tvar farbou.
Kreslenie tvaru so správnymi rozmermi
Všimnite si však, že môj tvar srdca vyzerá trochu zdeformovaný. Je širší a kratší, než som čakal. Je to preto, že v predvolenom nastavení sa Photoshop pri pokuse o jeho vykreslenie nepokúša zachovať správne proporcie alebo pomer strán. Stlačením klávesov Ctrl + Z (Win) / Command + Z (Mac) na klávesnici zruším tvar, aby som mohol skúsiť znova.
Ak chcete nakresliť vlastný tvar so správnymi rozmermi, kliknite na dokument, držte stlačené tlačidlo myši a začnite ťahať tvar, ako by ste normálne robili. Po začatí ťahania stlačte a podržte kláves Shift na klávesnici a pokračujte v ťahaní. Akonáhle stlačíte (a podržíte) klávesu Shift, uvidíte obrys tvaru, ktorý zapadne do správneho pomeru strán:
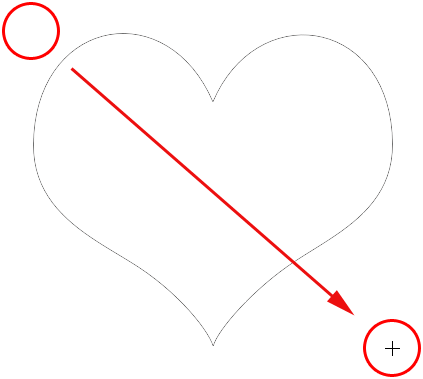 Pri ťahaní z tvaru podržte Shift a nakreslite ho so správnymi rozmermi.
Pri ťahaní z tvaru podržte Shift a nakreslite ho so správnymi rozmermi.
Ak ste spokojní s veľkosťou tvaru, uvoľnite tlačidlo myši a potom uvoľnite kláves Shift ( po uvoľnení tlačidla myši uvoľnite kláves Shift). Photoshop ju znova naplní farbou:
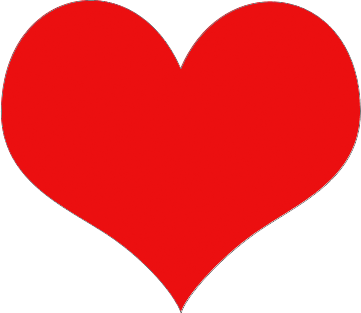 Tlačidlo Shift uvoľnite až po uvoľnení tlačidla myši.
Tlačidlo Shift uvoľnite až po uvoľnení tlačidla myši.
Opäť stlačte klávesovú skratku Ctrl + Z (Win) / Command + Z (Mac) na klávesnici, aby som vrátil tvar späť, potom vyberiem iný tvar kliknutím na miniatúru ukážky na paneli Možnosti, aby som otvoril výber tvaru. Tentokrát vyberiem hudobné poznámky:
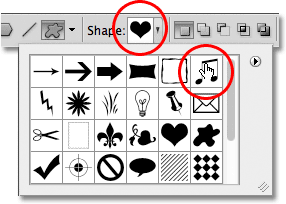 Kliknutím na miniatúru hudobných poznámok vyberte tvar.
Kliknutím na miniatúru hudobných poznámok vyberte tvar.
Ak chcete nakresliť hudobné poznámky, kliknem do dokumentu a nastavím počiatočný bod. Keď podržím stlačené tlačidlo myši, začnem ťahať preč od počiatočného bodu. Hneď ako začnem ťahať, stlačím a podržím kláves Shift, aby som pokračoval v ťahaní, aby sa tvar posunul do správnych rozmerov:
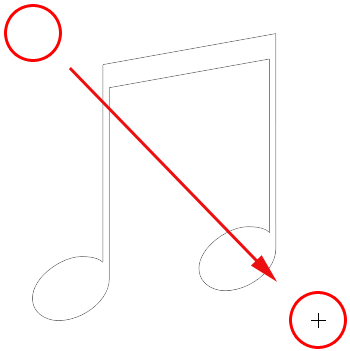 Pri ťahaní držím Shift, aby sa zachovali správne proporcie poznámok.
Pri ťahaní držím Shift, aby sa zachovali správne proporcie poznámok.
Pustením tlačidla myši dokončím tvar a Photoshop ho vyplní rovnakou farbou, akú som vybral pre predchádzajúci tvar:
 Nový tvar je vyplnený rovnakou farbou ako predchádzajúci.
Nový tvar je vyplnený rovnakou farbou ako predchádzajúci.
Ďalej sa naučíme, ako zmeniť farbu existujúceho tvaru a ako načítať všetky ďalšie vlastné tvary, ktoré sú súčasťou aplikácie Photoshop!
Doplnok Krátke kódy, akcie a filtre: Chyba v skrátenom kóde (ads-basics-middle)
Zmena farby existujúceho tvaru
Čo ak chcem, aby bol môj nový tvar iný ako ten predchádzajúci? Predtým, ako som nakreslil nový tvar, mohol som si jednoducho vybrať inú farbu z lišty možností, ale po nakreslení je rovnako ľahké zmeniť farbu tvaru. Každý nový vlastný tvar, ktorý nakreslíme, sa umiestni na svoju vlastnú vrstvu tvaru v paneli Vrstvy a každá vrstva tvaru sa dodáva s vlastnou ikonou vzorkovníka farieb, ktorá zobrazuje aktuálnu farbu tvaru. Ak chcete zmeniť farbu, dvakrát kliknite na vzorník farieb:
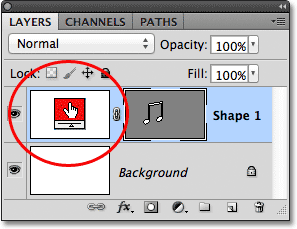 Ak chcete zmeniť farbu, dvakrát kliknite na vzorník farieb vrstvy Shape.
Ak chcete zmeniť farbu, dvakrát kliknite na vzorník farieb vrstvy Shape.
Photoshop znovu otvorí výber farieb, aby sme si mohli zvoliť novú farbu. Vyberiem fialovú farbu:
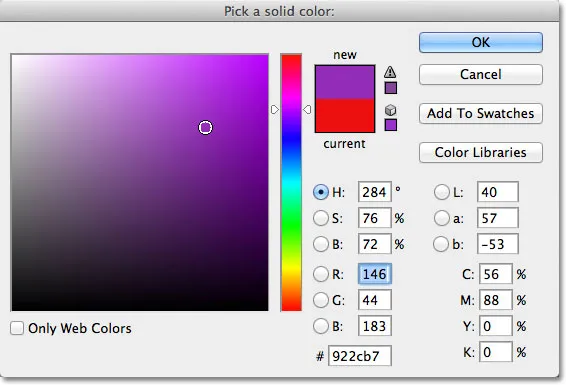 Vyberte novú farbu tvaru z nástroja na výber farieb.
Vyberte novú farbu tvaru z nástroja na výber farieb.
Keď skončíte s výberom farieb, kliknite na tlačidlo OK. Photoshop pre nás zmení farbu tvaru:
 Môžeme kedykoľvek zmeniť farbu ľubovoľného vektorového tvaru.
Môžeme kedykoľvek zmeniť farbu ľubovoľného vektorového tvaru.
Načítavanie ďalších súprav tvarov
Ako som už spomenul, Photoshop prichádza s viacerými vlastnými tvarmi, z ktorých si môžeme vyberať, ako s hrsťou, ktorej začneme. Potrebujeme ich iba načítať do seba a urobíme to tak, že klikneme na miniatúru náhľadu tvaru na paneli Možnosti, aby sme otvorili výber tvaru, potom klikneme na malú šípku v pravom hornom rohu nástroja na výber tvaru:
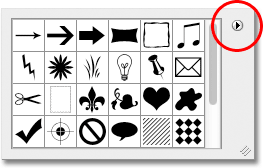 Kliknite na malú šípku v pravom hornom rohu nástroja na výber tvaru.
Kliknite na malú šípku v pravom hornom rohu nástroja na výber tvaru.
Otvorí sa ponuka s rôznymi možnosťami av spodnej časti ponuky sa nachádza zoznam ďalších súprav tvarov, ktoré boli nainštalované s aplikáciou Photoshop. Každá z týchto sád je zbierka tvarov, ktoré zdieľajú spoločnú tému, napríklad Zvieratá, Hudba, Príroda atď. Niektoré zo súprav, ktoré sú tu uvedené, sú nové vo Photoshope CS5 (čo je verzia, ktorú používam), ale väčšina je k dispozícii v akejkoľvek najnovšej verzii Photoshopu:
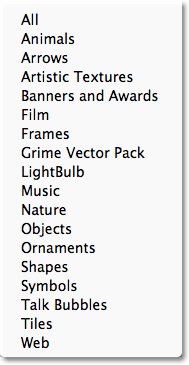 Všetky tieto ďalšie sady tvarov sú súčasťou aplikácie Photoshop, ale je potrebné ich načítať ručne.
Všetky tieto ďalšie sady tvarov sú súčasťou aplikácie Photoshop, ale je potrebné ich načítať ručne.
Ak viete, ktorá sada obsahuje požadované tvary, môžete ich vybrať kliknutím na jeho názov v zozname. Ľahšie je však jednoducho ich všetky načítať naraz, čo môžeme urobiť výberom možnosti Všetko v hornej časti zoznamu:
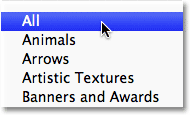 Vyberte možnosť „Všetky“, ak chcete do Photoshopu načítať všetky ďalšie vlastné tvary.
Vyberte možnosť „Všetky“, ak chcete do Photoshopu načítať všetky ďalšie vlastné tvary.
Photoshop sa opýta, či chcete nahradiť súčasné tvary novými tvarmi, alebo ak chcete pridať nové do originálov. Vyberte Pripojiť, ktorý zachová pôvodné tvary a pridá nové za nimi:
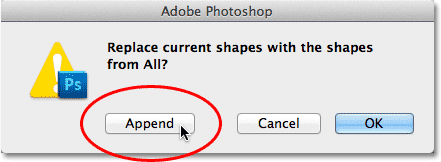 Vyberte „Pridať“, ak chcete do Photoshopu načítať nové tvary pri zachovaní originálov.
Vyberte „Pridať“, ak chcete do Photoshopu načítať nové tvary pri zachovaní originálov.
A teraz, ak otvoríme nástroj na výber tvarov kliknutím na miniatúru ukážky tvaru na paneli Možnosti, zobrazia sa všetky nové tvary, z ktorých si musíme vybrať! Trochu som tu rozšíril nástroj na výber tvarov, aby sme videli viac miniatúr tvarov. Pomocou posúvača pozdĺž pravej strany nástroja na výber tvaru môžete listovať v kompletnom zozname:
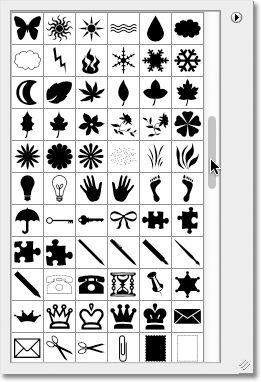 Nástroj Shape Picker je teraz načítaný so všetkými vlastnými tvarmi, ktoré spoločnosť Adobe zahrnula do aplikácie Photoshop.
Nástroj Shape Picker je teraz načítaný so všetkými vlastnými tvarmi, ktoré spoločnosť Adobe zahrnula do aplikácie Photoshop.
Toto je náhodná vzorka niektorých z mnohých tvarov, ktoré máme teraz k dispozícii:
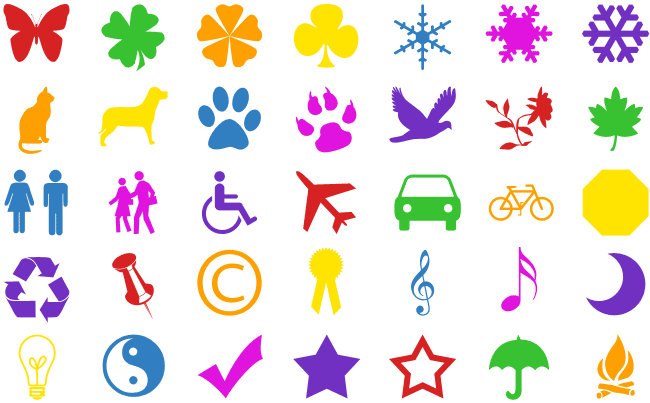 Nástroj Shape Picker je teraz načítaný so všetkými vlastnými tvarmi, ktoré spoločnosť Adobe zahrnula do aplikácie Photoshop.
Nástroj Shape Picker je teraz načítaný so všetkými vlastnými tvarmi, ktoré spoločnosť Adobe zahrnula do aplikácie Photoshop.
Tak ako to môže byť užitočné pre mnohé z týchto hotových tvarov, je celkom možné, že aj po ich načítaní do všetkých stále nenájdeme tvar, ktorý potrebujeme pre konkrétny dizajn, na ktorom pracujeme, a to je miesto, kde je skutočný sila vlastných tvarov Photoshopu prichádza, pretože Photoshop nám umožňuje vytvoriť akýkoľvek tvar, ktorý chceme, od nuly! Nezabudnite sa pozrieť na náš tutoriál Vytvorenie vlastných vlastných tvarov, ktorý obsahuje všetky potrebné informácie o vytváraní, ukladaní a používaní vašich vlastných zbierok vlastných tvarov!