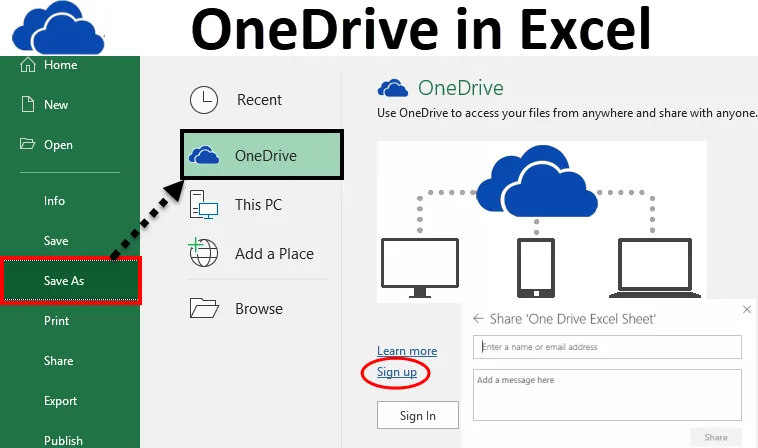
Microsoft Excel OneDrive (obsah)
- Excel OneDrive
- Ako používať program Microsoft Excel OneDrive?
- Uloženie súboru na miesto OneDrive
- Ako zdieľať súbor s kýmkoľvek?
Excel OneDrive
V kancelárskom prostredí väčšinou požadujeme zdieľanie našich súborov online s ostatnými, ktorí sú k dispozícii v tej istej kancelárii alebo na inom mieste. Zdieľanie súboru online sa nazýva „Práca v cloude“.
Vďaka tomu poskytujeme ľahký prístup k našim údajom prostredníctvom prehliadača každému, kedykoľvek a kdekoľvek. Ľudia môžu ľahko pracovať na rovnakých zdieľaných súboroch a nevyžaduje sa od nich, aby nič inštalovali.
Spoločnosť Microsoft poskytuje veľmi dôležitú funkciu na zdieľanie súborov online, ktorá sa nazýva OneDrive . Je to online úložný priestor spoločnosti Microsoft, ktorý môžete použiť na ukladanie súborov, úpravy, ukladanie súborov atď.
Tento OneDrive je ľahko dostupný z počítača, mobilného telefónu alebo z akéhokoľvek zariadenia. Je to podobné ako vstavaná jednotka (C: jednotka atď.) Vášho systému. Rozdiel je v tom, že všetko, čo ušetríte na systémovej jednotke, je to vaša osobná jednotka. Nikto nemá prístup k vašej práci bez prístupu k vášmu systému. Zatiaľ čo OneDrive je zdieľaný úložný priestor, takže ľudia majú ľahký prístup k vašim údajom po poskytnutí požadovaných prístupov a odkiaľkoľvek, keď sú v pohybe.
Ako používať program Microsoft Excel OneDrive?
Na prvé použitie programu Excel OneDrive je potrebné vytvoriť si bezplatný účet Microsoft. Pri vytváraní tohto postupu postupujte podľa pokynov uvedených nižšie:
- Otvorte zošit.
- Prejdite na kartu SÚBOR .
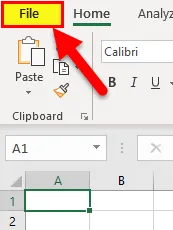
- Zobrazí sa okno ľavého panela s niektorými možnosťami.
- Kliknite na možnosť Uložiť ako, ako je to znázornené na obrázku nižšie.
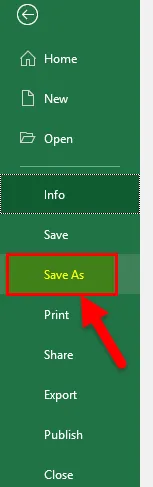
- Kliknite na možnosť OneDrive, ako je to znázornené na nasledujúcom snímke obrazovky.
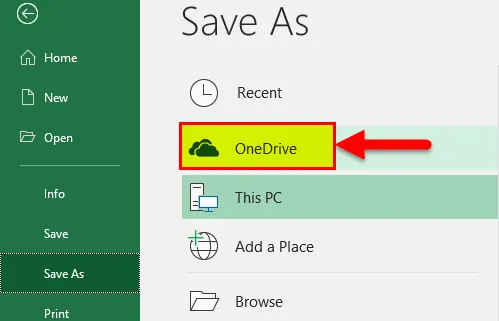
- Potom otvorí úložný priestor OneDrive, ako je to znázornené na obrázku nižšie.
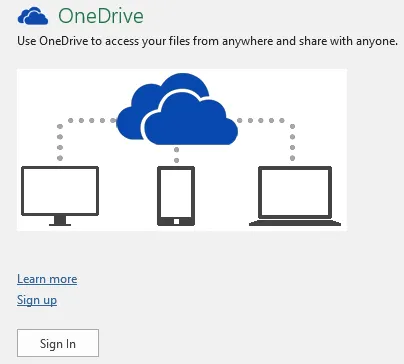
- Kliknite na Registrácia a vytvorte si nový účet (Alebo ak už máte účet v spoločnosti Microsoft, kliknite na Prihlásiť sa)
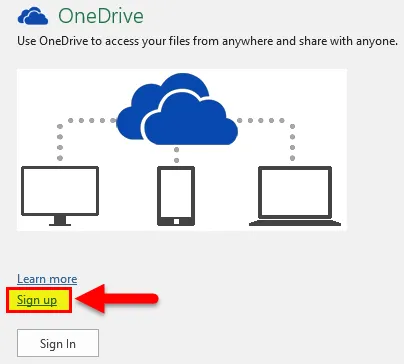
- Po kliknutí na Registrácia sa otvorí portál Microsoft OneDrive.
- Kliknite tu na tlačidlo „ Zaregistrujte sa zadarmo“ . Pozri obrázok nižšie.
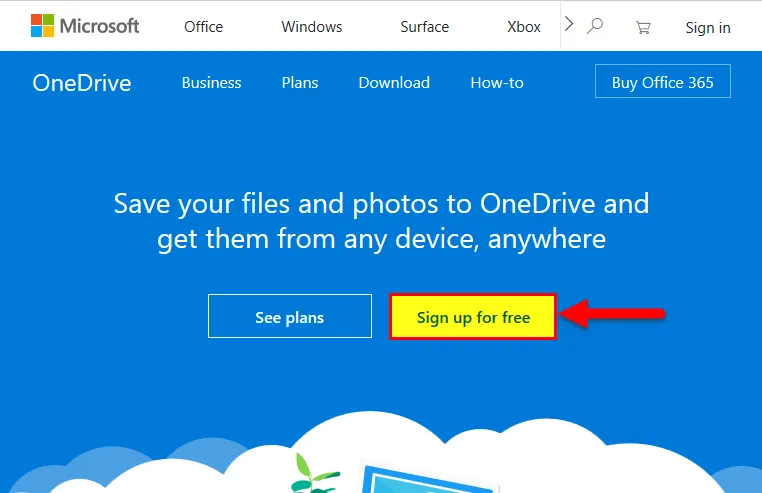
- Otvorí sa prihlasovací portál, ako je uvedený nižšie.
- Kliknite na Vytvoriť účet Microsoft a nastavte si účet a heslo.
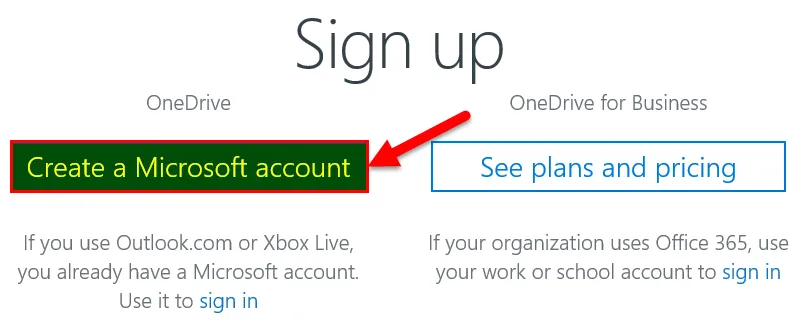
- Po nastavení účtu sa otvorí priestor OneDrive, ako je uvedený nižšie.
- Kliknite na Ďalej .
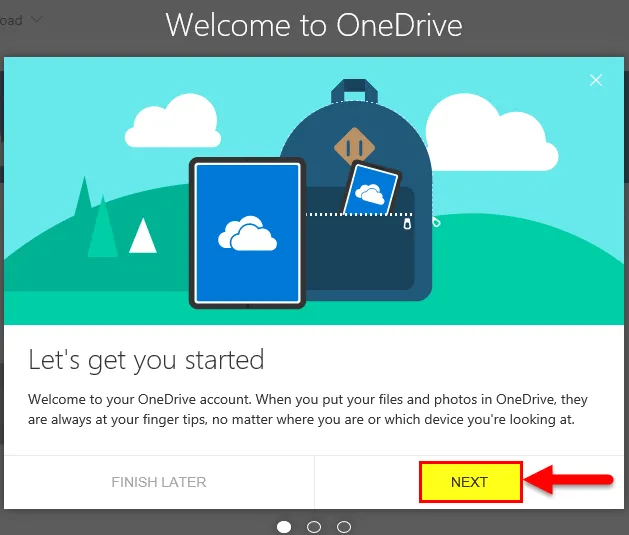
- Ukáže vám vytvorený priestor OneDrive, ako je uvedené nižšie.
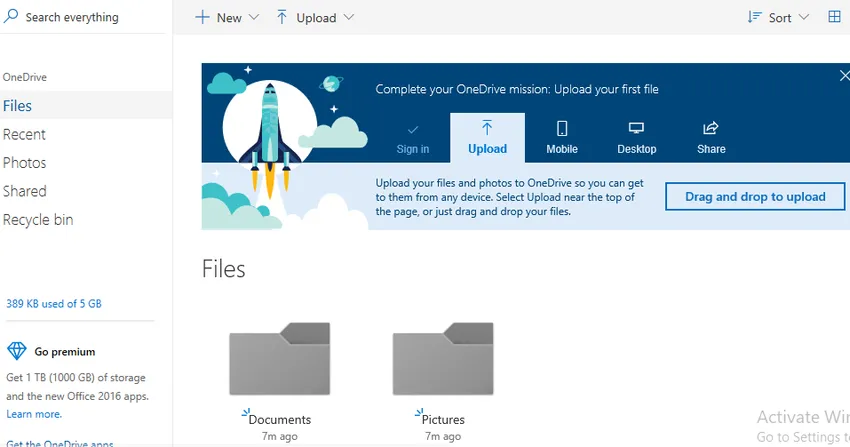
- Teraz môžete túto jednotku použiť ako úložný priestor na uloženie a zdieľanie svojej práce s kýmkoľvek. Môžeme si vytvoriť vlastný priečinok a uložiť naše súbory.
- Vytvorili sme tu náš priečinok s názvom Excel. Pozri obrázok nižšie.
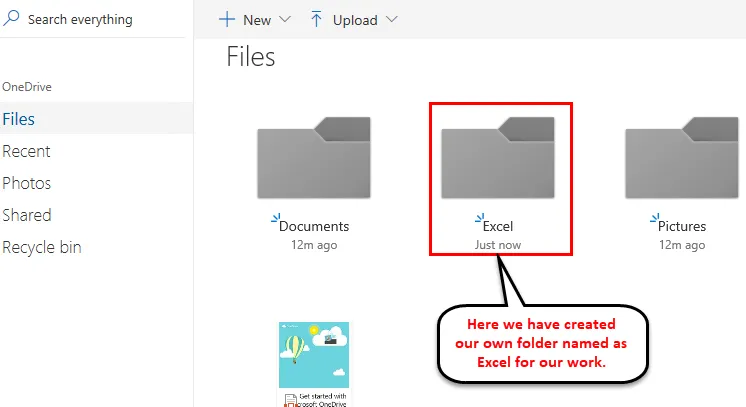
Uloženie súboru na miesto OneDrive
- Ak chcete náš súbor uložiť na OneDrive, kliknite na Súbor.
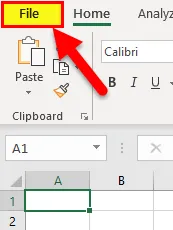
- Kliknite na Uložiť ako a potom na OneDrive - Osobné, ako je to znázornené na nasledujúcom obrázku.
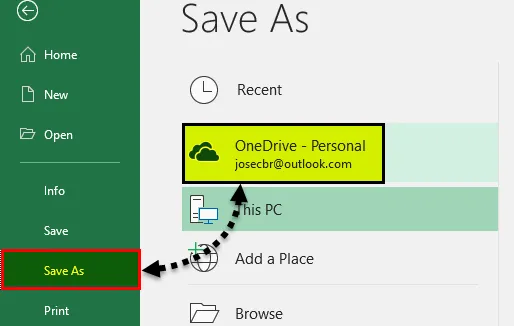
- Vyberte priečinok a uložte súbor.
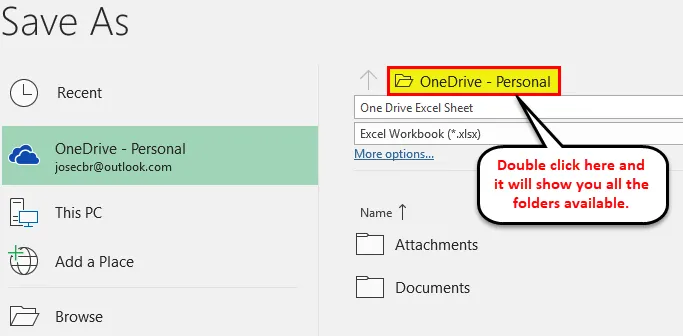
- Nahrá súbor do priestoru OneDrive alebo SkyDrive.
Ako zdieľať súbor s kýmkoľvek?
Ak chcete zdieľať svoj súbor s niekým, musíte mu poskytnúť prístup. Postupujte podľa nasledujúcich pokynov:
Krok 1 - Otvorte odkaz Onedrive.live.com a prihláste sa pomocou svojho účtu Microsoft.
Krok 2 - Vyberte priečinok a kliknite pravým tlačidlom myši na súbor, ktorý chcete zdieľať. Otvorí sa rozbaľovací zoznam možností. V ktorej musíme kliknúť na možnosť Zdieľať . Pozri obrázok nižšie.
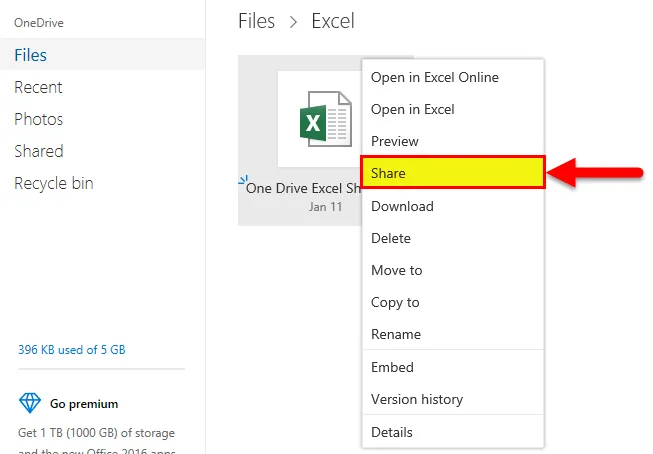
- Otvorí sa dialógové okno. Kliknite na e-mail . Pozri obrázok nižšie.
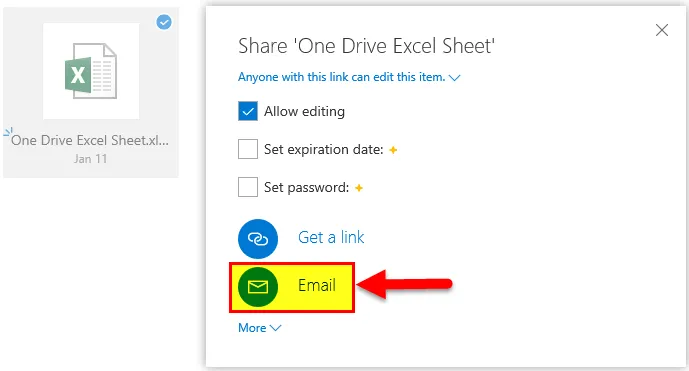
- Otvorí sa dialógové okno. Zadajte e-mailové ID osoby, s ktorou chcete zdieľať svoj súbor. Pozri obrázok nižšie.
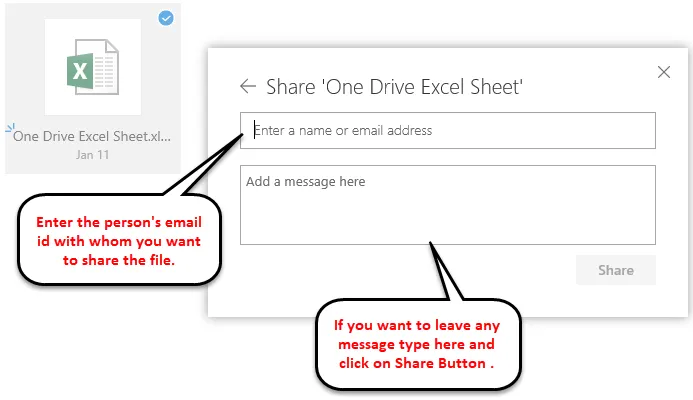
Potom príjemca dostane odkaz a môže pracovať na rovnakom súbore.
Čo je potrebné pamätať na Microsoft Excel OneDrive
- Ak chcete vy a druhá osoba pracovať súčasne na rovnakom súbore, použite možnosť Excel Online.
- Ak súbor uložíte na OneDrive, môžete k nemu ľahko pristupovať odkiaľkoľvek.
Odporúčané články
Toto bol sprievodca Excel OneDrive. Tu diskutujeme o tom, ako používať Microsoft Excel OneDrive a ako zdieľať súbor s kýmkoľvek. Môžete si tiež prečítať naše ďalšie navrhované články -
- Úžasné kroky, ako používať zručnosti programu Microsoft Excel
- Programovanie VBA Excel (funkcie, kód, vzorec)
- Podmienené formátovanie založené na inej hodnote bunky