Naučte sa, ako vytvoriť ilúziu slnečného svetla svietiaceho medzi stromami pomocou aplikácie Photoshop. Potom dokončite efekt tak, že bude vyzerať tak, že slnečné lúče žiaria na zemi pod stromami!
Tento efekt „slnečného žiarenia medzi stromami“ môže byť skvelým spôsobom, ako vylepšiť fotografiu v exteriéri. A ako uvidíme, jeho vytvorenie je oveľa jednoduchšie, než si myslíte. Začneme s použitím farebných kanálov Photoshopu, ktoré nám pomôžu vybrať oblohu za stromami. Potom použijeme filter Radial Blur na premenu nášho výberu na lúče slnečného žiarenia. Slnečné svetlo rozžiarime pomocou štýlu vrstvy Outer Glow a potom zmiešame naše slnečné lúče s obrázkom pomocou režimu miešania Soft Light.
Na predĺženie slnečných lúčov použijeme príkaz Free Transform z aplikácie Photoshop a zmäkčíme ich pomocou filtra Gaussovského rozostrenia. Po dokončení použijeme masku vrstvy na zakrytie slnečných lúčov v oblastiach, kde ich nepotrebujeme. Do vytvorenia tohto efektu je zapojených pomerne málo krokov, ale ako vždy, urobíme to jeden krok za druhým, vysvetľujeme veci tak, ako ideme, takže aj keď ste vo Photoshope noví, môžete ich ľahko sledovať.
Budem tu používať Photoshop CC, ale všetko, čo sa naučíme, je plne kompatibilné s aplikáciou Photoshop CS6. Ak používate CS5 alebo staršiu verziu, môžete tu pokračovať, alebo si môžete vyskúšať pôvodnú verziu tohto návodu.
Tu je obrázok, ktorý budem používať (fotografia slnečného svetla od spoločnosti Adobe Stock):

Pôvodný obrázok. Fotografický kredit: Adobe Stock.
A keď budeme hotoví, bude to vyzerať takto:

Konečný výsledok.
Krok 1: Otvorte panel Kanály
S našim novým otvorením vo Photoshope sa poďme rýchlo pozrieť na našom paneli Vrstvy, kde nájdeme obrázok na vrstve Pozadie, ktorá je v súčasnosti jedinou vrstvou v dokumente:
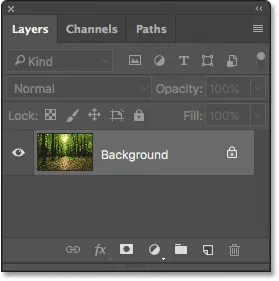
Panel Vrstvy zobrazujúci obrázok vo vrstve Pozadie.
Každá farba, ktorú vidíme na našom obrázku, je vyrobená z kombinácie troch základných farieb - červenej, zelenej a modrej - primárnych farieb svetla. Photoshop predstavuje tieto základné farby ako farebné kanály. Je tu kanál pre červenú, kanál pre zelenú a uhádli ste, kanál pre modrú farbu. Prečo hovoríme o farebných kanáloch? Tieto farebné kanály môžeme použiť na to, aby sme si vytvorili slnečné lúče.
Na paneli Kanály vo Photoshope nájdete tri farebné kanály. Panel Kanály nájdete v rovnakej skupine panelov ako panel Vrstvy (ako aj panel Cesty, ktoré tu nebudeme používať). V predvolenom nastavení je panel Vrstvy aktívnym panelom v skupine. Ak chcete prepnúť na panel Kanály, kliknite na jeho kartu v hornej časti skupiny:
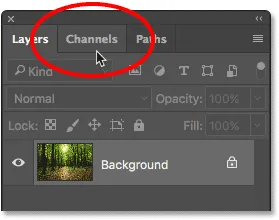
Kliknutím na kartu otvoríte panel Kanály.
Pri otvorenom paneli Kanály uvidíte na paneli Vrstvy červené, zelené a modré kanály, ktoré vyzerajú podobne ako vrstvy. Uvidíte tiež to, čo vyzerá ako štvrtý kanál - RGB - na vrchole, ale ten nie je kanál. „RGB“ znamená „červený, zelený a modrý“ a je to jednoducho zloženie červeného, zeleného a modrého kanála. Inými slovami, vidíme to ako náš farebný obrázok:
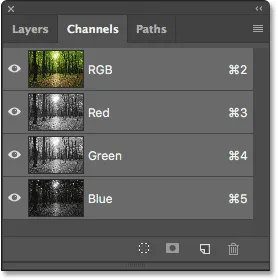
Panel Kanály vo Photoshope.
Krok 2: Vyberte kanál s najvyšším kontrastom
Aj keď farebné kanály predstavujú tri základné farby svetla, ak sa pozriete na miniatúry ukážky naľavo od názvov kanálov, všimnete si, že každý z nich je vlastne obrázok v odtieňoch šedej . A každý obrázok v odtieňoch šedej sa líši od ostatných. Použijeme jeden z týchto obrázkov v odtieňoch šedej, aby nám pomohli vybrať oblohu za stromami. Najprv musíme nájsť ten, ktorý nám poskytuje najvyššiu úroveň kontrastu.
Stačí kliknúť na každý z troch kanálov. Keď kliknete na každý kanál, Photoshop nahradí váš farebný obrázok ukážkou toho, ako vyzerá obrázok v odtieňoch šedej z tohto kanála. Napríklad kliknem na červený kanál a vyberiem ho:
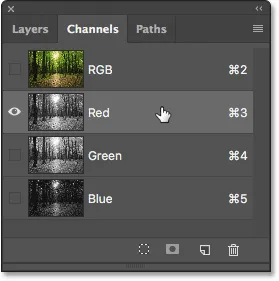
Kliknutím na červený kanál ho vyberiete.
A tu je verzia šedej stupnice z môjho červeného kanála. Pokiaľ ide o kontrast, nie je to zlé, ale uvidíme, či dokážeme lepšie:
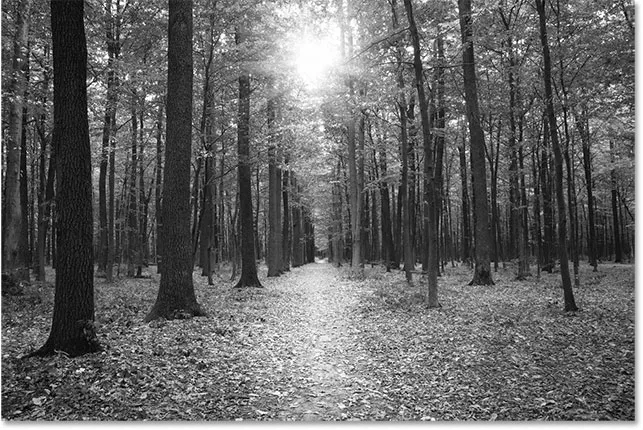
Obrázok červeného kanála červeného kanála.
Nezabudnite, ako tento prvý obrázok v odtieňoch sivej vyzerá a potom kliknite na zelený kanál:
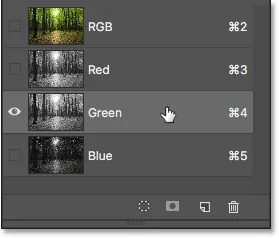
Kliknutím na zelený kanál.
Tentoraz dostávame inú podobnú verziu v odtieňoch šedej. V skutočnosti tento vyzerá podobne ako infračervený fotografický efekt. Kontrast je o niečo lepší ako červený kanál, ale stále nie je taký silný, ako dúfam:
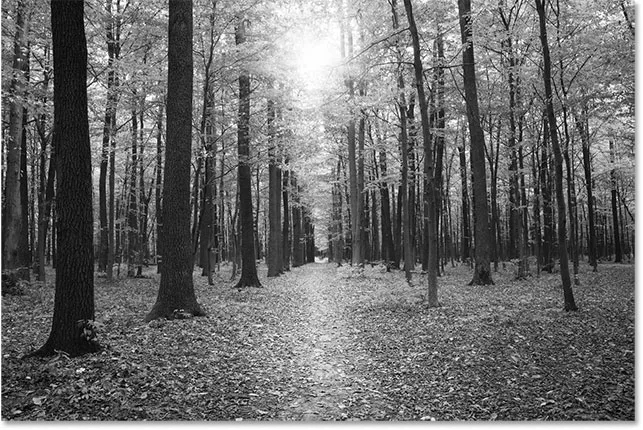
Obrázok zeleného kanála v odtieňoch šedej.
Znova nezabudnite, ako vyzerá váš zelený kanál, a potom kliknite na modrý kanál:
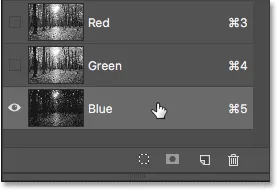
Výber modrého kanála.
A tu je obrázok môjho modrého kanála v odtieňoch šedej. Ak pracujete s fotografiou podobnou mojej, je pravdepodobné, že víťazom bude modrý kanál, s oveľa silnejším kontrastom ako ostatné dva. Obloha v pozadí je pekná a jasná, zatiaľ čo stromy a zem sú veľmi tmavé. Presne to hľadáme:
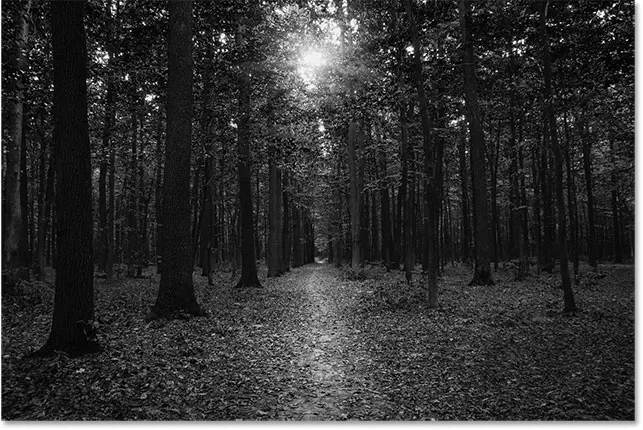
Modrý kanál má najsilnejší kontrast z týchto troch.
Krok 3: Vytvorte kópiu kanála
Teraz, keď vieme, ktorý kanál ponúka najvyšší kontrast, musíme si urobiť jeho kópiu. V mojom prípade je modrý kanál taký, aký chcem. Ak ju chcete skopírovať, stačí kliknúť na ňu a podržaním stlačeného tlačidla myši potiahnem modrý kanál na ikonu Nový kanál v dolnej časti panela Kanály (druhá ikona sprava):
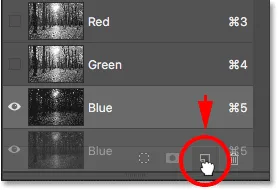
Skopírujete kanál pretiahnutím na ikonu „Nový kanál“.
Keď uvoľním tlačidlo myši, Photoshop vytvorí kópiu kanála, pomenuje ju „Modrá kópia“ a umiestni ju pod ostatné kanály:
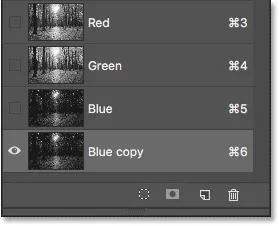
Kópia modrého kanála sa objaví pod originálom.
Krok 4: Stmavte tmavšie oblasti pomocou príkazu Úrovne
Teraz, keď sme vytvorili kópiu kanála, musíme zvýšiť jeho kontrast ešte viac stmavením viac obrázka na čisto čiernu. Môžeme to urobiť pomocou úpravy úrovne obrázkov vo Photoshope. Prejdite hore do ponuky Obrázok na paneli s ponukou pozdĺž hornej časti obrazovky, vyberte položku Úpravy a potom vyberte položku Úrovne :
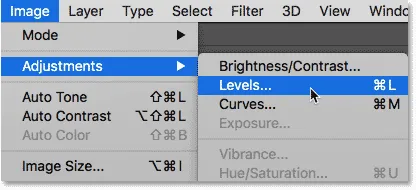
Prejdite na Obrázok> Úpravy> Úrovne.
Otvorí sa dialógové okno Úrovne. Ak sa v strede pozeráte priamo pod histogram (čierny graf, ktorý vyzerá ako pohorie), uvidíte tri malé posuvníky . Vľavo je čierna, pravá biela a uprostred sivá. Môžete ignorovať biele a sivé jazdce. Jediné, čo potrebujeme, je čierne vľavo.
Ak chcete stmaviť najtmavšie oblasti obrázka na čisto čiernu, kliknite na čierny jazdec a začnite ho ťahať smerom doprava. Pri ťahaní posúvača sledujte svoj obrázok a temné oblasti postupne stmavnú. Pokračujte v ťahaní doprava, až kým sa všetky tmavé oblasti na obrázku nebudú javiť ako plné čierne:
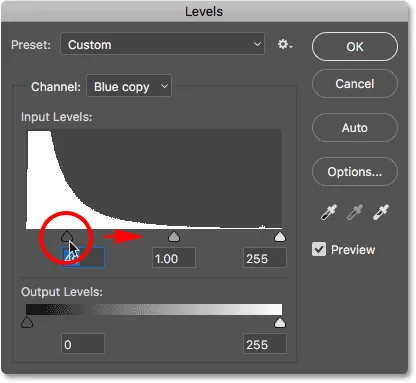
Potiahnutím čierneho jazdca posuniete tmavé oblasti na čiernu.
Po dokončení kliknite na tlačidlo OK, aby ste zatvorili dialógové okno Úrovne. Po potiahnutí posúvača je to môj obrázok. Stromy a časti zeme sa teraz javia plné čiernej, zatiaľ čo obloha v pozadí zostáva pekná a jasná:
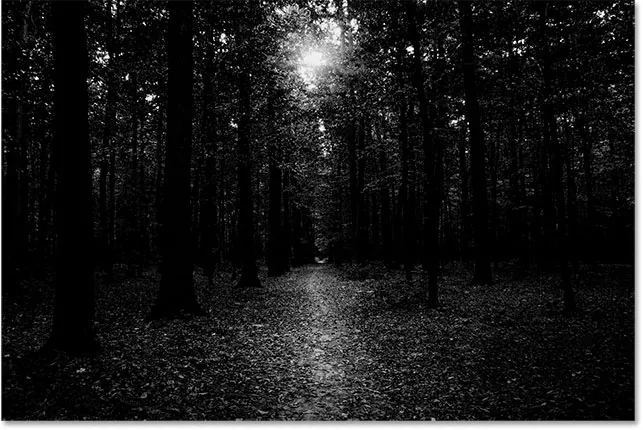
Výsledok po použití úpravy Úrovne.
Krok 5: Vyberte nástroj štetca
Dokonca aj po stmavnutí obrázka pomocou nastavenia Úrovne, veľká časť zeme v mojom obrázku stále vykazuje svetlé vrcholy. Potrebujeme spôsob, ako zatemniť zem na čisto čiernu, aby jediné zostávajúce svetlé oblasti boli z oblohy, ktorá sa ukazuje medzi stromami.
Najjednoduchší spôsob, ako to dosiahnuť, je jednoducho natrieť čiernou farbou po zemi. Na to potrebujeme nástroj Photoshop Brush Tool . Vyberiem ju na paneli s nástrojmi v ľavej časti obrazovky:

Výber nástroja na štetce.
Krok 6: Nastavte farbu popredia na čiernu
Photoshop používa aktuálnu farbu popredia ako farbu kefy, takže ak chcete maľovať čiernou farbou, musíme nastaviť farbu popredia na čiernu.
Najrýchlejším spôsobom je stlačenie písmena D na klávesnici, aby ste obnovili predvolené hodnoty farieb v popredí a pozadí. Týmto nastavíte farbu v popredí na bielu a farbu pozadia. Potom ich na klávesnici prepíšete písmenom X, čím zmeníte farbu popredia na čiernu.
Svoje súčasné farby popredia a pozadia si môžete zobraziť vo farebných políčkach v dolnej časti panela nástrojov. Vzorník farieb v popredí (v ľavom hornom rohu) by teraz mal byť čierny:

Nastavenie farby popredia (vľavo hore) na čiernu.
Krok 7: Maľujte po zemi
S nástrojom kefa v ruke natrite povrch, aby ste vyplnili čiernu farbu.
Ak potrebujete zmeniť veľkosť kefy, môžete ju zmeniť priamo z klávesnice. Opakovaným stláčaním ľavého držiaka ( ( ) sa štetec zmenšuje. Stláčaním pravého držiaka ( ) ) sa zväčšuje. Tvrdosť kefy môžete upraviť aj pomocou klávesnice. Stlačte a podržte kláves Shift a zároveň stlačte kláves s ľavou konzolou, aby sa kefa stala mäkšou. Stláčaním a podržaním klávesu Shift a súčasným stlačením klávesu s pravou konzolou bude kefa tvrdšia.
Tu maľujem po ľavej strane zeme, aby som ho úplne zakryl čiernou farbou:
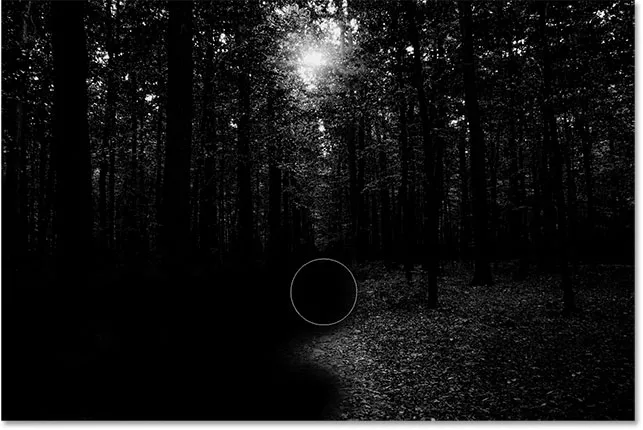
Maľovanie čiernou pokrývkou zeme.
Budem maľovať po pravej strane a tu je môj výsledok. Keď je zem teraz čierna, ostáva jasná iba obloha, ktorá sa objavuje medzi stromami:
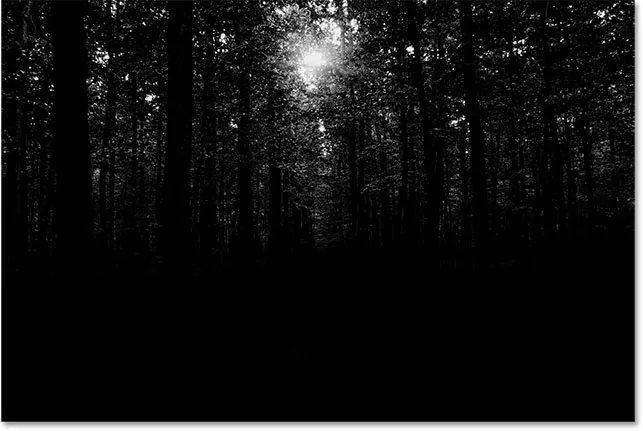
Svetlé oblasti v zemi boli odfarbené.
Krok 8: Načítajte kanál ako výber
Ďalej musíme načítať náš kanál ako výber. Ak to chcete urobiť, stlačte a podržte kláves Ctrl (Win) / Command (Mac) na klávesnici a kliknite priamo na kanál „Modrá kópia“:
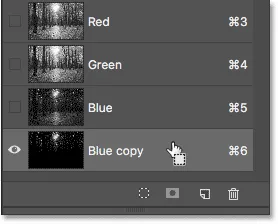
Kliknutím na kanál podržíte kláves Ctrl (Win) / Command (Mac).
Obrysy výberu sa objavia okolo svetlých oblastí z neba:
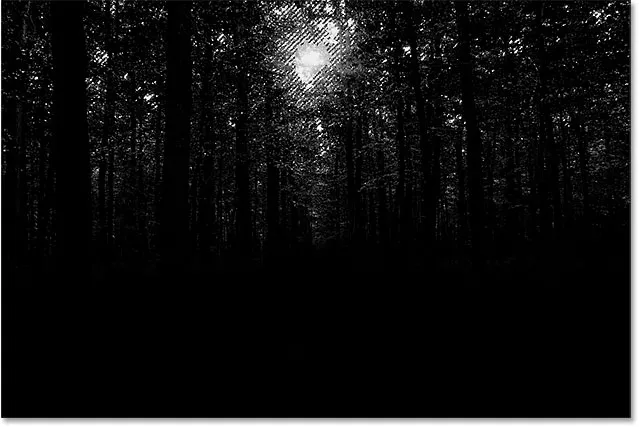
Svetlé oblasti sú teraz vybrané.
Krok 9: Vyberte kanál RGB
Skôr ako urobíme čokoľvek iné, vráťme sa späť v plnofarebnej verzii nášho obrázka. Môžeme to urobiť kliknutím na kanál RGB v hornej časti panela Kanály:
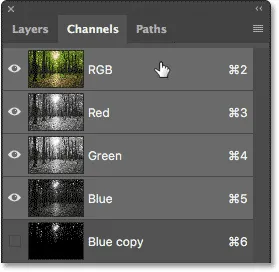
Kliknutím na kanál RGB hore.
Hneď ako vyberieme kanál RGB, vráti sa naša plnofarebná verzia. Všimnite si, že obloha vybraná zo stromov je stále vybraná:

Po obnovení farby sa obrysy výberu stále zobrazujú.
Krok 10: Prepnite späť na panel Vrstvy
Dokončili sme prácu na paneli Kanály, takže prejdime späť na panel Vrstvy kliknutím na jeho kartu v hornej časti skupiny panelov:

Kliknite na kartu panelu Vrstvy.
Krok 11: Pridajte novú prázdnu vrstvu
Chceme umiestniť naše slnečné lúče na svoju vlastnú vrstvu, aby boli oddelené od pôvodného obrázka, čo znamená, že do dokumentu musíme pridať novú prázdnu vrstvu. Ak chcete jednu pridať, kliknite na ikonu Nová vrstva v dolnej časti panelu Vrstvy:

Kliknite na ikonu Nová vrstva.
Photoshop pridá novú vrstvu s názvom „Vrstva 1“ nad vrstvu Pozadie:
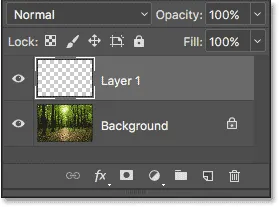
Panel Vrstvy zobrazuje novú vrstvu 1.
Krok 12: Vyplňte výber bielou farbou
Teraz, keď pracujeme na novej vrstve, musíme náš výber vyplniť bielou. Na tento účel použijeme príkaz Photoshop's Fill. Prejdite hore do ponuky Upraviť v hornej časti obrazovky a vyberte položku Vyplniť :

Prejdite na možnosť Úpravy> Vyplniť.
Otvorí sa dialógové okno Výplň. Zmeňte možnosť Obsah hore na Bielu (ak používate Photoshop CS6 alebo starší, zmeňte možnosť Použiť na Bielu ). Uistite sa, že ostatné dve možnosti sú nastavené na predvolené hodnoty ( režim by mal byť nastavený na normálne a krytie by malo byť na 100% ):
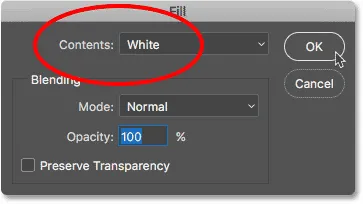
Nastavenie „Obsah“ na „Biele“.
Kliknutím na tlačidlo OK zatvorte dialógové okno Výplň. Náš výber oblohy je teraz plný bielej:

Výsledok po vyplnení výberu bielou.
Krok 13: Zrušte výber výberu
Naše obrysy výberu už nepotrebujeme, takže ich odstránime prejdením na ponuku Vybrať v hornej časti obrazovky a výberom položky Zrušiť výber . Vymažú sa obrysy výberu z obrázka:

Prejdite na položku Vybrať> Zrušiť výber.
Krok 14: Vytvorte kópiu vrstvy 1
Ďalej musíme vytvoriť kópiu vrstvy 1. Aby ste to dosiahli, kliknite na vrstvu 1 na paneli Vrstvy, držte stlačené tlačidlo myši a potiahnite vrstvu nadol na ikonu Nová vrstva :
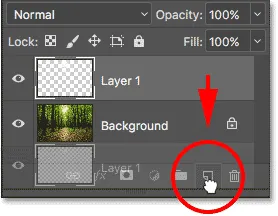
Pretiahnutím vrstvy 1 na ikonu Nová vrstva.
Keď uvoľníte tlačidlo myši, Photoshop vytvorí kópiu vrstvy, pomenuje ju „kópia vrstvy 1“ a umiestni ju nad originál:
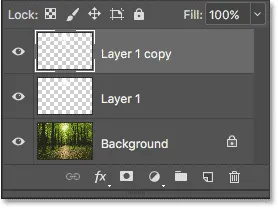
Panel Vrstvy zobrazujúci tri vrstvy teraz v dokumente.
Krok 15: Premenujte prvé dve vrstvy
Uveďme našim horným dvom vrstvám užitočnejšie názvy, ktoré lepšie popisujú, pre ktoré vrstvy sa používajú (a preto nemusím odkazovať na hornú vrstvu ako „kópia vrstvy 1“). Najprv dvakrát kliknite na názov „Kópia vrstvy 1“, aby ste ju zvýraznili:
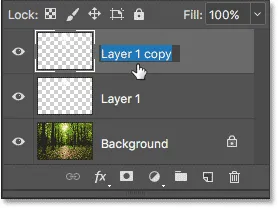
Dvakrát kliknite na názov hornej vrstvy.
Toto je vrstva, ktorú použijeme na vytvorenie slnečných lúčov, preto nazvime „slnečné lúče“. Stlačením klávesu Enter (Win) / Return (Mac) na klávesnici akceptujte zmenu názvu:

Vrstva „kópia vrstvy 1“ bola premenovaná na „slnečné lúče“.
Potom dvakrát kliknite na vrstvu 1 a zvýraznite ju:

Dvakrát kliknite na názov „Vrstva 1“.
Túto vrstvu použijeme na pridanie odrazov od zeme zo slnečných lúčov, preto túto vrstvu pomenujeme Reflections. Opäť stlačte Enter (Win) / Return (Mac), aby ste akceptovali zmenu názvu:
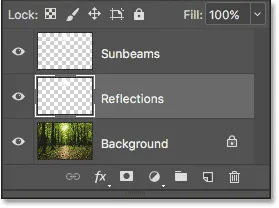
„Vrstva 1“ je teraz vrstvou „Reflections“.
Krok 16: Vypnite vrstvu Reflections
Až potom, ako vytvoríme slnečné lúče, nebudeme potrebovať vrstvu Reflections. Aby ste zabránili pridaniu ďalšieho jasu do obrázka, vypnite ho teraz kliknutím na jeho ikonu viditeľnosti :
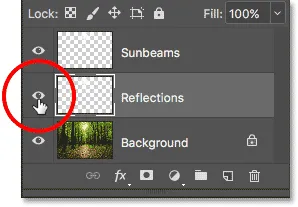
Kliknutím na ikonu viditeľnosti vrstvy Reflections.
Krok 17: Skonvertujte vrstvu „Slnečné lúče“ na inteligentný objekt
O okamih vytvoríme slnečné lúče pomocou filtra Radial Blur vo Photoshope. Problém s filtrom Radial Blur je však v tom, že pri prvom pokuse môže byť ťažké hľadať veci presne presne.
Aby sme to pre nás uľahčili, použite filter Radial Blur ako inteligentný filter, ktorý udrží nastavenie filtra upraviteľné aj po jeho použití. Aby sme to mohli urobiť, musíme najprv previesť vrstvu „Sunbeams“ na inteligentný objekt . Pravým tlačidlom myši kliknite (Win) / Control (Mac) na vrstvu „Slnečné lúče“ na paneli Vrstvy. Uistite sa, že kliknete na prázdnu sivú oblasť, nie na miniatúru:
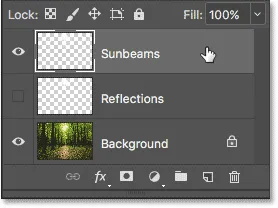
Kliknutie pravým tlačidlom myši (Win) / Control-kliknutie (Mac) na vrstvu „Slnečné lúče“.
V zobrazenej ponuke vyberte možnosť Previesť na inteligentný objekt :
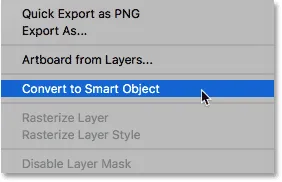
Výber príkazu „Previesť na inteligentný objekt“.
Nezdá sa, že by sa niečo stalo, ale ak sa pozrieme na miniatúru náhľadu vrstvy na paneli Vrstvy, v pravom dolnom rohu sa zobrazí malá ikona inteligentného objektu . To nám hovorí, že vrstva je teraz inteligentným objektom:
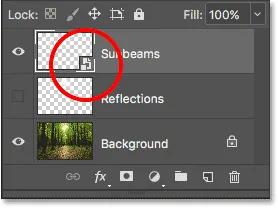
V miniatúre náhľadu vrstvy sa zobrazí ikona inteligentného objektu.
Krok 18: Použite filter radiálneho rozostrenia
Teraz, keď sme vrstvu previedli na inteligentný objekt, vyberieme filter radiálneho rozostrenia tak, že prejdeme do ponuky Filter v hornej časti obrazovky, vyberieme rozostrenie a potom vyberieme radiálne rozostrenie :
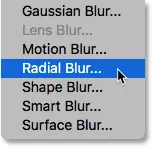
Prejdite na položku Filter> Rozostrenie> Radiálne rozostrenie.
Otvorí sa dialógové okno Radial Blur. Najprv potiahnite posúvač Suma úplne doprava a nastavte jeho hodnotu na 100, čo nám poskytne najdlhšie možné slnečné lúče. Potom nastavte metódu rozostrenia na priblíženie a kvalitu na najlepšiu :
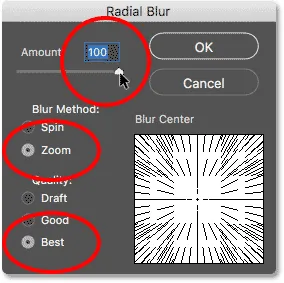
Nastavenie hodnoty 100, metóda rozmazania na priblíženie a kvalita na najlepšiu.
Táto časť bola ľahká. Teraz je tu chúlostivá časť. V pravom dolnom rohu nájdete rámček Rozostrenie . Odtiaľto povieme Photoshopu, odkiaľ chceme, aby slnečné lúče začínali. Inými slovami, kde je slnko umiestnené na oblohe.
Štvorec predstavuje váš obrázok. Váš obrázok samozrejme nie je štvorcový, takže si musíte predstaviť, že je. To, čo chcete urobiť, je kliknúť na miesto v strede poľa a presunúť ho na miesto, odkiaľ majú vychádzať slnečné lúče. V mojom prípade, pretože slnko na mojom obrázku je hore hore a trochu doľava, presuniem stredové miesto na toto miesto:
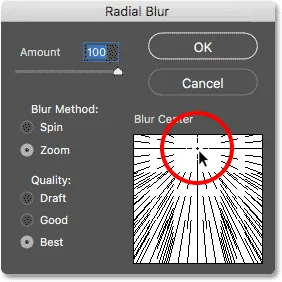
Potiahnite miesto rozostrenia na miesto.
Kliknutím na tlačidlo OK prijmite svoje nastavenia a zatvorte dialógové okno. V závislosti od veľkosti obrázka a rýchlosti vášho počítača môže Photoshopu chvíľu trvať, kým dokončí aplikáciu filtra. Po dokončení budete mať prvú dávku slnečných lúčov. Momentálne sú trochu slabí, ale potom to napravíme:

Objavujú sa prvé slnečné lúče.
Ak ste nedostali stredový bod pre slnečné lúče presne v poriadku, nebojte sa. Môžete sa ľahko vrátiť späť a upraviť svoje nastavenia. Ak sa pozrieme pod vrstvu „Slnečné lúče“ na paneli Vrstvy, vidíme filter radiálnych rozostrení uvedený ako inteligentný filter.
Dvojitým kliknutím na slová „Radial Blur“ znova otvoríte dialógové okno a potom premiestnite stred bodu Blur. Kliknutím na tlačidlo OK prijmite zmenu a Photoshop znovu vytvorí vaše slnečné lúče. Môžete to urobiť toľkokrát, koľkokrát potrebujete, až kým veci nevyzerajú správne:

Dvakrát kliknite na Inteligentný filter rozostrenia a upravte jeho nastavenia.
Krok 19: Pridajte štýl vrstvy "Outer Glow"
Aby slnečné lúče vynikli, pridáme k nim vonkajšiu žiaru. Kliknite na ikonu Štýly vrstiev (ikona fx ) v dolnej časti panelu Vrstvy:
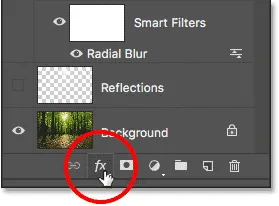
Kliknite na ikonu Štýly vrstiev (fx).
V zobrazenom zozname vyberte možnosť Outer Glow.
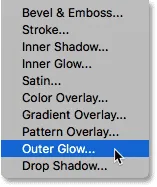
Vyberte možnosť „Vonkajšia žiara“.
Týmto sa otvorí dialógové okno Štýl vrstvy vo Photoshope nastavené na možnosti Vonkajšia žiara v strednom stĺpci. Tu je potrebné zmeniť iba dve nastavenia. Najprv zvýšte krytie na vrchole asi na 75%, aby bola žiara viditeľnejšia. Potom, ak chcete zmeniť farbu žiary, kliknite na vzorkovník farieb :
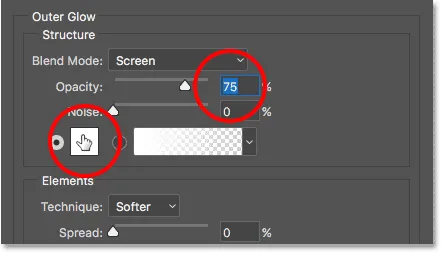
Vyberte možnosť „Vonkajšia žiara“.
Kliknutím na vzorník farieb sa otvorí výber farieb . V aplikácii Photoshop CS6 a starších bola predvolená farba pre Outer Glow žltá, ale v CC ju Adobe zmenila na bielu. Zmeňte ju späť na žltú. Ak chcete použiť rovnaký tieň žltej farby ako predtým, pozrite sa dolu v blízkosti dolného stredu dialógového okna a nájdete možnosti R, G a B (červená, zelená a modrá). Nastavte hodnotu R na 255, hodnotu G tiež na 255 a hodnotu B na 190 :
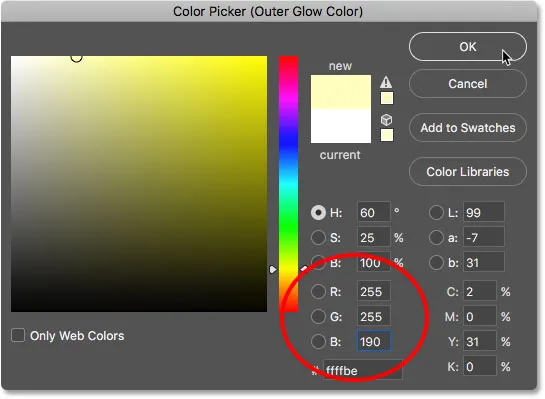
Zmena farby vonkajšej žiary na žltú.
Kliknutím na tlačidlo OK zatvorte program Color Picker. Potom kliknutím na tlačidlo OK zatvorte dialógové okno Štýl vrstvy. Pri spätnom pohľade na náš obraz vidíme, že na slnečných lúčoch bola použitá vonkajšia žiara, ktorá im pomáha vyniknúť oveľa lepšie:
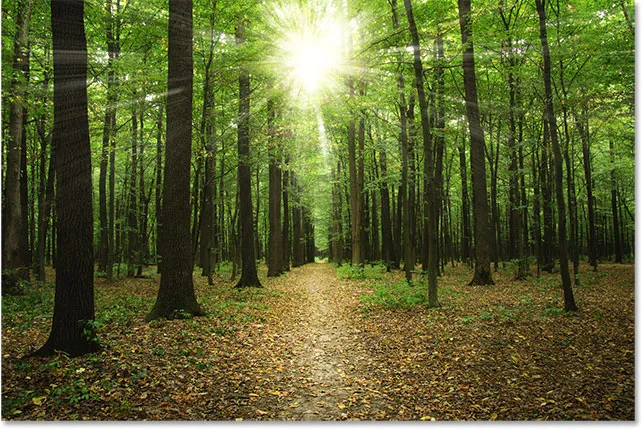
Účinok po aplikácii vonkajšej žiary.
Krok 20: Zmeňte režim vrstvenia na „mäkké svetlo“
V tomto okamihu sú slnečné lúče príliš intenzívne, takže ich skombinujte s obrázkom o niečo viac. Môžeme to urobiť zmenou režimu miešania vrstiev.
V ľavom hornom rohu panela Vrstvy nájdete možnosť Režim prelínania. V predvolenom nastavení je nastavená na normálnu hodnotu. Kliknite na slovo „Normálne“ a zmeňte režim miešania na Mäkké svetlo :

Zmena režimu miešania na Soft Light.
Po zmene režimu miešania na mäkké svetlo vyzerajú slnečné lúče trochu prirodzenejšie:

Výsledok po zmene režimu miešania.
Krok 21: Duplikujte inteligentný objekt „Sunbeams“
Aby ste ešte viac vylepšili slnečné lúče, vytvorte si kópiu nášho inteligentného objektu „Sunbeams“. Tentoraz, namiesto pretiahnutia inteligentného objektu nadol na ikonu Nová vrstva v dolnej časti panela Vrstvy, použijeme praktickú skratku.
Stačí stlačiť Ctrl + J (Win) / Command + J (Mac) na klávesnici. Photoshop okamžite vytvorí kópiu inteligentného objektu, pomenuje ho „kópia slnečných lúčov“ a umiestni ju nad originál. Všimnite si, že režim miešania bol automaticky nastavený na mäkké svetlo, čo chceme:
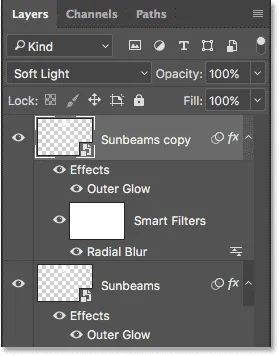
Kópia inteligentného objektu „Sunbeams“ bola pridaná nad originál.
Krok 22: Rastrujte inteligentný objekt
Všimnite si tiež, že inteligentný filter radiálneho rozmazania bol skopírovaný spolu so samotným inteligentným objektom. V tomto okamihu sa nemusíme obávať zmeny nastavení radiálneho rozostrenia a inteligentný filter sa v skutočnosti len dostane do cesty k nášmu ďalšiemu kroku. Zjednodušme si to tak, že prevádzame inteligentný objekt „Kopírovanie slnečných lúčov“ na normálnu vrstvu.
Urobíte to tak, že kliknete pravým tlačidlom myši (Win) / Control-kliknutie (Mac) na inteligentný objekt „Sunbeams copy“. Nezabudnite, kliknite na sivú oblasť, nie na miniatúru:
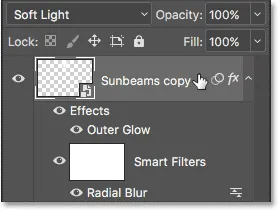
Kliknutím pravým tlačidlom myši (Win) / Control (Mac) na „Kópia slnečných lúčov“.
Potom z ponuky vyberte možnosť Rastrovať vrstvu . Výraz rastrovanie znamená „prevádzať na pixely“, čo je normálna vrstva, ktorá sa skladá z:
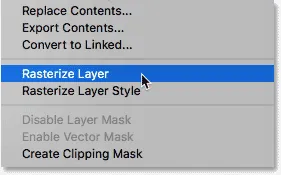
Z ponuky vyberte možnosť Rastrovať vrstvu.
Opäť to nebude vyzerať, že by sa samotnému obrazu vôbec nič nestalo. Na paneli Vrstvy však vidíme, že vrstva „Kopírovanie slnečných lúčov“ už vo svojej miniatúre nezobrazuje ikonu inteligentného objektu, ktorá nám hovorí, že je to teraz iba normálna vrstva založená na pixloch. A jeho inteligentný filter radiálneho rozmazania je preč. Efekt rozostrenia bol do vrstvy tiež rastrovaný:
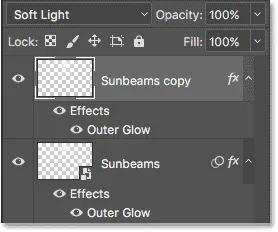
Inteligentný objekt „Kópia slnečných lúčov“ je teraz normálnou vrstvou.
Krok 23: Predĺžte slnečné lúče pomocou bezplatnej transformácie
Teraz máme dve kópie našich slnečných lúčov; jeden vo inteligentnom objekte „Sunbeams“ a druhý vo vrstve „Copy Sunbeams copy“ nad ním. Urobme slnečné lúče na vrstve „Kopírovanie slnečných lúčov“ ešte dlhšie, aby sme pridali nejakú rozmanitosť. Môžeme to urobiť pomocou príkazu Free Transform vo Photoshope.
Prejdite do ponuky Upraviť v hornej časti obrazovky a vyberte položku Voľná transformácia :

Prejdite na Úpravy> Voľná transformácia.
Týmto sa umiestni rámik Free Transform a rukoväte okolo obrázka. Ak sa bližšie pozriete do stredu poľa Free Transform, uvidíte malú ikonu cieľa . Táto cieľová ikona predstavuje stred transformácie.
Musíme presunúť túto cieľovú ikonu na rovnaké miesto, z ktorého sa slnečné lúče vzdialia. Ak to chcete urobiť, kliknite na cieľovú ikonu, držte stlačené tlačidlo myši a presuňte ho na svoje miesto. Tu to ťahám do stredu slnka. Keby to bolo skutočné slnko, cieľový symbol by sa teraz odparil a ja spolu s ním. Našťastie je to len fotka, takže sme v poriadku:
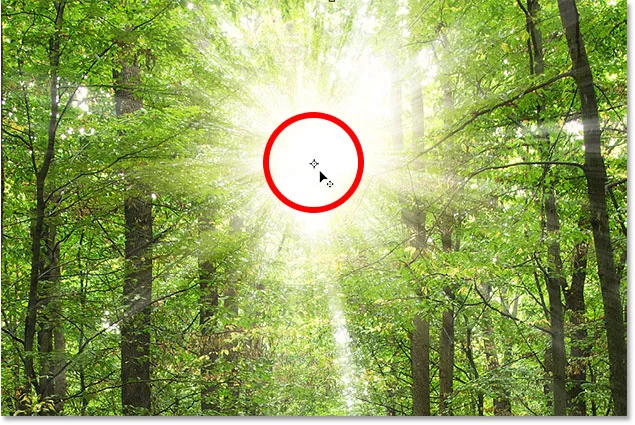
Presuňte cieľovú ikonu Free Transform do stredu slnečných lúčov.
Ak si všimnete, že sa slnečné lúče pohybujú spolu s vami pri ťahaní, ťaháte vrstvu, nie cieľovú ikonu. V takom prípade uvoľnite tlačidlo myši a stlačením klávesov Ctrl + Z (Win) / Command + Z (Mac) zrušte krok. Potom skúste kliknúť priamo na samotnú cieľovú ikonu a skúste to znova.
Keď je cieľový symbol na mieste, potiahneme okraje rámčeka Free Transform od neho, aby sme predĺžili naše slnečné lúče. Ale predtým, ako to urobíme, musíme si dať viac práce. Stlačte a podržte kláves Ctrl (Win) / Command (Mac) na klávesnici a niekoľkokrát stlačte znamienko mínus ( - ), čím oddialite zobrazenie, až kým na obrázku nebude veľa voľného miesta:
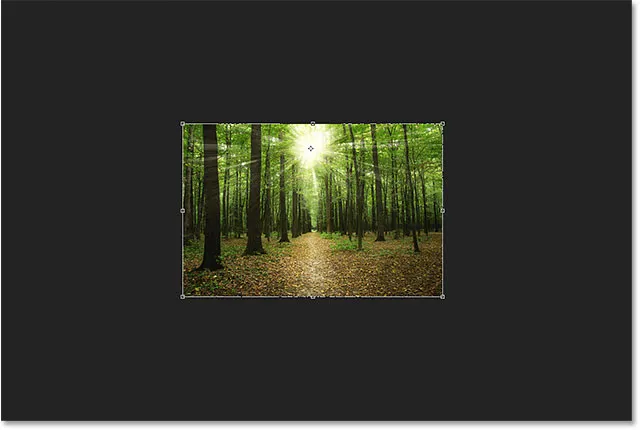
Oddialením získate viac miesta na prácu.
Potom stlačte a podržte kláves Alt (Win) / Option (Mac) na klávesnici, kliknite na ktorúkoľvek z rohových úchytiek (malé štvorčeky) a ťahaním smerom von roztiahnite slnečné lúče. Podržaním Alt (Win) / Option (Mac) pri potiahnutí poviete Photoshopu, aby použil cieľový symbol ako stred transformácie.
Ak si chcete zachovať pôvodný pomer strán obrázka, stlačte a podržte kláves Shift a zároveň ťahajte. Ak však budete držať iba kláves Alt (Win) / Option (Mac), pridáte slnečným lúčom viac odrody. Tu ťahám hlavne nadol, aby som natiahol slnečné lúče bližšie k zemi:
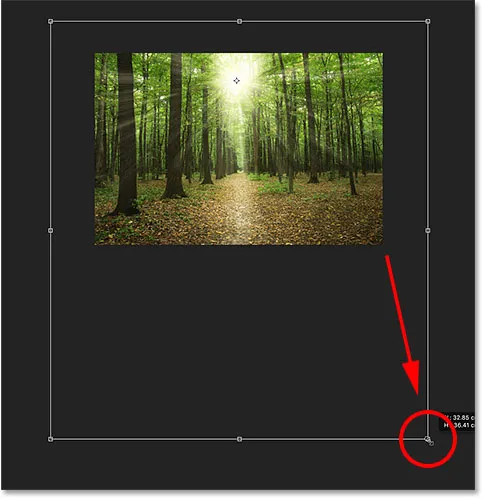
Potiahnutím von a dole predĺžite slnečné lúče.
Po dokončení uvoľnite tlačidlo myši a potom uvoľnite kľúč (kľúče). Uistite sa, že najprv uvoľníte tlačidlo myši, potom kľúče, alebo získate neočakávané výsledky. Ak chcete prijať transformáciu a ukončiť voľnú transformáciu, stlačte kláves Enter (Win) / Return (Mac) na klávesnici.
Zväčšite priblíženie obrázka stlačením klávesov Ctrl + 0 (Win) / Command + 0 (Mac). Obrázok sa okamžite priblíži k zobrazeniu Prispôsobiť na obrazovku. Tu je môj výsledok po predĺžení slnečných lúčov:

Účinok po použití Free Transform.
Krok 24: Použite Gaussovský filter rozostrenia
Teraz, keď sme predĺžili slnečné lúče, pridajme k nim aj nejaké rozmazanie. Ak je na paneli Vrstvy stále aktívna vrstva „Kopírovanie slnečných lúčov“, prejdite v hornej časti obrazovky do ponuky Filter, vyberte možnosť Rozostrenie a potom položku Gaussovské rozostrenie :
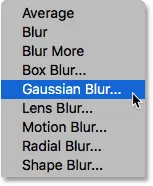
Prejdite na položku Filter> Rozostrenie> Gaussovské rozostrenie.
Otvorí sa dialógové okno Gaussovské rozostrenie. V spodnej časti dialógového okna sa nachádza posúvač Polomer, ktorý riadi množstvo rozmazania. Dajte pozor na svoj obrázok, keď začnete ťahať jazdec doprava. Čím viac ťaháte, tým viac rozmazania budete aplikovať na slnečné lúče. Nastavím svoju hodnotu polomeru na približne 20 pixlov, ale možno budete chcieť zvoliť inú hodnotu v závislosti od veľkosti obrázka:
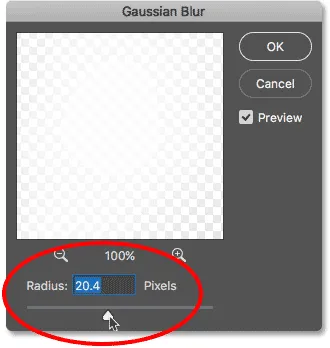
Potiahnutím posúvača Polomer rozostrite slnečné lúče.
Kliknutím na tlačidlo OK zatvorte dialógové okno a tu je môj výsledok:

Výsledok po použití filtra Gaussovho rozostrenia.
Krok 25: Umiestnite vrstvy slnečného lúča do skupiny vrstiev
Už sme skoro hotoví. Jedným z problémov, ktorý mám, je však to, že slnko teraz vyzerá tak jasne, namiesto toho, aby žiarilo medzi stromami, vyzerá takmer ako pred nimi. Chcem, aby moje slnečné lúče zostali na ich súčasnom svetle, ale chcem vrátiť slnečné lúče do pôvodného jasu.
Za týmto účelom umiestnim svoj inteligentný objekt „Sunbeams“ a moju vrstvu „Sunbeams copy“ do skupiny vrstiev. Budem musieť mať obe vybraté, takže keďže už mám na paneli Vrstvy vybratú vrstvu „Kopírovanie slnečných lúčov“, stlačím a podržím kláves Shift a kliknem na inteligentný objekt „Slnečné lúče“ dole ono. Toto vyberie obidve naraz:
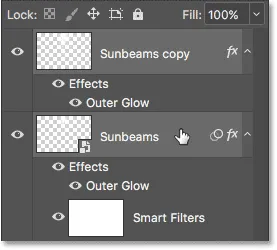
Výber inteligentného objektu „Sunbeams“ a vrstvy „Sunbeams copy“.
Ak ich chcete umiestniť do skupiny vrstiev, kliknem na ikonu ponuky v pravom hornom rohu panela Vrstvy:
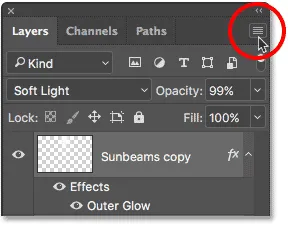
Kliknite na ikonu ponuky Vrstvy.
Potom z ponuky Vrstvy vyberiem novú skupinu :

Vyberte príkaz „Nová skupina z vrstiev“.
Otvorí sa dialógové okno Nová skupina z vrstiev, kde môžeme skupinu pomenovať pred jej pridaním. Nazvem skupinu „Slnečné lúče“:
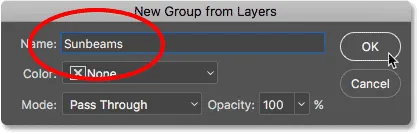
Dialógové okno „Nová skupina z vrstiev“.
Kliknutím na tlačidlo OK zatvorte dialógové okno a ak sa pozrieme na panel Vrstvy, vidíme, že inteligentný objekt „Sunbeams“ aj vrstva „Copy Sunbeams copy“ sú teraz vložené do mojej novej skupiny „Sunbeams“. Skupinu môžete skrútiť otvorením alebo zatvorením kliknutím na malú šípku naľavo od ikony priečinka. Nechám baňu zatvorenú, aby som šetril miesto:

Panel Vrstvy zobrazuje novú skupinu vrstiev „Slnečné lúče“.
Krok 26: Pridajte vrstvu masky
Ak chcete obnoviť pôvodný jas slnka, do skupiny pridám masku vrstvy kliknutím na ikonu Maska vrstvy v dolnej časti panelu Vrstvy:
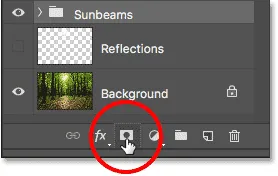
Kliknite na ikonu Maska vrstvy.
V skupine sa zobrazí miniatúra masky vrstvy s bielym pozadím:
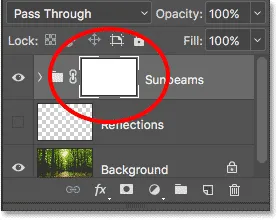
V skupine vrstiev sa zobrazí miniatúra masky.
Všetko o maskách vrstiev sa dozviete v našom tutoriále Porozumenie vrstvy Photoshop Layer Masks. Ale v krátkosti, biele plochy na maske predstavujú oblasti, kde je obsah skupiny vrstiev v dokumente úplne viditeľný. Čierne oblasti predstavujú časti, v ktorých je skrytý obsah skupiny. Momentálne je celá maska plná bielej farby, takže je vidieť všetko vo vnútri skupiny.
Aby som skryl efekt slnečného lúča pred slnkom, musím na slnku natrieť čiernou farbou. Ak to chcete urobiť, znova vyberte na paneli s nástrojmi nástroj štetce :

Výber nástroja na štetce.
Uistím sa, že moja farba popredia je stále nastavená na čiernu :

Farba popredia je nastavená na čiernu.
Potom umiestnim svoj kefový kurzor nad slnko. Veľkosť zmeníme pomocou ľavého a pravého držiaka ( ( a ) ) tak, aby bol zhruba rovnako veľký ako žiara okolo Slnka. Tiež sa uistím, že môj okraj kefy je pekný a mäkký stlačením a podržaním klávesu Shift a niekoľkokrát stlačením ľavého držiaka ( ( ):
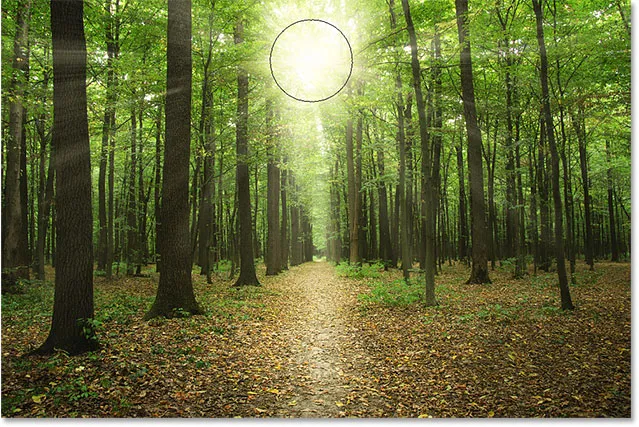
Zmena veľkosti kefového kurzora a jeho umiestnenie nad slnko.
Potom na tomto mieste niekoľkokrát kliknem, aby som naňho namaľoval čiernu farbu. Pretože maľujem na masku vrstvy, nie na skutočnú vrstvu, nevidíme čiernu farbu kefy. Namiesto toho čierna skrýva skupinu vrstiev „slnečných lúčov“ na tomto mieste, čo umožňuje slnku z pôvodného obrázka na vrstve pozadia, aby sa ukázal cez:
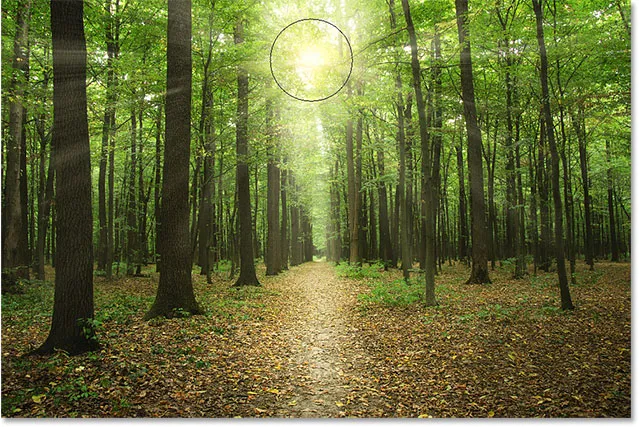
Slnko z pôvodného obrázka sa teraz prejavuje prostredníctvom slnečných lúčov.
Krok 27: Vyberte a zapnite vrstvu Reflections (Úvahy)
V tomto okamihu sme hotoví so slnečnými lúčmi, takže dokončme efekt tým, že to vyzerá tak, že slnečné lúče sa odrážajú na zemi. Preto potrebujeme vrstvu „Reflections“. Kliknutím naň ho vyberiete:

Výber vrstvy Reflections.
Potom kliknutím na ikonu viditeľnosti zapnite vrstvu „Reflections“ (odrazy) späť v dokumente:
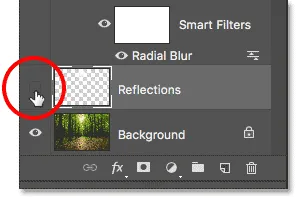
Kliknite na ikonu viditeľnosti vrstvy Reflections.
Krok 28: Prevrátenie a zmena veľkosti vrstvy pomocou bezplatnej transformácie
Vráťte sa späť do ponuky Upraviť a znova vyberte voľnú transformáciu :

Znova prejdite na položky Upraviť> Voľná transformácia.
Keď sa okolo obrázka zobrazí rámik voľnej transformácie, kliknite kdekoľvek v rámčeku pravým tlačidlom myši (Win) / Control (Mac) a v dolnej časti ponuky vyberte možnosť Prevrátiť zvislo :
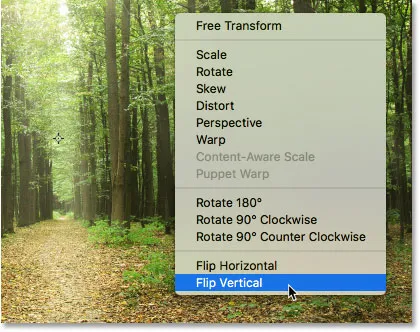
Kliknutie pravým tlačidlom myši (Win) / Ovládanie (Mac) a výberom možnosti „Prevrátiť zvislo“.
Táto vrstva vertikálne preklopí vrstvu tak, aby sa biele oblaky plnené z oblohy teraz objavili nad zemou:

Výsledok po vertikálnom preklopení vrstvy.
Potom kliknite na hornú rukoväť voľnej transformácie a potiahnite ju nadol, aby ste zmenili veľkosť vrstvy Reflections, kým sa všetky zvyšné biele oblasti nenasunú pod oblohu a nad zem:
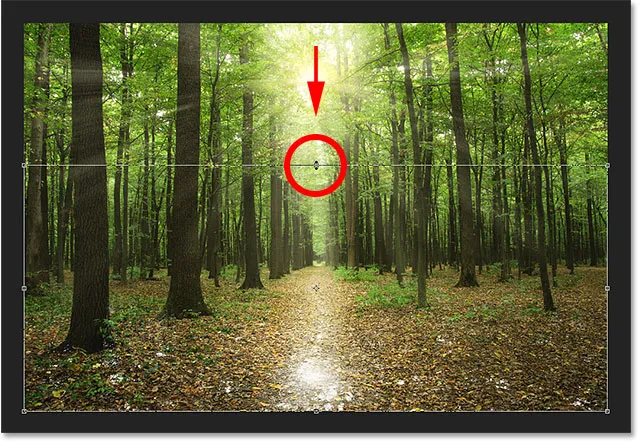
Zmena veľkosti vrstvy Reflections.
Nakoniec, ak chcete zmiešať biele oblasti so zemou, zmeňte režim prelínania vrstvy z normálneho na overlay :
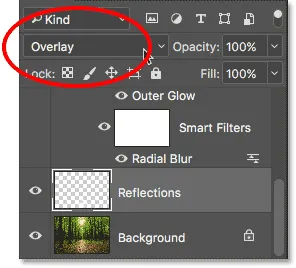
Zmena režimu prelínania vrstvy na Prekrývanie.
Pred a po
A s tým sme hotoví! Ak chcete zobraziť svoj pôvodný obrázok na porovnanie, stlačte a podržte kláves Alt (Win) / Option (Mac) a kliknite na ikonu viditeľnosti vrstvy na pozadí v paneli Vrstvy:
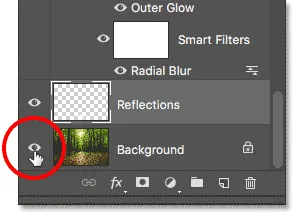
Podržte Alt (Win) / Option (Mac) a kliknite na ikonu viditeľnosti vrstvy na pozadí.
Týmto dočasne vypnete každú vrstvu okrem vrstvy Pozadie, čo vám umožní zobraziť pôvodný obrázok:

Pôvodný obrázok ešte raz.
Ak chcete efekt slnečného lúča opäť zapnúť, znova stlačte a podržte Alt (Win) / Option (Mac) a kliknite na ikonu viditeľnosti vrstvy na pozadí. Tým sa všetky vrstvy znova zapnú a tu je môj konečný výsledok po zmene režimu miešania vrstvy Reflections na Overlay.

Konečný efekt „slnečného žiarenia medzi stromami“.
A máme to! Takto môžete pomocou aplikácie Photoshop vytvoriť slnečné svetlo žiariace stromami! Hľadáte podobný návod? Naučte sa, ako pridať lúče svetla do západu slnka s aplikáciou Photoshop. Alebo si pozrite časť Photo Effects, kde nájdete ďalšie návody týkajúce sa efektov Photoshop!