V tomto návode vám ukážem, ako zmeniť farbu očí vo Photoshope pomocou vrstvy na úpravu odtieňa a sýtosti! Či už viete, ktorú farbu očí potrebujete, alebo si len chcete hrať a experimentovať, vrstva na úpravu odtieňa a sýtosti uľahčuje, rýchlo a zábavne mení farbu očí! A pretože budeme pracovať s vyrovnávacou vrstvou, nevykonáme na obrázku žiadne trvalé zmeny. Aj po dokončení budete mať svoju pôvodnú neupravenú verziu s pôvodnou farbou očí.
Budem používať Photoshop CC, ale kroky sú plne kompatibilné s Photoshop CS6. Ak chcete postupovať ďalej, môžete použiť akýkoľvek obrázok, v ktorom chcete zmeniť farbu očí osoby. Použijem túto fotografiu, ktorú som prevzal z programu Adobe Stock:
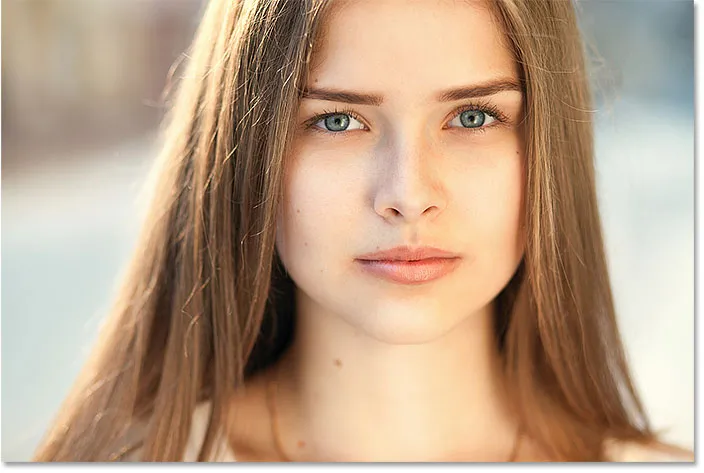
Pôvodná fotografia. Kredit: Adobe Stock.
Začnime!
Ako zmeniť farbu očí vo Photoshope
Krok 1: Priblížte si oči
Skôr ako začneme, ľahšie uvidíme, čo robíme priblížením na oči. Na paneli s nástrojmi vyberte nástroj priblíženia:

Výber nástroja priblíženia.
Kliknite niekoľkokrát na oblasť medzi očami, aby ste priblížili obidve oči naraz. Ak chcete po priblížení vycentrovať oči na obrazovke, stlačením klávesu H na klávesnici prepnite na nástroj Photoshop's Hand Tool a potom kliknite na obrázok a presuňte ho na svoje miesto:
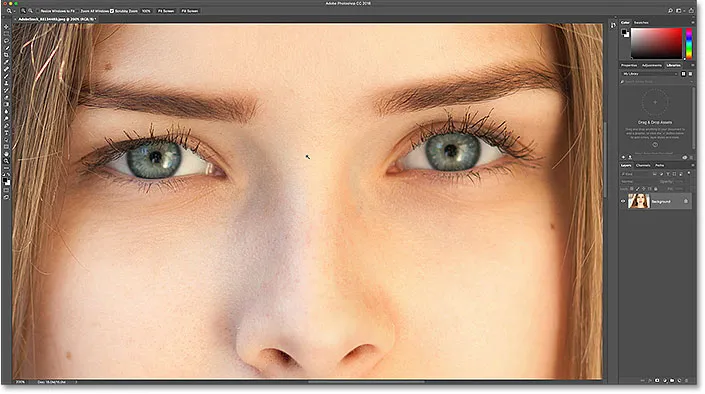
Priblíženie očí a centrovanie na obrazovku.
Pozrite si videopríručku na našom kanáli YouTube!
Krok 2: Vyberte nástroj laso
Ak chcete zmeniť farbu očí bez toho, aby to ovplyvnilo zvyšok obrázka, musíme najskôr okolo očí nakresliť výber. Na paneli s nástrojmi vyberte nástroj laso:

Výber nástroja laso.
Krok 3: Nakreslite výber okolo očí
Nakreslite výber okolo jedného z očí. Nepotrebujeme celé oko, iba dúhovku (farebnú oblasť) v strede. Nerobte si starosti, ak váš výber nie je dokonalý. Veci vyčistíme neskôr:

Výber prvého oka.
Po zvolení prvého oka stlačte a podržte kláves Shift . V pravom dolnom rohu kurzora lasera sa objaví malé znamienko plus ( + ). Ak podržíte kláves Shift, Photoshop pridá výber, ktorý chcete nakresliť, k výberu, ktorý ste už nakreslili. Nakreslite výber okolo druhého oka. Teraz by mali byť vybraté obe oči:
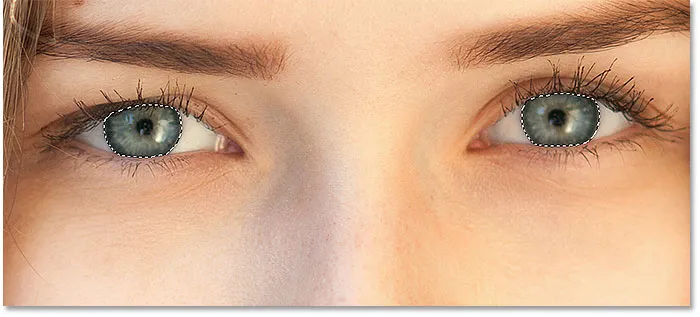
Stlačte a podržte Shift a potom nakreslite výber okolo druhého oka.
Súvisiace články: Ako pridať, odčítať a pretínať výbery vo Photoshope
Krok 4: Pridajte vrstvu úpravy odtieňa / sýtosti
Na zmenu farby očí použijeme vrstvu na úpravu odtieňa / sýtosti. Na paneli Vrstvy kliknite na ikonu Nová výplň alebo úprava vrstvy :
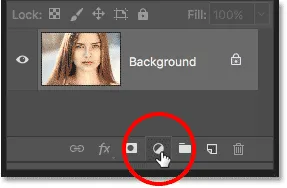
Kliknite na ikonu Nová výplň alebo vrstva úprav.
Vyberte odtieň / sýtosť zo zoznamu:
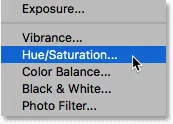
Výber vrstvy úpravy odtieňa / sýtosti.
Krok 5: Vyberte možnosť „Zafarbiť“
Ovládacie prvky a možnosti pre vrstvu úpravy odtieňa / sýtosti sa zobrazujú na paneli Vlastnosti Photoshopu. Začiarknite políčko Vyfarbiť kliknutím na jeho začiarkavacie políčko:
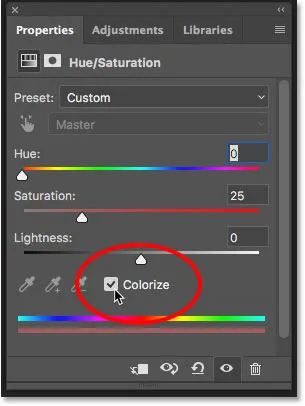
V spodnej časti panela Vlastnosti vyberte možnosť Zafarbiť.
Hneď ako vyberiete možnosť Zafarbiť, oči osoby začervenajú. Červená pravdepodobne nie je farba, ktorú hľadáte, a preto sa naučíme, ako ju ďalej zmeniť:
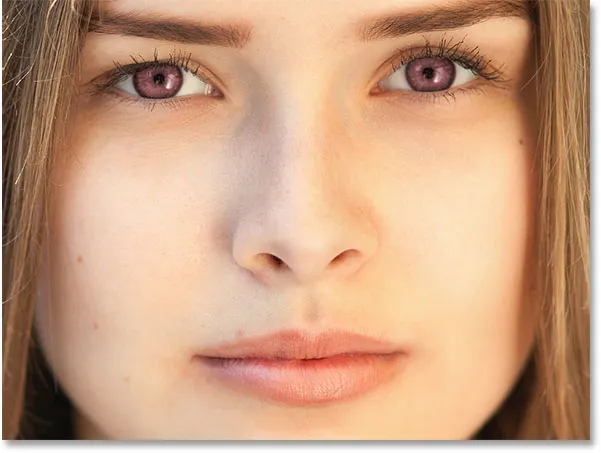
Oči okamžite menia farbu, hoci červená nie je skvelá voľba.
Krok 6: Vyberte si novú farbu očí pomocou jazdca Odtieň
Ak chcete pre oči zvoliť inú farbu, potiahnite posúvač Odtieň . „Odtieň“ je to, čo väčšina z nás považuje za skutočnú farbu, a pretiahnutím jazdca zľava doprava sa cyklicky prechádzate všetkými farbami dúhy, od červenej úplne vľavo k pomarančom a žltej, zelenej, modrej, magentas, atď., úplne späť na červenú úplne vpravo. Keď ťaháte posúvač, uvidíte na obrázku farbu očí. Hodnotu Hue nastavím na približne 200 za peknú modrú farbu, ale samozrejme si môžete vybrať ktorúkoľvek farbu, ktorú potrebujete:

Výber novej farby očí potiahnutím posúvača Odtieň.
Tu vyzerá nová farba očí. Farba je príliš intenzívna, preto ju opravíme:
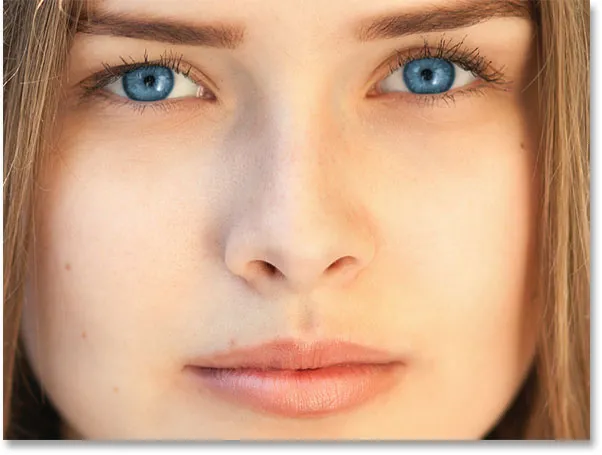
Výsledok po potiahnutí posúvača Odtieň.
Krok 7: Znížte sýtosť novej farby
Po výbere novej farby očí pomocou jazdca Odtieň potiahnite posúvač Sýtosť doľava, aby ste znížili intenzitu, až kým farba nebude vyzerať prirodzenejšie. Sýtosť od 10 do 15 zvyčajne funguje dobre:
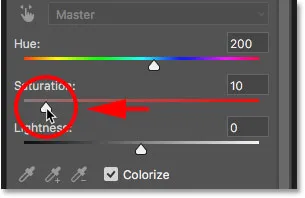
Zníženie sýtosti novej farby očí.
Tu je môj výsledok po znížení saturácie:
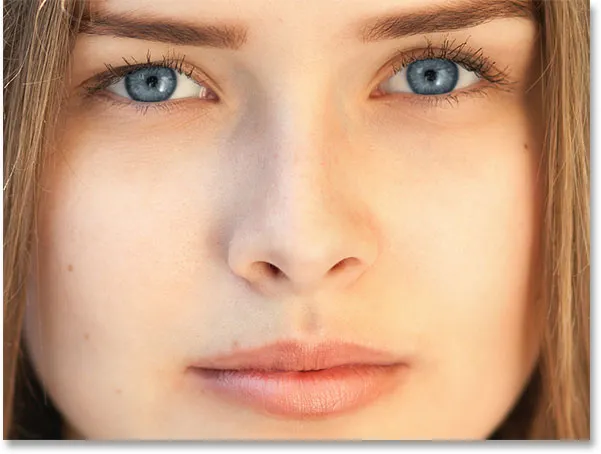
Farba očí teraz vyzerá menej intenzívne a prirodzenejšie.
Krok 8: Zmeňte režim miešania na farebný
Na paneli Vrstvy sa vrstva na úpravu odtieňa a sýtosti nachádza nad obrázkom na vrstve Pozadie. V súčasnosti je režim miešania nastavovacej vrstvy nastavený na Normálny, čo znamená, že ovplyvňuje nielen farbu očí, ale aj ich jas. Ak chcete zmeniť iba farbu, zmeňte režim miešania z normálneho na farebný :
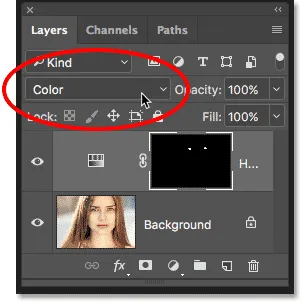
Zmena režimu prelínania nastavovacej vrstvy na možnosť Farebne.
Rozdiel môže byť nepatrný, ale po prepnutí do režimu farebnej zmesi by ste si mali v očiach všimnúť viac pôvodných detailov. V mojom prípade sa teraz oči javia o niečo jasnejšie ako v prípade režimu zmiešavania nastaveného na Normálne:
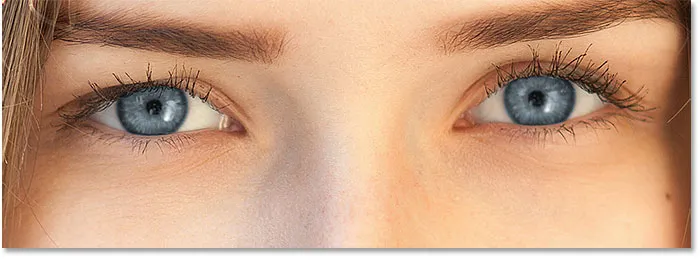
Výsledok po zmene režimu miešania na možnosť Farebne.
Krok 9: Vyberte vrstvu masky
Skvelou vlastnosťou nastavovacích vrstiev vo Photoshope je to, že obsahujú zabudovanú masku vrstvy a či už sme to poznali alebo nie, používali sme masku vrstvy odvtedy, čo sme pridali vyrovnávaciu vrstvu Hue / Saturation. Photoshop použil na vytvorenie masky náš pôvodný výber nástroja Lasso Tool a na paneli Vrstvy môžeme vidieť miniatúru masky vrstvy.
Všimnite si, že miniatúra je vyplnená väčšinou čiernou farbou, iba s dvoma malými bielymi oblasťami. Čierna predstavuje oblasti, kde vrstva na úpravu odtieňa / sýtosti nemá žiadny vplyv na obrázok. Inými slovami, tieto oblasti stále vykazujú svoju pôvodnú farbu. Dve malé biele oblasti sú výbery, ktoré sme urobili okolo očí pomocou nástroja Lasso. Toto sú jediné oblasti na obrázku, ktoré sú vyfarbené úpravou vrstvy.
Všimnite si tiež, že miniatúra má okolo seba biely okraj zvýraznenia. Okraj nám hovorí, že je vybratá maska vrstvy. Ak nevidíte ohraničenie okolo miniatúry, kliknutím na miniatúru vyberte masku:
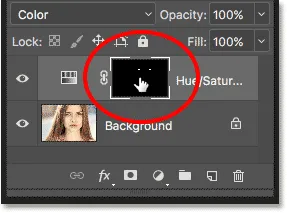
Skontrolujte, či je vybratá maska vrstvy.
Krok 10: Vyberte nástroj štetca
Ak váš pôvodný výber nástroja Lasso nebol dokonalý (baňa určite nebol), niektoré z vašich nových farieb sa pravdepodobne rozšíria do bielych častí očí a možno aj do viečok. Ak sa pozrieme pozorne na jedno z očí na mojej fotografii, vidíme niektoré z modrých okolo okrajov dúhovky zasahujúce do bielych oblastí a trochu do viečok:

Niektoré nové farby zasahujú do okolitých oblastí.
Na vyčistenie týchto plôch musíme iba maľovať na masku vrstvy. Na nástrojovej lište vyberte nástroj Brush na aplikáciu Photoshop:
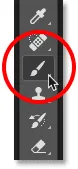
Výber nástroja na štetce.
Krok 11: Nastavte farbu popredia na čiernu
Aby sme skryli farbu okolo dúhovky, musíme maľovať čiernou farbou . Photoshop používa našu farbu popredia ako farbu kefy a naše súčasné farby popredia a pozadia vidíme vo farebných vzorkovníkoch v dolnej časti panela nástrojov. Stlačením písmena D na klávesnici obnovíte predvolené hodnoty farieb popredia a pozadia. Týmto nastavíte farbu v popredí na bielu a farbu pozadia na čiernu:
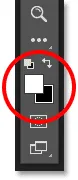
Vzorové farby v popredí (vľavo hore) a na pozadí (vpravo dole).
Potom stlačte písmeno X na klávesnici, aby ste si prehodili farby, takže farba v popredí (a farba štetca) bude čierna:
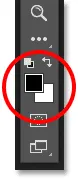
Farba popredia je teraz nastavená na čiernu.
Krok 12: Maľujte okolo dúhovky do každého oka
Maľujte okolo dúhovky v každom oku, aby ste vyčistili všetky problémové oblasti. Najlepšie výsledky dosiahnete použitím malej kefy s mäkkými okrajmi. Veľkosť kefy môžete upraviť z klávesnice opakovaným stláčaním ľavého tlačidla zátvorky ( ( ), aby sa kefa zmenšila, alebo stlačením pravého zátvorky ( ) ), aby sa zväčšila. Ak chcete zmeniť tvrdosť kefy, stlačte a podržte kláves Shift a zároveň stlačte kláves s ľavou konzolou, aby boli hrany kefy mäkšie. Keď podržíte kláves Shift a stlačíte pravé tlačidlo konzoly, budú hrany tvrdšie.
Pretože maľujeme na masku vrstvy, nie priamo na samotný obrázok, pri maľovaní nevidíme farbu štetca. Namiesto toho nová farba očí zmizne z oblastí, ktoré sme namaľovali:

Čierna farba okolo okrajov dúhovky.
Nechceme tiež, aby sa farba objavila vo vnútri zornice (tmavý stred oka), takže ak je to potrebné, zmeňte veľkosť kefy a vo vnútri zornice čiernou farbou odstráňte farbu z tejto oblasti. Keď skončíte s prvým okom, presuňte sa nad druhým okom a očistite ho tiež:

Zafarbenie farby vnútri žiaka.
Oprava chýb
Ak urobíte chybu a omylom odstránite časť farby dúhovky, stlačením písmena X na klávesnici prepnite farby popredia a pozadia. Týmto nastavíte farbu v popredí na bielu . Ak chcete obnoviť farbu, na plochu naneste bielu farbu. Potom znova stlačte X, aby ste nastavili farbu popredia späť na čiernu a pokračovali v maľovaní.
Porovnanie novej farby očí s originálom
Ak chcete porovnať svoju novú farbu očí s pôvodnou farbou, vypnite vyrovnávaciu vrstvu Odtieň / Sýtosť kliknutím na jeho ikonu viditeľnosti na paneli Vrstvy:
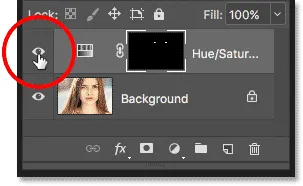
Kliknutím na ikonu viditeľnosti.
Keď je nastavovacia vrstva vypnutá, znova sa objaví pôvodná farba očí:
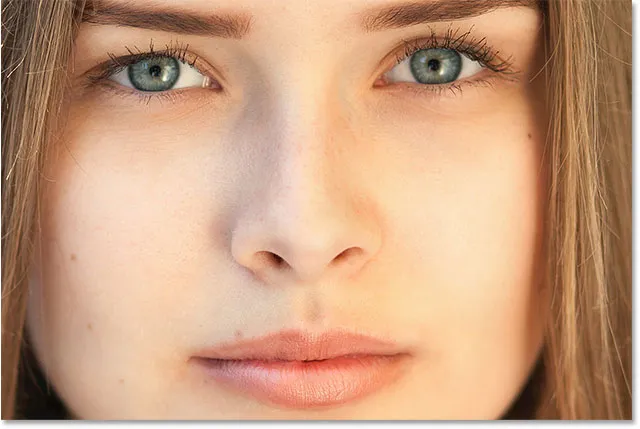
Pôvodná farba očí.
Opätovným kliknutím na ikonu viditeľnosti zapnete nastavovaciu vrstvu a zobrazíte novú farbu očí:
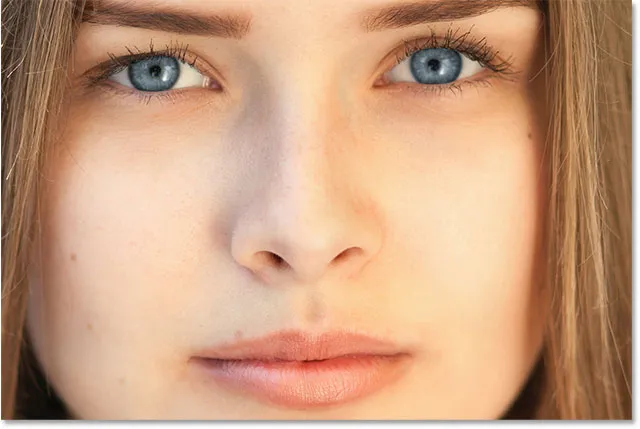
Nová farba očí.
A máme to! Takto ľahko zmeníte farbu očí na obrázku pomocou úpravy odtieňa / sýtosti vo Photoshope! Hľadáte podobné návody? Naučte sa, ako zosvetlite a rozjasnite oči, alebo vyskúšajte náš efekt Radial Zoom Enhanced Eyes! Navštívte našu sekciu retušovania fotografií, kde nájdete ďalšie návody na úpravu obrázkov!