V tomto tutoriále o retušovaní fotografií sa pozrieme na to, aké jednoduché a ľahké je zmeniť farbu vlasov vo Photoshope tónovaním a vyfarbením niekoho z vlasov na fotografii. Technika, ktorú sa tu naučíme, nám poskytuje úplnú kontrolu nad tým, čo robíme, s niekoľkými rôznymi spôsobmi jemného doladenia výsledkov a navyše sa môžeme kedykoľvek vrátiť a kedykoľvek zmeniť farbu vlasov bez toho, aby sme museli opakovať všetko práca! Túto techniku môžete použiť na fotografie iných ľudí (priateľov, rodiny, klientov) alebo ju dokonca použiť na vlastnej fotografii, aby ste videli, ako by na vás vyzerali rôzne farby vlasov!
Tu je obrázok, ktorý budem používať pre tento tutoriál:

Pôvodný obrázok.
V tomto tutoriále jej dáme vlasy jasnejšie, trochu červenkastejšie, ale máte úplnú kontrolu nad farbou, ktorú používate s obrázkom, ako aj s intenzitou farby. Po dokončení bude vyzerať takto:

Konečný výsledok.
Na konci tutoriálu uvidíme, aké ľahké je vrátiť sa a zmeniť farbu na niečo úplne iné.
Tento tutoriál je súčasťou našej zbierky portrétnych retušov. Začnime!
Krok 1: Pridajte vrstvu úprav „Odtieň / Sýtosť“
Keď je náš obrázok otvorený vo Photoshope, kliknite na ikonu Nová úprava vrstvy v dolnej časti palety Vrstvy (kruh rozdelený diagonálne medzi čiernu a bielu):
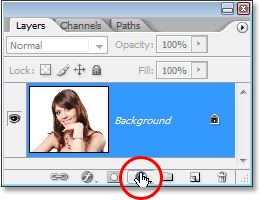
Kliknite na ikonu „Nová vrstva úprav“.
Potom zo zobrazeného zoznamu úprav vyberte položku Odtieň / Sýtosť:
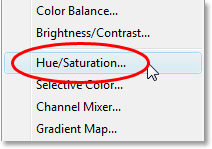
Vyberte vrstvu úpravy „Odtieň / Sýtosť“.
Krok 2: Vyberte možnosť „Zafarbiť“
Keď sa otvorí dialógové okno Odtieň / Sýtosť, kliknutím na jeho začiarkavacie políčko vyberte možnosť Zafarbiť v pravom dolnom rohu:
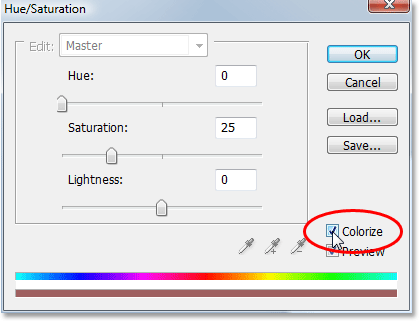
Vyberte možnosť „Zafarbiť“.
Hneď, ako vyberiete možnosť Zafarbiť, uvidíte, že sa celý obrázok vyfarbí s odtieňom červenej.
Krok 3: Vyberte novú farbu pre vlasy
Potiahnite posúvač Odtieň doľava alebo doprava a vyberte farbu, ktorú chcete použiť pre vlasy osoby. Momentálne vyfarbíte celý obrázok, ale opravíme to v niekoľkých nasledujúcich krokoch. Zatiaľ ignorujte zvyšok obrázka a zaostrite iba na vlasy. Keď nájdete farbu, ktorá sa vám páči, upravte intenzitu farby potiahnutím posúvača Sýtosť doľava alebo doprava. Potiahnutím doprava získate sýtejšiu farbu, zatiaľ čo pretiahnutím doľava znížite sýtosť.
Nerobte si starosti, aby ste dosiahli dokonalú farbu a sýtosť, pretože sa kedykoľvek môžete kedykoľvek vrátiť a zmeniť to celkom ľahko. Teraz nastavím hodnotu Hue na asi 9 a zvýši nasýtenie na približne 45:
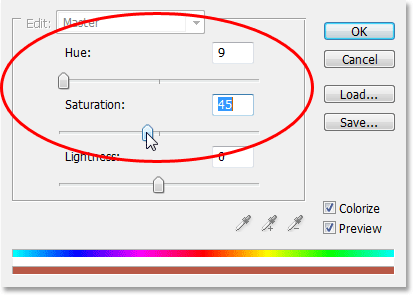
Pomocou posúvača Odtieň vyberte novú farbu vlasov a upravte intenzitu farby pomocou posúvača Sýtosť.
Po dokončení kliknite na tlačidlo OK, aby ste ukončili dialógové okno. Vlasy ženy sa teraz javia zafarbené na červeno, ale to isté platí aj o jej ostatných:

Celý obrázok je teraz sfarbený na červeno.
Krok 4: Vyplňte masku s odtieňom a sýtou vrstvou čiernou farbou
Jednou z vynikajúcich vecí vo vrstvách úprav vo Photoshope je to, že každá z nich automaticky prichádza so svojou vlastnou maskou vrstvy a my ju použijeme na vyriešenie problému, ktorý v súčasnosti máme, keď sa všetko, čo skutočne chceme, zafarbí, keď všetko, čo skutočne chceme, je vlasy, ktoré sa majú zafarbiť.
Najprv skryjeme efekty úpravy odtieňa / sýtosti vyplnením masky vrstvy čiernou farbou. Pretože čierna je naša súčasná farba pozadia a maska vrstvy je už vybraná (Photoshop automaticky vybral masku vrstvy pre nás, keď sme pridali vyrovnávaciu vrstvu a nastavili naše farby popredia a pozadia na bielu a čiernu), všetko, čo musíme urobiť, je pomocou klávesovej skratky Ctrl + Backspace (Win) / Command + Delete (Mac) vyplňte masku vrstvy čiernou farbou.
Hneď ako to urobíme, efekt zafarbenia zmizne z nášho obrázka a ak sa pozrieme na paletu Vrstvy, vidíme, že miniatúra vyrovnávacej vrstvy, ktorá nám poskytuje ukážku toho, ako vyzerá maska vrstvy, je teraz vyplnená čiernou farbou:
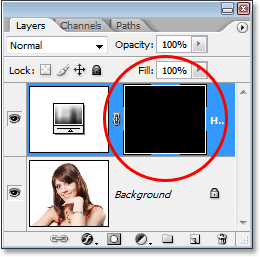
Paleta Vrstvy, ktorá zobrazuje miniatúru masky vrstvy pre vrstvu úpravy odtieň / sýtosť, je teraz vyplnená čiernou farbou.
Krok 5: Vyberte nástroj štetca
Aby sme získali efekt zafarbenia a nechali sa aplikovať iba na vlasy, musíme iba natrieť farbu bielou na našej vrstve masky na vlasy. Kdekoľvek, kde na maske vrstvy natierame bielou farbou, sa prejavia efekty úpravy odtieňa a sýtosti a kdekoľvek necháme čiernu, efekty zostanú skryté. Najprv potrebujeme nástroj štetce, takže ho vyberte buď z palety Nástroje, alebo stlačte písmeno B na klávesnici a vyberte ho pomocou odkazu:
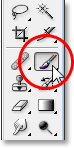
Vyberte nástroj štetca Photoshopu.
Musíme maľovať bielou farbou na masku vrstvy, aby sme odhalili efekt zafarbenia vlasov. Photoshop už pre nás nastavil našu farbu popredia na bielu, ako to môžeme vidieť v políčkoch farby popredia a pozadia blízko spodnej časti palety Nástroje. (Vzorník vľavo je farba popredia a vzorka vpravo je farba pozadia):
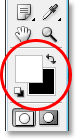
Paleta nástrojov Photoshopu zobrazuje bielu farbu v popredí a čiernu farbu pozadia.
Už máme vybranú aj masku vrstvy a môžeme to povedať, pretože miniatúra masky vrstvy v palete Vrstvy má okolo seba bielu farbu ohraničenia, ako je to znázornené na obrázku pre Krok 4 vyššie, čo nám hovorí, že maska je vybraná.
Krok 6: Maľujte bielou farbou na vlasy
Ak je vybratý náš štetec, vybratá maska vrstvy pre vrstvu na úpravu odtieňa a sýtosti a biela ako naša farba v popredí, musíme teraz iba natrieť vlasy. Ak chcete rýchlo zmeniť farbu kefy počas maľovania, použite tlačidlá ľavej a pravej konzoly na klávesnici. Kľúč s ľavou konzolou zmenšuje veľkosť kefy a pravá je väčšia. Budete chcieť použiť kefu s jemnými hranami, takže podržte stlačený kláves Shift a niekoľkokrát stlačte ľavú konzolu, aby ste zjemnili jej hrany (pridržaním klávesu Shift a niekoľkokrát stlačte pravú konzolu, sú hrany kefy tvrdšie). Potom jednoducho namaľujte vlasy, aby ste dosiahli efekt zafarbenia:

Maľujte bielou farbou na vlasy, aby ste odkryli efekt zafarbenia z vrstvy úpravy odtieňa / sýtosti.
Pre zložitejšie oblasti, v ktorých sú iba voľné pramene vlasov, choďte na panel Možnosti v hornej časti obrazovky a znížte krytie kefy na približne 25%:

Zníženie krytia kefy na paneli Možnosti.
Potom znížte veľkosť kefy tak, aby nebola väčšia ako plocha, ktorú vyfarbujete, a niekoľkokrát na ňu maľujte. Týmto spôsobom nebude farba v týchto oblastiach tak intenzívna. Možno vám pomôže priblížiť sa aj na tieto oblasti a najjednoduchší spôsob je podržať stlačený kláves Ctrl (Win) / Command (Mac) a medzerník a pretiahnuť výber po oblasti. Photoshop potom priblíži vybranú oblasť:
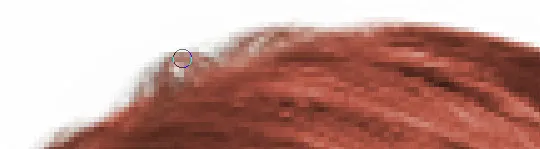
Ak je to potrebné, priblížte oblasti voľných vlákien a niekoľkokrát ich namaľujte štetcom s menšou opacitou.
Keď skončíte, stlačte kombináciu klávesov Ctrl + Alt + 0 (Win) / Command + Option + 0 (Mac) a oddialite zobrazenie na 100%.
Ak urobíte chybu, keď maľujete a neúmyselne maľujete oblasť, ktorú ste nechceli (stále sa stáva), jednoducho stlačte X, aby ste prehodili farby v popredí a na pozadí, čím zmeníte farbu v popredí na čiernu a vymaľte omylom ju vrátiť späť. Potom znova stlačte X, aby ste nastavili farbu v popredí naspäť na bielu a pokračovali v maľovaní, až kým nebudú všetky vlasy zafarbené:

Vlasy ženy sú teraz zafarbené, zatiaľ čo zvyšok nie.
Pozrime sa, ako ďalej doladiť efekt!
Krok 7: Zmeňte režim prelínania na farebné alebo mäkké svetlo
Ťažká časť je hotová! Vlasy sme zafarbili, pričom zvyšok obrázka sme nechali nedotknutý vďaka maske vrstvy, ktorá sa dodáva s vrstvou úpravy odtieňa / sýtosti. Teraz môžeme doladiť efekt a prvý spôsob, ako to dosiahnuť, je zmena režimu zmiešavania nastavovacej vrstvy. V predvolenom nastavení je režim miešania nastavený na „Normálny“ a funguje to celkom dobre, ale zmeňme ho na niečo lepšie. Prejdite na možnosti režimu prelínania v ľavom hornom rohu palety Vrstvy, kliknite na šípku smerujúcu nadol napravo od slova „Normálna“ a zo zoznamu vyberte možnosť Farebné alebo Jemné svetlo:
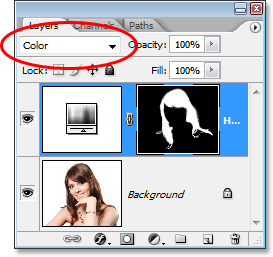
Zmeňte režim miešania nastavovacej vrstvy na „Farba“ alebo „Mäkké svetlo“.
Režim „Farba“ miešania nám poskytuje ešte viac farbiaceho efektu, pretože mení iba farbu obrázka (keď sme režim miešania nastavili na „Normálny“, ovplyvňoval to nielen farbu, ale aj hodnoty svetlosti vlasy). Tu je môj obrázok s režimom prelínania vrstvy úprav nastavenej na hodnotu „Farba“:

Obrázok s režimom prelínania nastavovacej vrstvy bol nastavený na „Farba“. Ovplyvňuje sa iba farba vlasov. Hodnoty svetlosti vo vlasoch nie sú ovplyvnené).
Režim „Mäkké svetlo“ nám poskytuje dramatickejší farebný efekt, pretože nielen mení farbu vlasov, ale tiež zvyšuje kontrast, čo je podľa môjho názoru v tomto prípade ešte lepšie ako režim „Farebné“. Tu je môj obrázok s režimom prelínania nastaveným na „Soft Light“:

Obrázok s režimom prelínania nastavovacej vrstvy je nastavený na „Soft Light“, čo nám dáva výraznejší efekt.
Vyberte režim miešania, ktorý najlepšie funguje s vašim obrázkom.
Krok 8: Ak je to potrebné, znížte krytie nastavovacej vrstvy
Ďalším spôsobom, ako jemne doladiť efekt zafarbenia, je zníženie krytia nastavovacej vrstvy. Ak zistíte, že farba je príliš intenzívna, jednoducho prejdite na možnosť Nepriehľadnosť v pravom hornom rohu palety Vrstvy (oproti možnosti režimu prelínania) a znížte ju, kým nebudete spokojní s výsledkami. Tu som znížil krytie nastavovacej vrstvy na 50%:
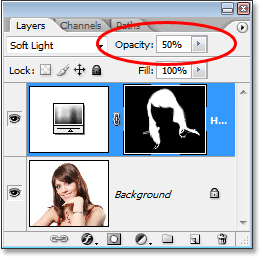
Znížte krytie nastavovacej vrstvy pre jemnejší zafarbovací efekt.
Toto mi dáva jemnejší kolorovací efekt:

Obrázok po znížení nepriehľadnosti nastavovacej vrstvy.
Krok 9: Upravte nastavenie odtieňa / sýtosti a zmeňte farbu vlasov podľa potreby
V tomto okamihu sme skončili, ale ak sa potrebujete vrátiť a zmeniť farbu vlasov na niečo iné, jednoducho dvakrát kliknite na miniatúru úpravy vrstvy Hue / Saturation v palete Vrstvy (miniatúra vľavo, nie vrstva) miniatúra masky napravo):
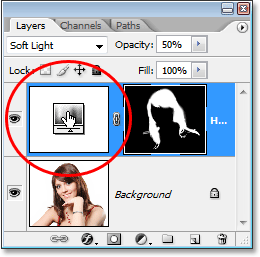
Dvojitým kliknutím na miniatúru vyrovnávacej vrstvy upravte nastavenia odtieň / sýtosť a zmeňte farbu vlasov.
Týmto sa dialógové okno Hue / Saturation vráti späť a my môžeme zmeniť farbu vlasov jednoduchým pretiahnutím jazdca Hue na niečo iné. Môžeme tiež znova nastaviť sýtosť farby sýtosťou. Keďže ide o vrstvu úprav, môžeme robiť toľko zmien, koľko chceme, bez obáv z poškodenia nášho obrazu. Len pre zábavu nastavím jazdec Hue na 304, aby jej vlasy vyzerali viac ružovo / fialovo:
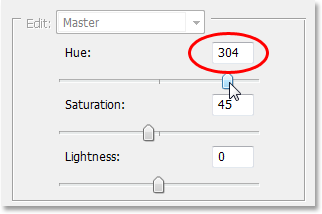
Nastavte posuvník odtieň, aby ste znova zmenili farbu vlasov.
Taktiež nastavím režim zmiešavania vrstvy na úpravu späť na „Farba“ a zvýši krytie na približne 75%:
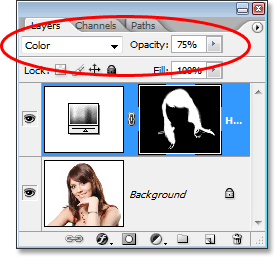
Nastavenie režimu miešania späť na farbu a zvýšenie krytia na 75%.
A tu je môj nový výsledok:

Obrázok po zmene farby a sýtosti vlasov, režimu miešania a hodnoty zákalu.
A máme to! Takto je ľahké zmeniť farbu vlasov vo Photoshope! Pozrite si našu sekciu retušovania fotografií, kde nájdete ďalšie návody na úpravu obrázkov vo Photoshope!