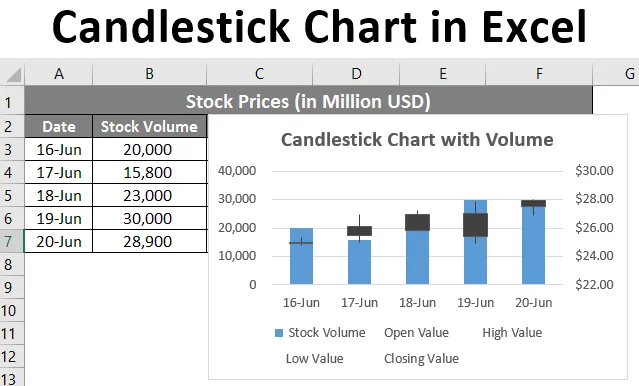
Sviečkový graf v Exceli (obsah)
- Úvod do svietnikového grafu v Exceli
- Ako vytvoriť sviečkový graf v Exceli?
Úvod do svietnikového grafu v Exceli
Ak nie ste oboznámení s grafom sviečok vo vynikajúcej kvalite, je to tabuľka, ktorá sa dá použiť na znázornenie údajov o akciách vo vynikajúcej kvalite. Jednoduchšia analýza údajov o akciách je veľká úloha. Pretože budete mať vždy veľa histórie. Našťastie má Excel na tento účel zabudované burzové mapy rôznych typov. Jedným z týchto máp je tabuľka Open-High-Low-Close, ktorá je známa aj ako Candlestick chart. Tento graf je zvyčajne užitočný pri opise pohybu zásob, meny, hlavných miest, derivátov v priebehu času. Umožňuje užívateľovi mať čistý a jednoduchý vizuálne príťažlivý výstup, ktorý je ľahko zrozumiteľný. Tento graf umožňuje analýzu zásob a cien.
V Exceli existujú dva typy sviečok:
- Open-High-Low-Close graf: Je to konvenčný graf svietnika, ktorý používa hodnoty zásob usporiadané podľa poradia ako počiatočná hodnota, najvyššia hodnota, najnižšia hodnota, konečná hodnota.
- Schéma objem-otvorená - vysoká - nízka - zatvorená: Toto je graf, ktorý je podobný prvému. Pridáva však objem zásob aj pod grafické znázornenie, aby mal lepší vizualizačný výstup.
Ako vytvoriť sviečkový graf v Exceli?
Sviečkový graf v Exceli je veľmi jednoduchý a jednoduchý. Poďme pochopiť, ako vytvoriť svietnik graf v Exceli s niekoľkými príkladmi.
Túto šablónu tabuľky sviečok si môžete stiahnuť tu - šablónu tabuľky sviečky grafuPríklad č. 1 - Sviečkový graf
Teraz uvidíme, ako vytvoriť konvenčnú burzovú grafiku Open-High-Low-Close aka Candlestick chart.
Predpokladajme, že máme údaje, ako je to znázornené na danom obrázku nižšie. Tieto údaje pozostávajú z počiatočnej hodnoty, najvyššej hodnoty, najnižšej hodnoty a konečnej hodnoty zásob v amerických dolároch.
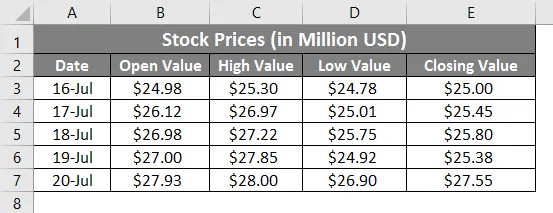
Teraz uvidíme, ako môžeme vytvoriť sviečkový graf pomocou týchto informácií krok za krokom:
Krok 1: Kliknite na kartu Vložiť, ktorá sa nachádza v hornom rohu pásky. Vyberte pod ním odporúčané grafy .
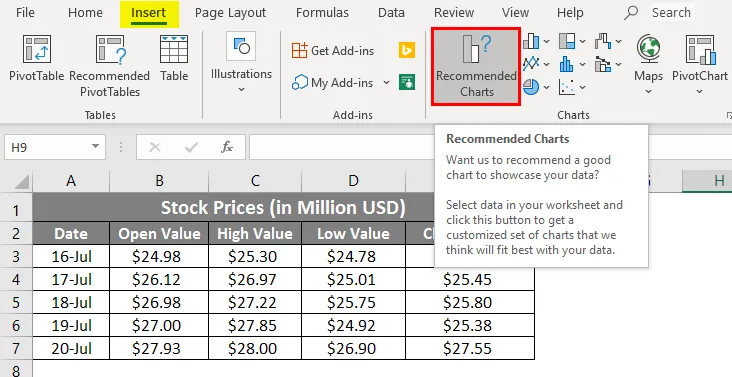
Krok 2: Po kliknutí na možnosť Odporúčaný graf sa otvorí zoznam grafov vhodných pre vaše údaje. Kliknite na možnosť Všetky grafy a zobrazia sa všetky zoznamy grafov. V ľavom hornom rohu vyberte položku Sklad . Má všetky grafy spojené s údajmi o akciách.
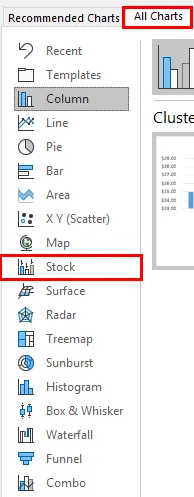
Krok 3: Na pravej strane uvidíte všetky odporúčané grafy v časti Grafy zásob. Pod ním vyberte graf Open-High-Low-Close . Čo nie je nič iné ako druhý graf zo štyroch.
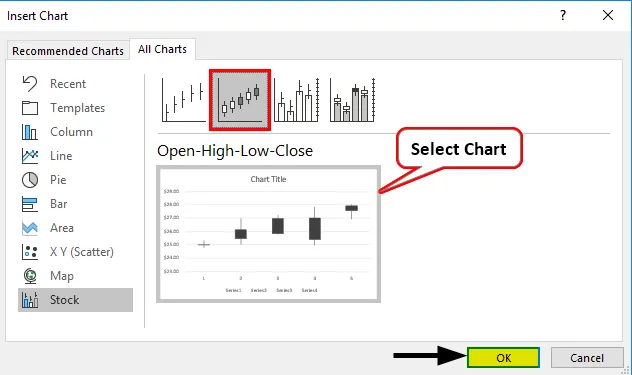
Krok 4: Po dokončení kliknite pravým tlačidlom myši na rozloženie grafu a v zozname možností vyberte možnosť Vybrať údaje .
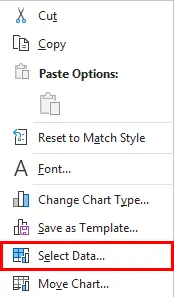
Krok 5: Zobrazí sa nové kontextové okno s názvom Select Source Source . V tomto okne na pravej strane prejdite na možnosť Upraviť v časti Horizontálne štítky osí (kategórie) .
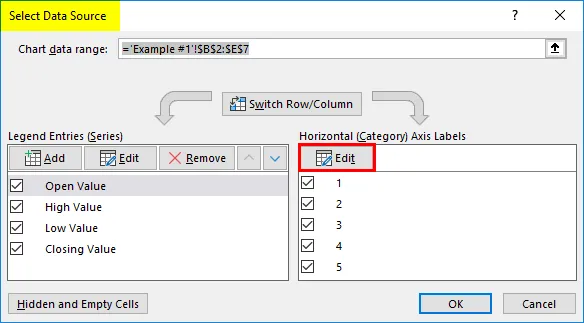
Krok 6: Opäť sa objaví nové dialógové okno s názvom Popisy osí. V časti Rozsah štítkov osi: vyberte rozsah údajov, ktoré chcete mať pod osou. V tomto príklade vyberte A3: A7

Krok 7: Dvakrát kliknite na tlačidlo OK. Raz pre štítky osi a druhýkrát pre okno Výber zdroja údajov . Pridajte názov grafu ako „ Sviečkový graf “ pod možnosť Názov grafu na vygenerovanom grafe. Výstup grafu by ste mali vidieť nižšie.
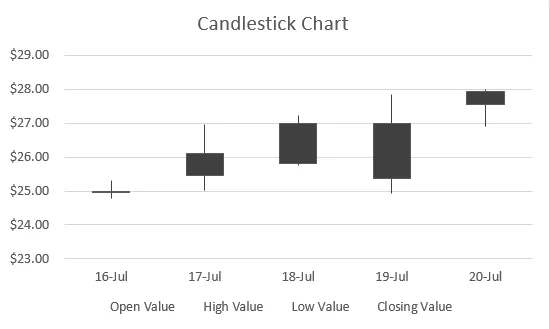
Ak vidíte, táto tabuľka obsahuje políčka s čiarami, ktoré siahajú nahor a nadol. Ak je políčko prázdne, otváracia hodnota je rovnaká ako dolná hodnota akcie a v ideálnom prípade ste získali zásoby. Ak je políčko vyplnené, otváracia hodnota nie je nič iné ako horná hranica / vysoká hodnota zásoby a ideálne ste stratili.
Príklad č. 2 - Sviečkový graf s objemom
Predpokladajme, že máte nižšie uvedené údaje, ktoré obsahujú objem obchodovaný za zásoby, počiatočnú hodnotu, najvyššiu hodnotu, najnižšiu hodnotu a konečnú hodnotu.
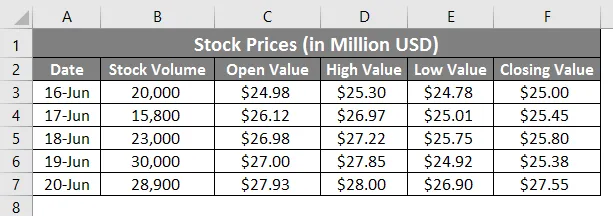
Uvidíme, krok za krokom, ako vytvoriť sviečkový graf z týchto údajov s objemom.
Krok 1: Vyberte údaje z bunky B3: B7, ktoré je potrebné zahrnúť do grafu.
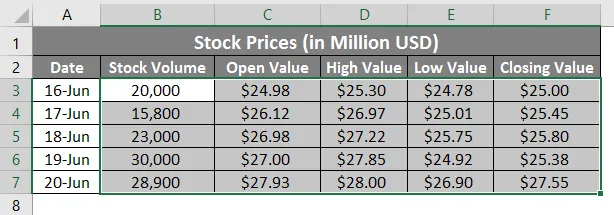
Krok 2: Kliknite na kartu Vložiť v hornom rohu pásky. Vyberte odporúčané grafy

Krok 3: Na pravej strane uvidíte všetky odporúčané grafy v časti Grafy zásob. Pod ním vyberte položku Hlasitosť - Open-High-Low-Close . Posledný graf v zozname.
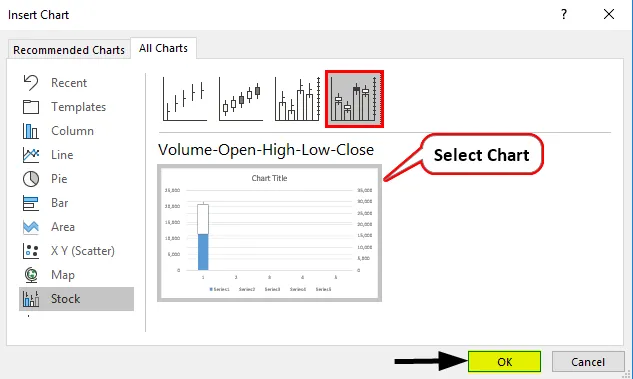
Krok 4: Stlačte tlačidlo OK a uvidíte počiatočné rozloženie grafu, ako je uvedené nižšie.
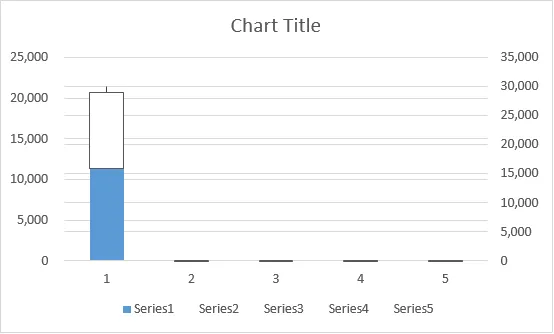
Nenechajte sa zamieňať s rozložením. Je to na pol ceste. Pod ňu ešte musíme pridať popisy osí a formátovať ich rovnako.
Krok 5: Pravým tlačidlom myši kliknite na rozloženie grafu a v zozname možností vyberte možnosť Vybrať údaje .
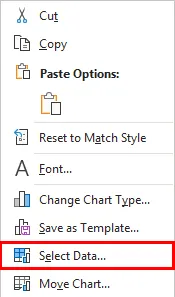
Krok 6: Zobrazí sa nové kontextové okno s názvom Select Source Source . V tomto okne na pravej strane prejdite na možnosť Upraviť v časti Horizontálne štítky osí (kategórie) .
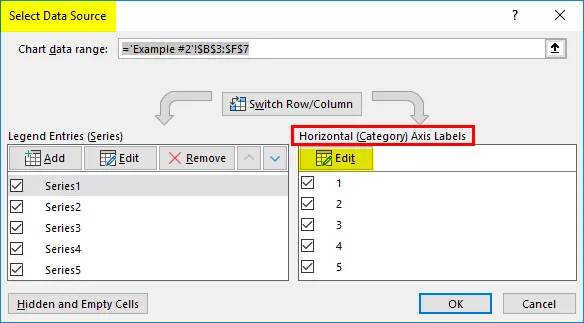
Krok 7: Znovu sa zobrazí nové dialógové okno s názvom Popisy osí . V časti Rozsah štítkov osi: vyberte rozsah údajov, ktoré chcete mať pod osou. V tomto príklade vyberte A3: A7.
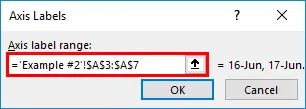
Krok 8: Kliknite dvakrát na tlačidlo OK a malo by sa zobraziť rozloženie grafu, ako je uvedené nižšie:
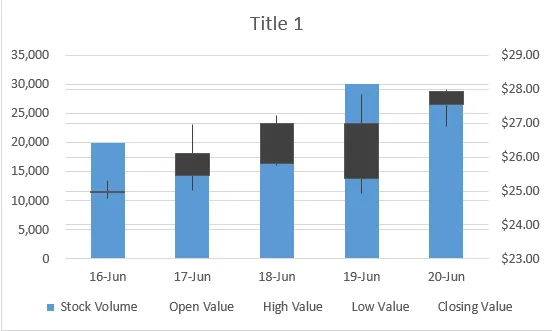
Krok 9: Zmeňte názov grafu na „ Sviečkový graf s objemom “ a list uložte.
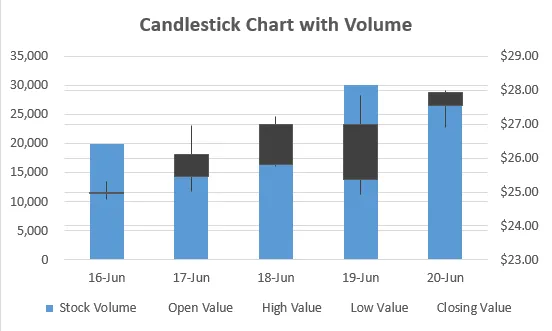
Takto vytvoríte tabuľku sviečok v programe Microsoft Excel s údajmi o akciách pre lepšiu vizualizáciu, a to je z tohto článku o tom, ako vytvoriť tabuľku sviečok v programe Microsoft Excel. Zabalte veci niekoľkými vecami, na ktoré treba pamätať.
Pamätajte na Candlestick Chart v Exceli
- Je absolútne nevyhnutné, aby ste svoje údaje umiestnili po stĺpcoch. Rovnako ako v prípade Sviečkových grafov, poradie, do ktorého by sa mali údaje pridávať do stĺpcov, je dátum, otvorená hodnota, vysoká hodnota, nízka hodnota, blízka hodnota. To isté platí pre Sviečkový graf s objemom. Ak údaje nie sú sekvenčné, nebudete môcť pridať graf. Názov grafu v ideálnom prípade označuje postupnosť zadávaných údajov.
- Sviečkový graf je známy aj ako vynikajúci graf Open-High-Low-Close alebo Chart-Volume-Open-High-Low-Close. V skutočnosti sa jedná o bežné názvy grafov a Candlestick Chart je názov, ktorý sa používa, pretože graf vyzerá ako svietniky stojace vysoké na povrchu.
- Každá krabica má s nimi predĺžené rozprávky. Sú užitočné pri zisťovaní, či hodnota akcií klesá alebo klesá a nakoniec zarábate alebo strácate to isté.
- Tento graf je celkom jednoduchý na pochopenie a samotným voľným okom sa používateľ môže rozhodnúť, či sa zásoby pohybujú nahor alebo nadol.
Odporúčané články
Toto je sprievodca Candlestick Chart v Exceli. Tu diskutujeme o tom, ako vytvoriť sviečkový graf v Exceli spolu s praktickými príkladmi a stiahnuteľnou vynikajúcou šablónou. Môžete si tiež prečítať naše ďalšie navrhované články -
- Šablóny grafu programu Excel
- Mapový graf v Exceli
- Šablóna cestovného plánu v Exceli
- Ako vytvoriť maticu v Exceli?