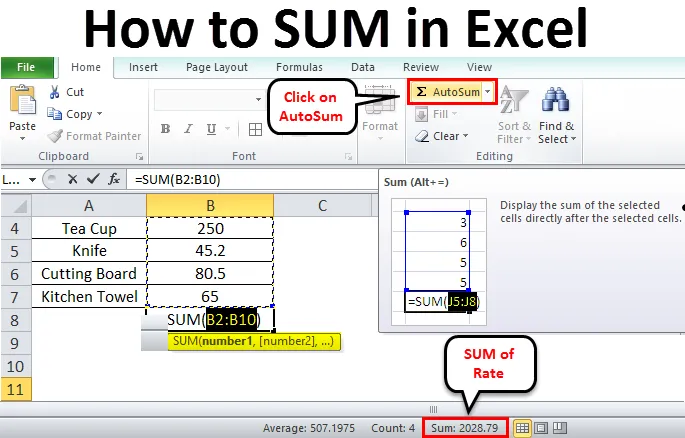
Ako sumarizovať v Exceli (obsah)
- Ako súčet v Exceli
- Príklady toho, ako SUM v Exceli
Ako SUM v Exceli
Existuje niekoľko spôsobov, ako nájsť súčet daných čísel v Exceli. Môže ísť o konkrétne bunky, rozsah hodnôt buniek, niektoré filtrované hodnoty atď. Ľahké metódy na zistenie súčtu hodnôt buniek sú uvedené nižšie.
- Súčet buniek jedným kliknutím
- Pomocou funkcie AutoSum
- Ručným zadaním funkcie Sum
- Použitie medzisúčtu pre filtrované bunky
Príklady toho, ako SUM v Exceli
- SUM (), AutoSum sú bežne používané metódy na zistenie súčtu v Exceli. Argumenty SUM () môžu byť čísla, polia, odkazy na bunky atď. Prijíma až 255 argumentov. Pozrime sa na niekoľko príkladov.
Príklad č. 1
- Uvidíme, ako sumarizovať hodnoty bunky jedným kliknutím. Nižšie sú uvedené názvy niektorých zakúpených položiek a ich miera. Musíme nájsť celkový alebo súčet sadzieb.
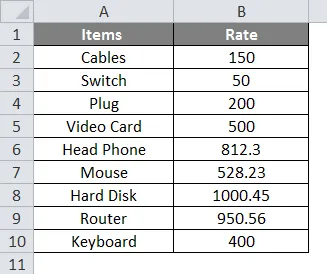
- Najrýchlejším a ľahkým spôsobom získania súčtu je kliknutie na písmeno stĺpca a skontrolovanie v stavovom riadku, aby sa zistil celkový súčet vybratých hodnôt stĺpca.
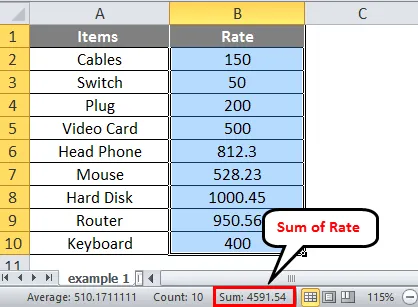
- Súčet celého stĺpca je zobrazený v stavovom riadku 4591, 54.
Príklad č. 2
- Ak chcete nájsť súčet konkrétneho rozsahu buniek. Nájdete ho iba výberom rozsahu.
- V rovnakých údajoch, ak chcete nájsť súčet sadzieb z určitého rozsahu. Vyberte rozsah buniek, ako je uvedené nižšie.
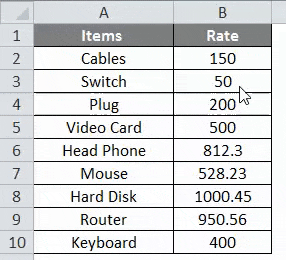
- Po opätovnom skontrolovaní stavovej lišty vyberte rozsah od druhej položky po siedmu. Zobrazí sa súčet konkrétnych položiek.
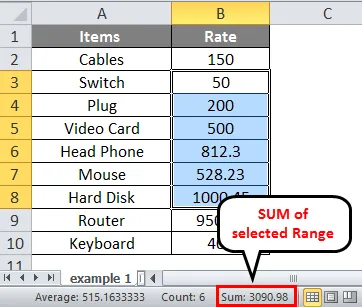
Príklad č. 3
- Ak chcete nájsť súčet buniek náhodne, znamená to, že sa nenachádzajú v určitom rozsahu.
- Bunky, pre ktoré chcete nájsť súčet, môžete vybrať stlačením klávesu Ctrl a kliknutím myši na bunky bez uvoľnenia klávesu Ctrl. Tu je výber uvedený nižšie.
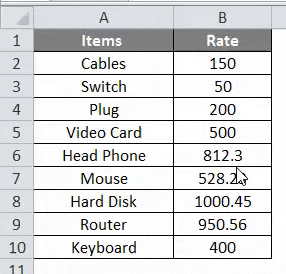
- Opäť skontrolujte stavový riadok a získajte súčet vybratých buniek. Toto je zobrazené ako 2028, 79
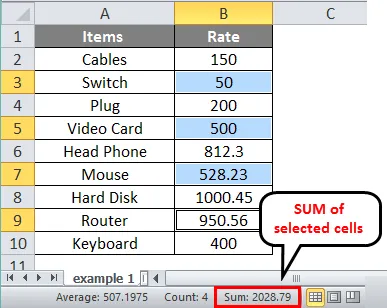
Použitie AutoSUM v Exceli
AutoSum je vstavaná funkcia v Exceli. Týmto sa automaticky vypočíta súčet čísel a zobrazí sa v bunke použitého vzorca. V predchádzajúcich metódach sme nemohli ukázať sumu v bunke. Zobrazí sa hodnota podľa vášho želania.
Príklad č. 4
- Poskytla niektoré zakúpené produkty a sumu faktúry. Nájdeme súčet daných produktov.
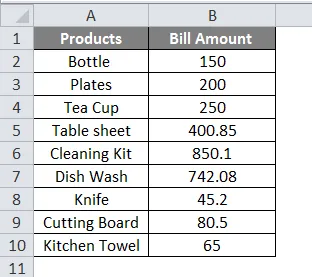
- Ak sa chcete vyhnúť výberu rozsahu, výberom okamžitej bunky pod hodnotou nájdite súčet.
- Prejdite do ponuky Domov a potom kliknite na položku AutoSum, ako je to znázornené nižšie.
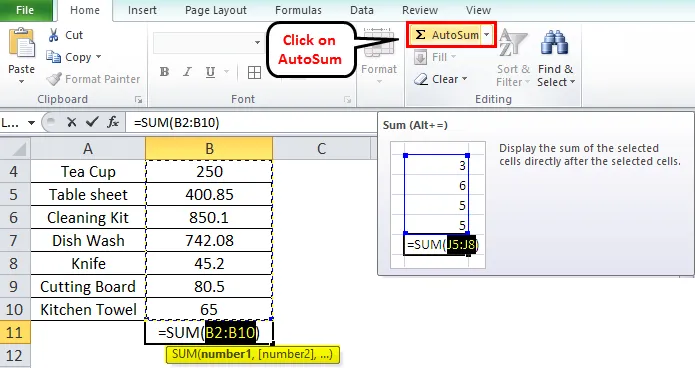
- Rozsah sa automaticky vyberie a pridá sa funkcia „= SUM“. Ak chcete zmeniť rozsah, môžete vybrať rozsah výberom buniek.
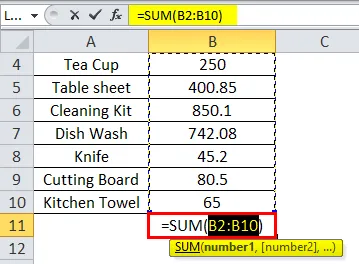
- Po výbere stlačte kláves Enter na klávesnici. A súčet sa zobrazí v rovnakej bunke.

Manuálne zadanie funkcie SUM
Ďalšou metódou je manuálne použitie funkcie '= Sum'. Použite túto funkciu a vyberte rozsah buniek.
Príklad č. 5
- Rôzne druhy ovocia a ich množstvá sú uvedené nižšie. Nájdite súčet množstiev.
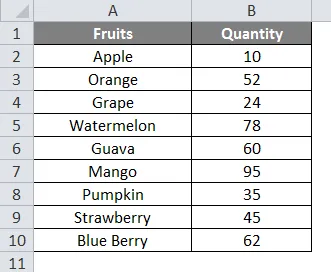
- Ak chcete získať SUM daného množstva. Vyberte bunku pod daným množstvom a použite vzorec '= Sum ()'
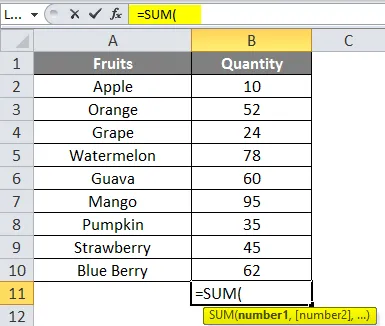
- Táto funkcia pridá čísla do rozsahu buniek. V rámci funkcie zadajte rozsah buniek, pre ktoré chcete získať SUM.
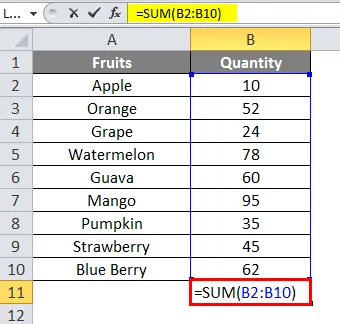
- Po výbere rozsahu buniek získajte výsledok stlačením klávesu Enter na klávesnici.
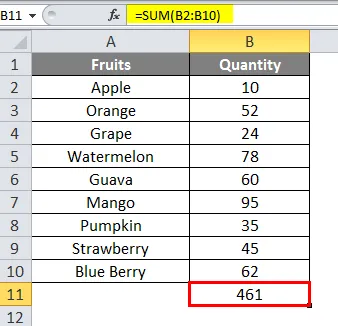
- SÚHRN uvedeného množstva je 461.
Nájdite SUM aplikáciou medzisúčtu na filtrované bunky
Ak potrebujete nájsť súčet pre filtrovanú bunku, to znamená z dlhého zoznamu, chcete získať SÚHRN filtrovaných položiek.
- Nižšie je uvedený zoznam položiek zakúpených v rôznych dátumoch a ich množstvo.

- Chceme nájsť celkové množstvo ovocia. Najprv musíme filtrovať položky v stĺpci, aby sme dostali množstvo ovocia. Kliknite na ľubovoľnú bunku, potom prejdite na kartu Údaje a potom kliknite na ikonu filtra.
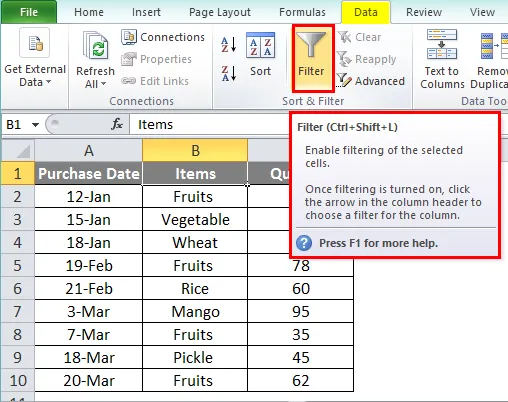
- Po kliknutí na ikonu Filter sa vedľa každého záhlavia stĺpcov zobrazí kláves so šípkou.
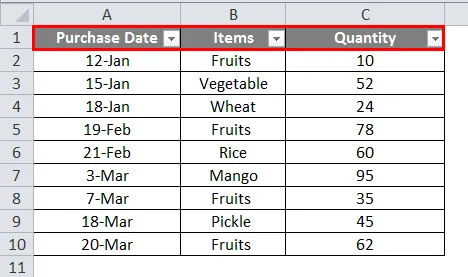
- Kliknite na šípku vedľa hlavičky Položky. Zrušte začiarknutie políčka Vybrať všetko a skontrolujte hodnoty, ktoré chcete filtrovať. Tu budeme filtrovať ovocie. A dostanete stĺpce ako je uvedené nižšie.
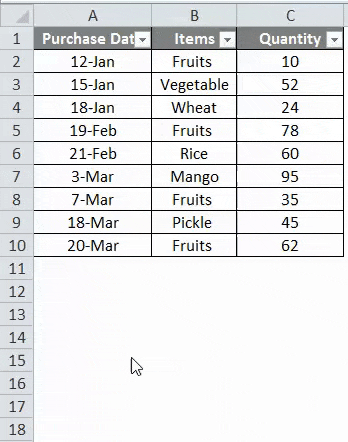
- Kliknite na prázdnu bunku v stĺpci Množstvo. Z Domov vyberte AutoSum . Zobrazí sa funkcia „ SUBTOTAL “ a rozsah buniek sa zobrazí ako celý stĺpec.
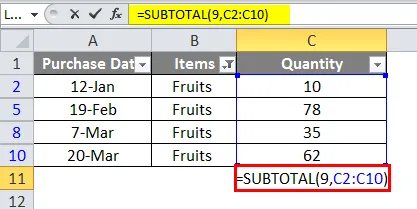
- Na klávesnici stlačte kláves Enter a uvidíte len súčty filtrovaných buniek.
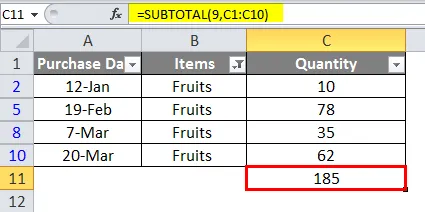
Čo je potrebné pamätať o tom, ako SUM v Exceli
- Pri použití vzorca namiesto výberu rozsahu buniek môžete rozsah buniek ručne zadať. Pomôže to veľkému počtu buniek.
- Z veľkého počtu buniek, ak chcete získať filter súčtu konkrétnej položky, je preferovaná metóda AutoSum.
- Pri vyhľadávaní súčtu textu s dĺžkou viac ako 255 znakov sa zobrazí chyba „# HODNOTA“.
- Alt + = je klávesová skratka pre AutoSum.
Odporúčané články
Toto bol návod, ako SUM v Exceli. Tu sme diskutovali príklady o tom, ako SUM v Exceli spolu s praktickými príkladmi a stiahnuteľnou šablónou Excel. Môžete si tiež prečítať naše ďalšie navrhované články -
- Návody na vloženie komentára v Exceli
- Vzorec LEN v programe Excel s príkladmi
- Najlepšie príklady SUMIF vzorca v Exceli
- Vložiť koniec stránky Výukové programy programu Excel