Naučte sa základné tipy a triky, ktoré môžete použiť s nástrojom Orezať na zrýchlenie vášho pracovného postupu pri orezávaní obrázkov vo Photoshope!
Naučíte sa klávesové skratky šetriace čas, niekoľko spôsobov prispôsobenia nástroja na orezanie a dokonca aj to, ako pomocou nástroja na orezanie rýchlo pridať orámovanie okolo obrázka! Ak ste novým používateľom Photoshopu a nie ste si istí, ako orezať obrázky, nezabudnite sa pozrieť na môj predchádzajúci tutoriál, kde sa venujem základom.
Budem používať Photoshop CC, ale všetko tu je plne kompatibilné s Photoshop CS6. Začnime!
Tu je obrázok, ktorý budem používať. Túto som si stiahol z Adobe Stock:

Pôvodný obrázok. Fotografický kredit: Adobe Stock.
Klávesové skratky nástroja Crop Tool
Začnime s klávesovými skratkami nástroja Crop Tool.
Ako vybrať nástroj na orezanie
Ak chcete vybrať nástroj na orezanie a nie ho chytiť z panela nástrojov, jednoducho klepnite na písmeno C na klávesnici.

Stlačením tlačidla „C“ vyberte nástroj na orezanie.
Ako uzamknúť pomer strán okraja orezania
Keď meníte okraj orezania, môžete uzamknúť pomer strán podržaním klávesu Shift pri ťahaní za rohovú úchytku.
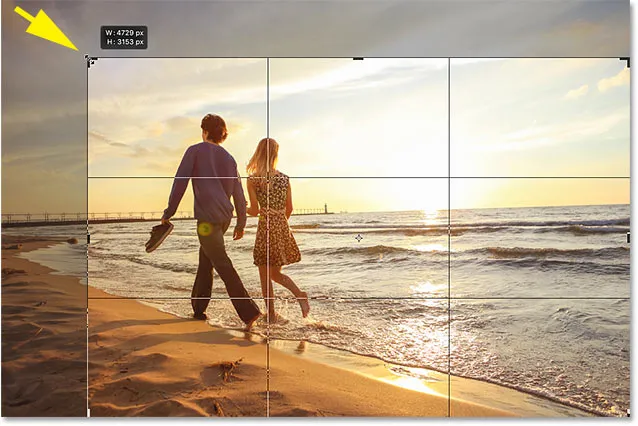
Shift + potiahnite rohovú rukoväť, čím uzamknete pomer strán.
Ako zmeniť veľkosť okraja plodiny od jeho stredu
Ak chcete zmeniť veľkosť okraja od jeho stredu, stlačte a podržte kláves Alt (Win) / Option (Mac), zatiaľ čo ťaháte úchytku.
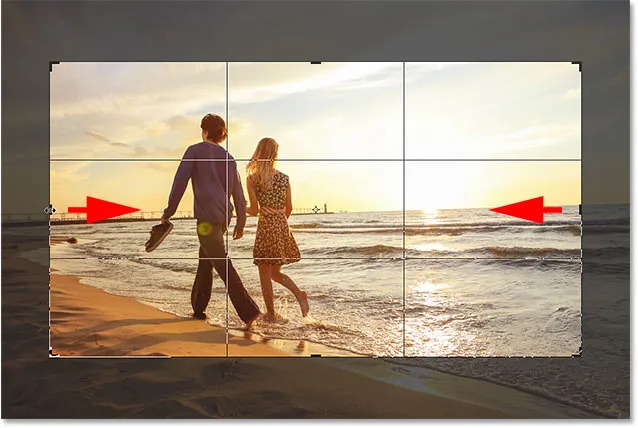
Alt (Win) / Option (Mac) + potiahnutím rukoväte zmeníte hranicu z jej stredu.
Ako uzamknúť pomer strán a zmeniť veľkosť od stredu
Ak chcete uzamknúť pomer strán a zmeniť veľkosť okraja od jeho stredu, podržte kláves Shift + Alt (Win) / Shift + Option (Mac) a potiahnite jeden z rohov.
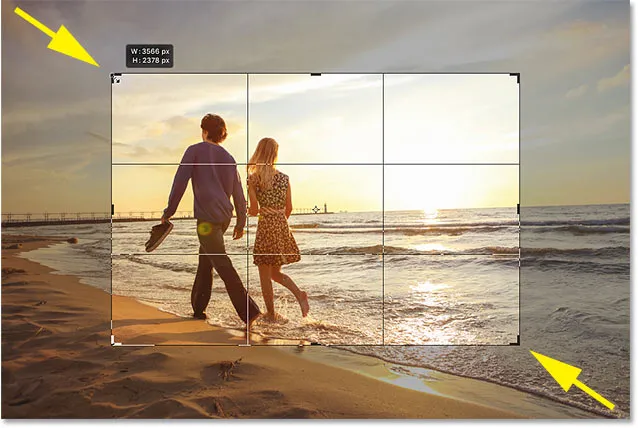
Shift + Alt (Win) / Option (Mac) + ťahaním za rohovú páčku uzamknete pomer strán a zmeníte veľkosť od stredu.
Ako vymeniť orientáciu okraja plodiny
Ak chcete zmeniť orientáciu okraja orezania medzi portrétom a krajinou, stlačte písmeno X.
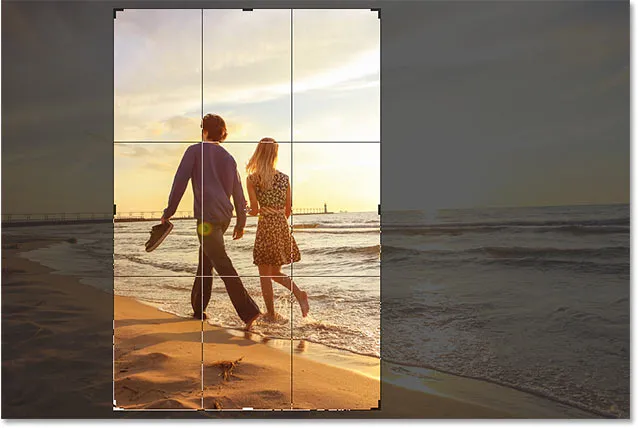
Orientáciu zmeníte klepnutím na „X“.
Zobraziť alebo skryť orezanú oblasť
Ak chcete skryť oblasť mimo hranice orezania, aby ste získali lepší prehľad o tom, ako bude orezaná verzia vyzerať, stlačte H.
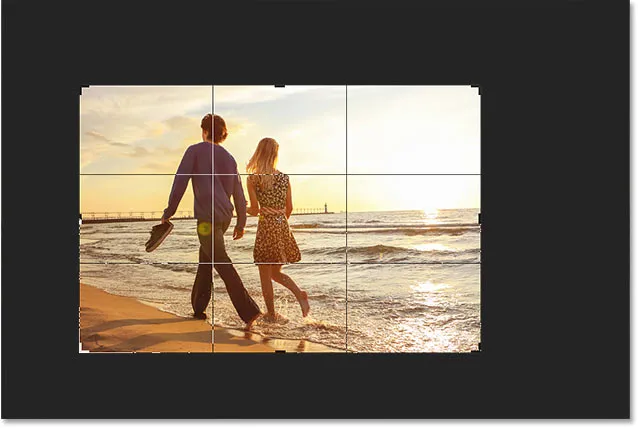
Stlačením klávesu „H“ skryjete oblasť mimo okraja orezania.
Potom znova stlačte H, aby ste orezanú plochu vrátili späť.

Opätovným stlačením tlačidla „H“ zobrazíte orezanú oblasť.
Ako presunúť okraj orezania, nie obrázok
V predvolenom nastavení, keď klikneme a potiahneme vnútri okraja orezania, posúvame obrázok okolo neho, zatiaľ čo okraj zostane na svojom mieste. Ak chcete posunúť okraj, nie obrázok, môžete prepnúť do „klasického režimu“ stlačením písmena P. Potom potiahnite a posuňte okraj okolo obrázka. Opätovným stlačením tlačidla P sa vrátite do predvoleného režimu.
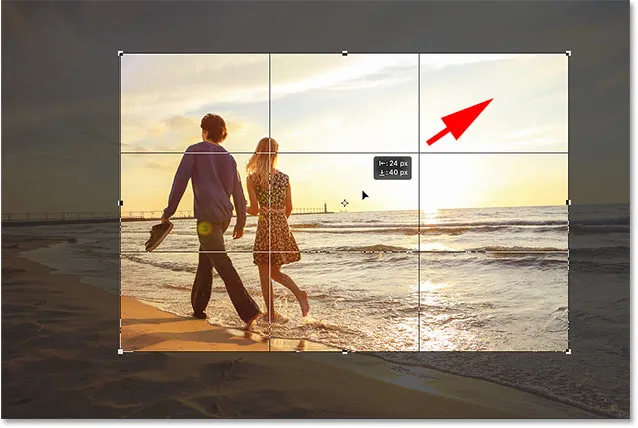
Stlačením tlačidla „P“ zapnete alebo vypnete klasický režim.
Dočasne vyberte Narovnať nástroj
Ak potrebujete obrázok narovnať, môžete dočasne získať prístup k nástroju narovnania stlačením a podržaním klávesu Ctrl (Win) / Command (Mac), keď je nástroj na orezanie aktívny.
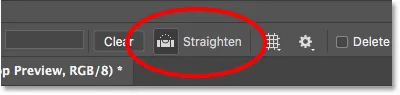
Podržte Ctrl (Win) / Command (Mac) na dočasný prístup k nástroju Narovnať.
Potiahnite myšou niečo, čo by malo byť priame, vertikálne alebo horizontálne, a potom uvoľnite tlačidlo myši a obrázok otočte.
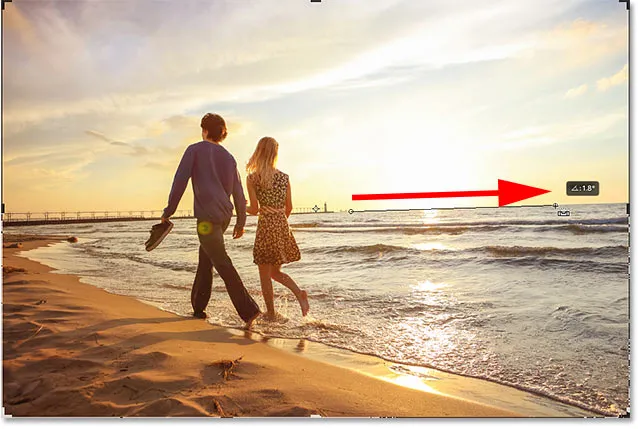
Ťahaním cez horizontálnu líniu pomocou nástroja Narovnať.
Po vyrovnaní obrázka uvoľnite kláves Ctrl (Win) / Command (Mac) a prepnite späť na nástroj orezanie.

Uvoľnením klávesov Ctrl (Win) / Command (Mac) sa vrátite do nástroja na orezanie.
Zrušte orezanie
Ak chcete orezanie zrušiť, stlačte kláves Esc na klávesnici.

Zrušením orezania sa vrátite na pôvodný obrázok.
Prechádzajte cez prekrytia plodín
Pozrime sa na niekoľko tipov, ktoré môžete použiť s prekrytím plodiny, ktoré sa zobrazuje vo vnútri okraja. V predvolenom nastavení Photoshop zobrazuje prekrytie Rule of Thirds, ktoré môže pomôcť s naším zložením.
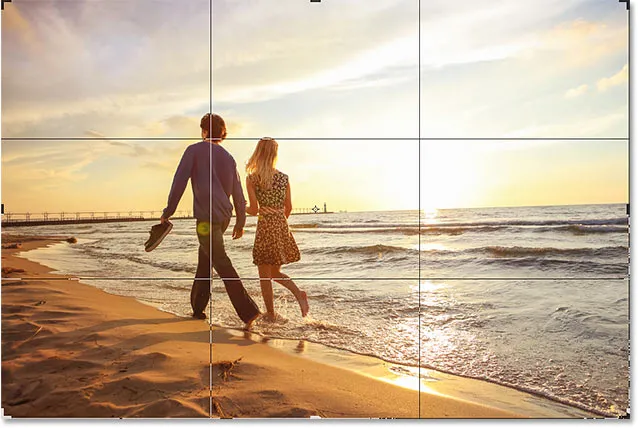
V predvolenom nastavení sa zobrazuje prekrytie pravidla tretieho stupňa.
Ak však kliknete na ikonu Prekrývanie na paneli Možnosti:

Kliknite na ikonu Prekrývanie.
Uvidíte, že existujú ďalšie prekrytia, z ktorých si môžete vybrať:
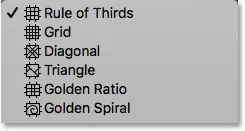
Photoshop obsahuje 6 rôznych prekrytí plodín.
Ak ich chcete rýchlo prechádzať z klávesnice, stlačte písmeno O.

Klepnutím na „O“ môžete prechádzať cez prekrytia plodín.
Zobrazenie a skrytie prekrytia plodiny
Aplikácia Photoshop tiež predvolene zobrazuje prekrytie vždy, aj keď nemeníte veľkosť orezania. Ak však kliknete na ikonu Prekrývanie na paneli Možnosti:

Kliknite na ikonu Prekrývanie.
Nájdete tu niekoľko ďalších možností na výber. Ak zvolíte Automatické zobrazenie prekrytia, Photoshop zobrazí prekrytie iba vtedy, keď skutočne meníte okraj, čo uľahčuje videnie vášho obrázka. A vybratím možnosti Nikdy nezobrazovať prekrytie sa prekrytie vôbec nezobrazí. Ak chcete prepnúť späť na predvolený režim, vyberte zo zoznamu vždy Zobraziť prekrytie :
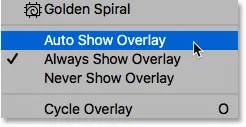
Možnosti zobrazenia prekrytia.
Orezať obrázok
Ak chcete orezať obrázok, stlačte kláves Enter (Win) / Return (Mac) na klávesnici. Alebo jednoducho dvakrát kliknite na okraj orezania.

Potvrďte orezanie stlačením klávesu Enter (Win) / Return (Mac).
Vráťte plodinu späť
A ak potrebujete zrušiť orezanie, stlačte Ctrl + Z (Win) / Command + Z (Mac).

Stlačením Ctrl + Z (Win) / Command + Z (Mac) zrušte orezanie.
Ako pridať viac miesta na plátne pomocou nástroja na orezanie
Nástroj na orezanie nie je určený iba na orezanie obrázkov. Môže sa tiež použiť na pridanie väčšieho množstva plátna okolo obrázka, čo nám poskytuje jednoduchý spôsob, ako pridať orámovanie.
Ak sa pozrieme na panel Vrstvy, uvidíme, že môj obrázok sedí na vrstve Pozadie:
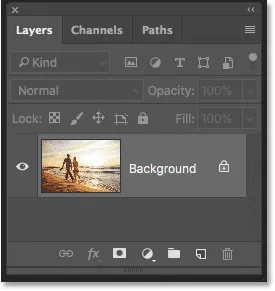
Panel Vrstvy.
Krok 1: Duplikujte vrstvu pozadí
Ak chcete, aby bol okraj oddelený od obrázka, je dobré obraz najskôr duplikovať. Ak to chcete urobiť z klávesnice, stlačte kombináciu klávesov Ctrl + J (Win) / Command + J (Mac). Kópia obrázka sa objaví nad originálom:
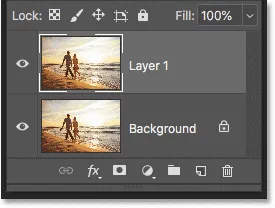
Ak chcete obrázok duplikovať, stlačte klávesy Ctrl + J (Win) / Command + J (Mac).
Krok 2: Nastavte farbu pozadia
Photoshop vyplní nový priestor na plátne aktuálnou farbou pozadia, ktorá je predvolene biela :
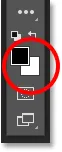
Na paneli s nástrojmi sa začiarkava farba pozadia.
Krok 3: Vyberte nástroj orezanie
Vyberte nástroj na orezanie z panela nástrojov alebo stlačením písmena C :

Stlačením tlačidla „C“ vyberte nástroj na orezanie.
Krok 4: Zapnite možnosť „Odstrániť orezané pixely“
Na paneli možností skontrolujte, či je zapnutá možnosť Odstrániť orezané pixely :

Uistite sa, že je začiarknuté políčko „Odstrániť orezané pixely“.
Krok 5: Potiahnite úchytky orezania z obrázka
Potom potiahnite rukoväte smerom od obrázka a pridajte tak viac miesta na plátne. Podržaním Alt (Win) / Option (Mac) pri potiahnutí zmeníte veľkosť plátna od jeho stredu. Tak ako vy, uvidíte, že Photoshop vyplní priestor navyše farbou pozadia:
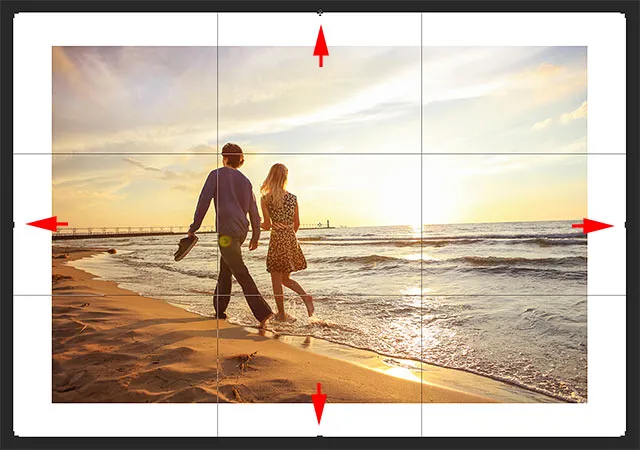
Potiahnutím úchopov orezania pridajte okolo obrázka viac priestoru na plátne.
Krok 6: Orezanie obrázka
Ak ju chcete prijať, stlačte kláves Enter (Win) / Return (Mac):

Nástroj na orezanie uľahčuje pridanie orámovania okolo obrázka.
A máme to! To je niekoľko tipov a trikov, ktoré môžete použiť pri orezávaní obrázkov pomocou nástroja Orezať vo Photoshope! V ďalšej lekcii v tejto kapitole vám ukážem, ako používať nástroj Perspektívne orezanie vo Photoshope na orezanie obrázkov a na opravu bežných problémov s perspektívou súčasne!
Alebo si pozrite niektorú z ďalších lekcií v tejto kapitole:
- 01. Ako orezať obrázky vo Photoshope CC
- 02. Ako otáčať a narovnať obrázky
- 03. Ako zväčšiť veľkosť plátna pomocou nástroja na orezanie
- 04. Tipy a triky pre nástroje na orezanie
- 05. Používanie nástroja Perspektívne orezanie
- 06. Orežte a zmeňte veľkosť fotografií tak, aby sa zhodovali s veľkosťami snímok
- 07. Ako používať Content-Aware Crop
- 08. Ako orezať fotografie v kruhu
Viac kapitol a naše najnovšie návody nájdete v našej sekcii Základy Photoshopu!