
Úvod do nástroja mriežky aplikácie Illustrator
Adobe Illustrator sa používa ako softvér na vytváranie kresieb, umeleckých diel, ilustrácií atď. Bol vyvinutý v roku 1987 a v súčasnosti udržiavaný systémom Adobe. V súčasnosti je súčasťou programu Adobe Creative Cloud a bežne ho používajú profesionálni ilustrátori, weboví dizajnéri a grafickí dizajnéri na uľahčenie a zefektívnenie ich práce. V tejto téme sa dozvieme viac o nástroji Illustrator Grid Tool.
V aplikácii Adobe Illustrator existuje veľa typov nástrojov na kreslenie, ktoré sa používajú pri tvorbe ilustrácií, umeleckých diel atď. Grid Tool je základným nástrojom adobe ilustrátora a používa sa na vytváranie rôznych typov vzorov a sprievodcov, ktoré pracujú v adobe illustratore podľa naša požiadavka.
Ako používať nástroj Grid Tool v aplikácii Adobe Illustrator?
Použitie nástroja Grid Tool je v adobe illustrator zaujímavou prácou. Pozrime sa postupne na Grid Tool v adobe illustrator. Predtým ako začneme, uvidíme základy adobe ilustrátora.
Toto je používateľské rozhranie ilustrátora Adobe.

Tu môžete vytvoriť nový dokument alebo otvoriť svoj predkresľovací objekt kliknutím na otvorenú kartu tohto rozhrania, keď kliknete na vytvoriť dialógové okno, ktoré sa otvorí, tu môžete nastaviť výšku, šírku, orientáciu a ďalšie parametre kliknite na záložku Vytvoriť v tomto dialógovom okne …

Tu máme panel nástrojov na ľavej strane pracovného priestoru ilustrátora Adobe.

Na pravej strane máme záložky vlastností a vrstiev vo vlastnostiach, vidíme vlastnosti vybraného objektu a vo vrstvách vidíme číslo vrstvy, ktorú sme použili v našom projekte, všetko sa môžete naučiť vec z našich rôznych návodov.
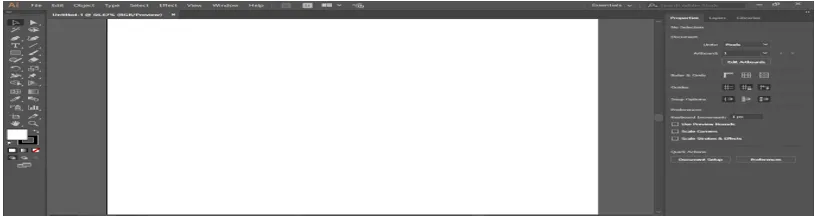
Začnime náš úvod do Grid Tool. Máme ikonu mriežky v nástroji segmentu čiary na paneli nástrojov ilustrátora Adobe s touto ikonou, kliknutím na ňu vyberte.
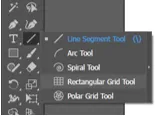
Kliknite na pohľadnicu pracovnej oblasti. otvorí sa dialógové okno. Tu Predvolená veľkosť zobrazuje veľkosť mriežky - vodorovné oddeľovače zobrazujúce počet stĺpcov v mriežke Zvislé oddeľovače zobrazujú počet riadkov v mriežke, ktoré vyplnia údaje v tomto dialógovom okne podľa vašich požiadaviek.
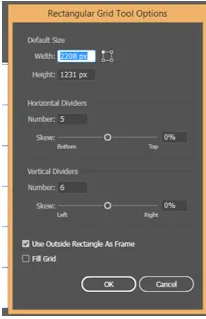
Stlačením tlačidla Ok otvorte mriežku na pohľadnici.
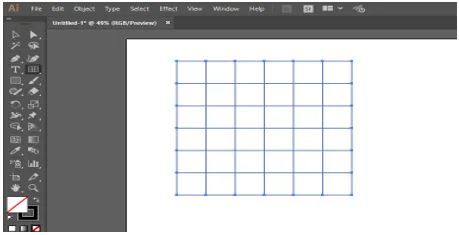
Alebo mriežku môžete nakresliť jednoduchým potiahnutím tlačidla myši, kliknutím na pohľadnicu a nenechať kliknutie a pretiahnutím dať mriežke výšku a šírku podľa vás.

Dáta kreslenej mriežky môžete kedykoľvek zmeniť, vybrať mriežku a stlačiť kláves Shift na klávesnici a znova kliknúť na mriežku podržaním klávesu Shift, otvorí sa dialógové okno na zmenu parametrov. Tu môžete zmeniť veľkosť mriežky, počet riadkov a stĺpcov.
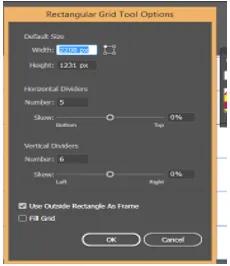
Môžete zvýšiť alebo znížiť počet stĺpcov a riadkov v mriežke v čase ich kreslenia, vziať kliknutie na nástroj mriežky kdekoľvek v pohľadnici a pretiahnuť ho, neopustiť kliknutie a stlačením klávesu so šípkou nahor na klávesnici zväčšiť počet riadkov a kláves so šípkou nadol na klávesnici na zníženie počtu riadkov, kláves so šípkou vpravo na zvýšenie počtu stĺpcov a kláves so šípkou doľava na zníženie počtu stĺpcov.
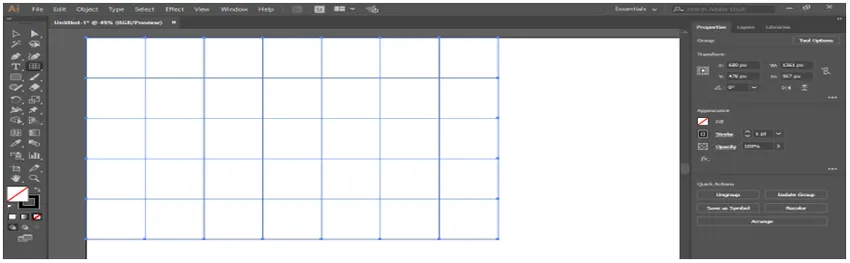
Farbu v mriežke môžete vyplniť začiarknutím políčka vyplniť.
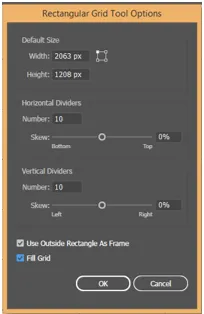
Teraz vyberte farbu výplne z možnosti farba výplne.
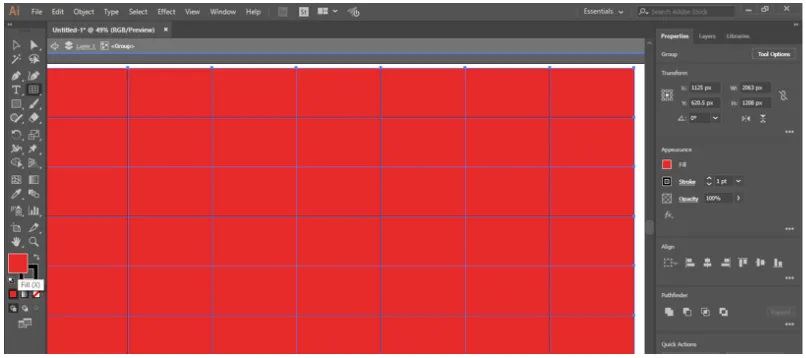
Farbu výplne môžete zmeniť aj z ovládacieho panela v hornej časti pracovnej oblasti.

Môžete pridať Swatch z knižnice vzorkovníkov, kliknite na knižnice vzorkovníkov, ktoré sa otvorí dialógové okno, vyberte odtieň, ktorý chcete dať vo svojej mriežke.
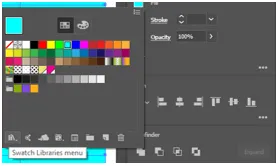
Odtiaľto môžete zmeniť hrúbku a farbu ťahu zmenou údajov podľa vás.
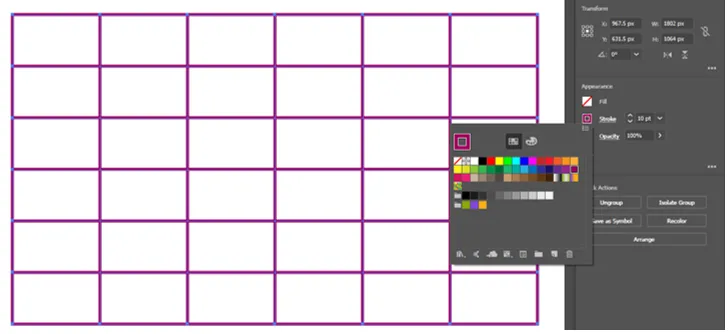
Môžete tiež zmeniť zdvih ovládacieho panela v hornej časti pracovnej oblasti.

Tahovú čiaru môžete stmaviť alebo osvetliť zmenou parametra opacity.

Ak chcete rôzne typy mriežky v rôznych častiach pohľadnice, potom pohľadnicu rozdelte do časti úsečkou a potom kliknite na nástroj mriežka. Kliknite na tú časť, v ktorej chcete teraz kresliť mriežku, otvorí sa dialógové okno, nastavte parameter podľa vás, stlačte OK a použite.
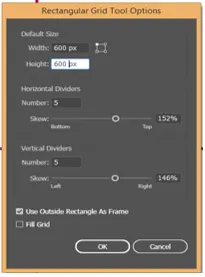
Môžete vidieť, že mriežka je iba v tejto sekcii. Veľkosť mriežky môžete upraviť tak, že ju potiahnete podržaním klávesu Shift na klávesnici podľa sekcie.
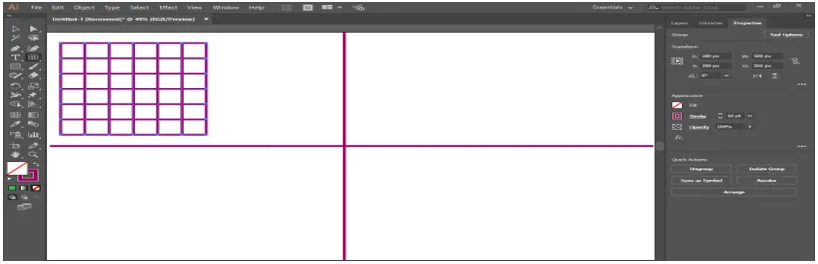
Teraz môžete zmeniť štýl celej mriežky individuálne.

Teraz vytvoríme vzor s mriežkou, prejdite na kartu okna v hornej časti pracovnej oblasti a kliknite na políčka.
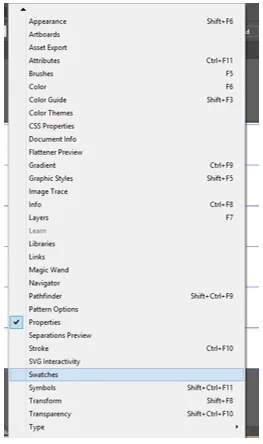
Dialógové okno políčka vzorkovníka bude možné, teraz vyberte mriežku, vyberte z nástroja panel s nástrojmi živé farby, uistite sa, že je zapnutá výplň mriežky.

Teraz kliknite na bunku mriežky, aby ste vyplnili farbu v tejto bunke nástrojom vedra na živé farby.
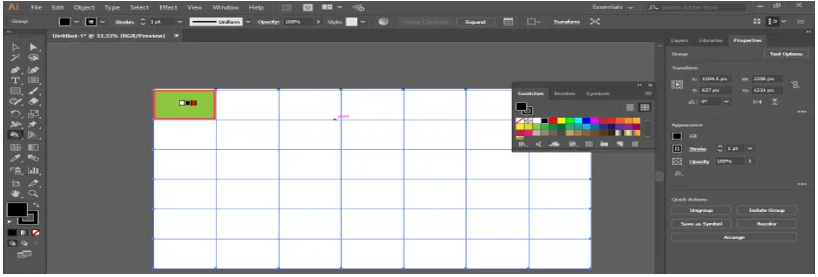
Farbu živého náteru môžete zmeniť stlačením ľavého tlačidla so šípkou na klávesnici, môžete vidieť, že sa farba zmení na paneli vzorkovníka, keď stlačíte ľavú klávesu so šípkou na klávesnici a znova kliknete, aby sa farba použila v bunke.

Pomocou mriežky na živé farby môžete vytvoriť krásny vzor pomocou mriežky.

Mriežku môžete previesť na sprievodcu. Ak chcete zmeniť mriežku na sprievodcu, vyberte mriežku, prejdite na kartu zobrazenia v hornej časti pracovnej oblasti, prejdite na možnosť sprievodcu a kliknite na položku Vytvoriť sprievodcu.

Týmto spôsobom môžete vo svojom výkrese použiť nástroj mriežky a vytvoriť s ním efektívny vzor.
záver
Tu vidíte, ako môžeme použiť nástroj mriežka v Adobe Illustrator. Po naučení, ako používať nástroj mriežka v aplikácii Adobe Illustrator, môžete ľahko vytvoriť zaujímavý nákres pre svoje kresby a zefektívniť ho pre diváka. Šetrí váš čas pri práci na ťažkých projektoch.
Odporúčané články
Toto je sprievodca nástrojom Illustrator Grid Tool. Tu diskutujeme o tom, ako používať nástroj mriežka v aplikácii Adobe Illustrator na efektívnejšie kreslenie v našej kresbe. Ďalšie informácie nájdete aj v nasledujúcich článkoch -
- Nainštalujte program Adobe Illustrator
- Doplnky Illustratora
- Efekty v aplikácii Illustrator
- Odstránenie pozadia v aplikácii Illustrator
- Adobe Illustrator pre Windows 8
- Nainštalujte program Adobe Creative Cloud