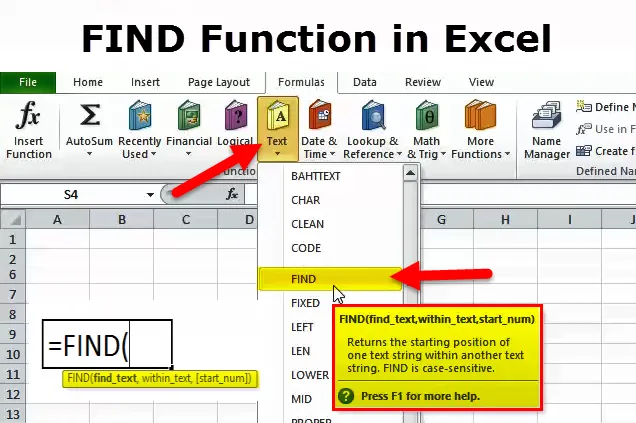
Čo je funkcia FIND v Exceli?
Funkcia Microsoft FIND vráti pozíciu konkrétneho znaku alebo podreťazca v textovom reťazci. Pri práci s veľkými tabuľkami v programe Excel je dôležité rýchlo získať informácie, ktoré hľadáte v danom okamihu. Skenovanie tisícok riadkov a stĺpcov môže byť skutočne únavné a určite nie je cestou. Nájsť je jedným zo spôsobov, ako je možné preskúmať alebo naskenovať veľký súbor údajov bez straty času.
NÁJDITE vzorec v Exceli
Vzorec FIND sa používa na vrátenie polohy podreťazca alebo špeciálneho znaku v textovom reťazci.
Vzorec pre funkciu FIND je nasledujúci:
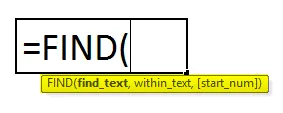
Prvé dva argumenty sú povinné, posledný argument je voliteľný.
- find_text (povinné) - podreťazec alebo znak, ktorý hľadáte.
- inside_text (povinné) - textový reťazec, v ktorom sa má vyhľadávať. Spravidla sa dodáva ako odkaz na bunku, ale môžete zadať aj reťazec priamo do vzorca.
- start_num (voliteľné) - argument, ktorý je voliteľný a ktorý určuje pozíciu v reťazci alebo znaku v rámci_text, od ktorého by sa malo vyhľadávanie začať.
Ak je vylúčené, vyhľadávanie začína od predvolenej hodnoty 1 reťazca v rámci_text.
Ak sa nájde požadovaný find_text, funkcia Find vráti číslo, ktoré predstavuje pozíciu vnútri_text. Ak nenájde zadaný find_text, funkcia vráti Excel #VALUE! chyba.
Ako používať funkciu FIND v Exceli?
Táto funkcia FIND je veľmi jednoduchá na používanie. Pozrime sa teraz na to, ako používať funkciu Nájsť pomocou niekoľkých príkladov.
Túto šablónu FIND Formula Excel si môžete stiahnuť tu - FIND Formula Excel TemplateFunkcia Excel Excel - príklad č. 1
V stĺpci C tabuľky nižšie sa funkcia Nájsť používa na nájdenie rôznych znakov v textovom reťazci „Pôvodný text“.
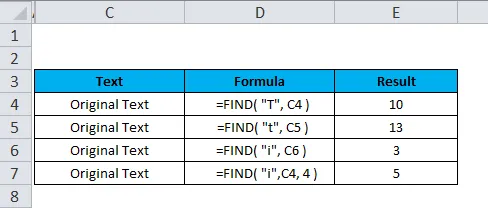
Vzorec použitý na nájdenie pôvodného textu pomocou funkcie FIND je uvedený nižšie:
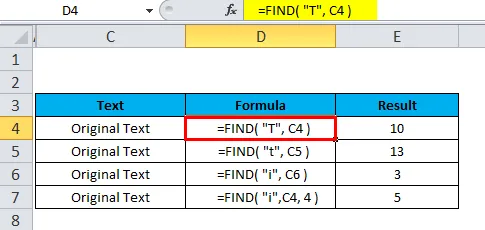
Pretože funkcia Nájsť rozlišuje veľké a malé písmená, hodnoty malých a veľkých písmen „T“ a „t“ poskytujú odlišné výsledky (napríklad v bunkách D4 a D5).
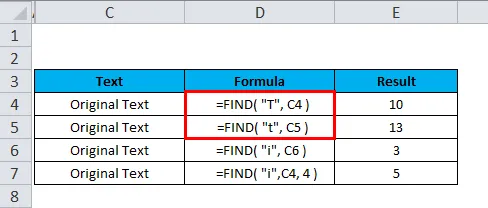
V bunke D7 je argument (start_num) nastavený na 4. Preto vyhľadávanie začína od štvrtého znaku v rámci_textového reťazca, a preto funkcia poskytuje druhú inštanciu podreťazca „i“.
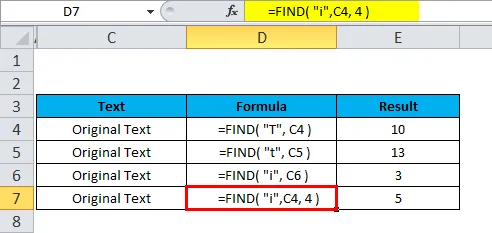
Funkcia Excel Excel - príklad č. 2
Predpokladajme, že chceme nájsť niektoré znaky z nižšie uvedených údajov:
- Údaje sú nesprávne
- Príjmy sa zvýšili o 5%
- Pôvodný text

Všimnite si, že vo vyššie uvedenej tabuľke:
- Vďaka funkcii FIND, pri ktorej sa rozlišujú malé a veľké písmená, sa hodnota find_text veľkých písmen vráti „T“ ako jej poloha.
- Pretože argument (start_num) je nastavený na 1, vyhľadávanie začína prvým znakom reťazca vnútri_text v bunke B8.
Funkcia Excel Excel - príklad č. 3
Nájdite hodnotu v rozsahu, liste alebo zošite
Nižšie uvedené pokyny vás informujú o tom, ako nájsť text, konkrétne znaky, čísla alebo dátumy v celom rozsahu buniek, pracovného hárka alebo celého zošita.
- Ak chcete začať, vyberte rozsah buniek, ktoré sa majú prihlásiť. Ak chcete vyhľadávať v celom pracovnom hárku, kliknite na niektorú z buniek na aktívnom hárku.
- Otvorte dialógové okno Nájsť a nahradiť stlačením klávesovej skratky Ctrl + F. Prípadne prepnite na kartu Domovská stránka> Upraviť skupinu a kliknite na Nájsť a vybrať> Nájsť …

Do poľa Nájsť čo v časti Nájsť zadajte hľadané znaky (číslo alebo text) a kliknite na Nájsť všetko alebo Nájsť ďalšie .
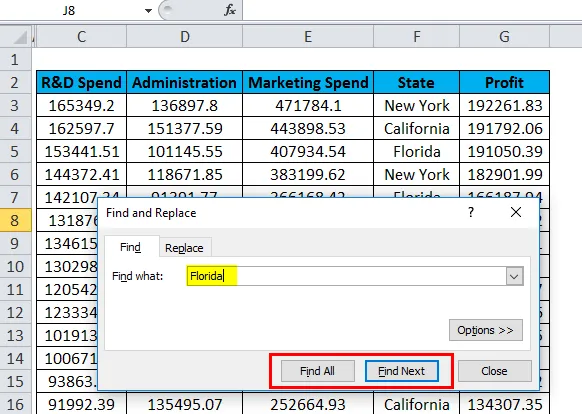
Po kliknutí na Nájsť všetko sa v Exceli otvorí zoznam všetkých výskytov a môžete prepnúť ktorúkoľvek z položiek v zozname, aby ste prešli do blízkej bunky.

Po kliknutí na Nájsť ďalšie sa v Exceli vyberie prvý výskyt hľadanej hodnoty na hárku, druhé kliknutie vyberie druhý výskyt a tak ďalej.

NÁJDITE funkciu - ďalšie možnosti
Ak chcete vyhľadávanie jemne doladiť, kliknite na Možnosti v pravom rohu dialógového okna Nájsť a nahradiť v programe Excel a potom vyskúšajte niektorú z nasledujúcich možností:
- Ak chcete hľadať z aktívnej bunky zľava doprava (riadok po riadku), vyberte podľa riadkov vo vyhľadávaní Ak chcete skontrolovať zhora nadol (stĺpec), vyberte podľa stĺpcov.
- Ak chcete vyhľadať konkrétnu hodnotu v celom zošite alebo aktuálnom pracovnom hárku, vyberte zošit alebo hárok v rámci.
- Ak chcete vyhľadať bunky, ktoré majú iba znaky, ktoré ste zadali do poľa Nájsť čo, vyberte Zhodovať celý obsah bunky .
- Ak chcete vyhľadávať medzi niektorými typmi údajov, Vzorcami, Hodnotami alebo Komentármi v časti Vyhľadať .
- Ak hľadáte malé a veľké písmená, začiarknite políčko Rozlišovať veľkosť písmen .
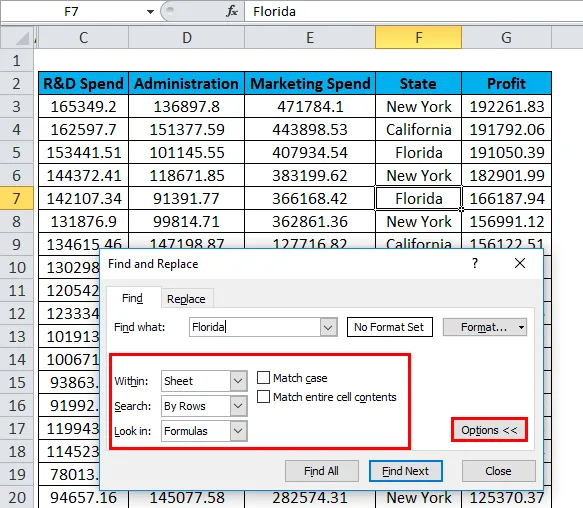
Poznámka: Ak chcete nájsť danú hodnotu v rozsahu, stĺpci alebo riadku, vyberte tento rozsah, stĺpce alebo riadky pred otvorením príkazu Nájsť a nahradiť v Exceli. Ak chcete napríklad obmedziť vyhľadávanie na konkrétny stĺpec, vyberte najprv tento stĺpec a potom otvorte dialógové okno Nájsť a nahradiť .
Nájdite bunky so špecifickým formátom v Exceli
Ak chcete vyhľadať bunky s určitým alebo špecifickým formátovaním, stlačením klávesových skratiek Ctrl + F otvorte dialógové okno Nájsť a nahradiť, kliknite na Možnosti, potom na tlačidlo Formát … v pravom hornom rohu a svoje výbery definujte v dialógovom okne Nájsť formát.

Ak chcete nájsť bunky, ktoré sa zhodujú s formátom inej bunky na pracovnom liste, vymažte všetky kritériá v poli Nájsť čo, kliknite na šípku vedľa položky Formát, vyberte možnosť Vybrať formát z bunky a kliknite na bunku s požadovaným formátovaním.
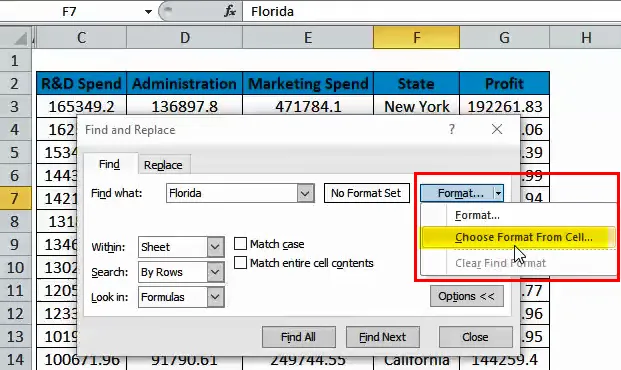
Poznámka : Program Microsoft Excel uloží zadané formátovanie. Ak hľadáte akékoľvek ďalšie údaje na pracovnom hárku a program Excel nedokáže nájsť tie hodnoty, ktoré sú známe, skúste vymazať možnosti formátovania z predchádzajúceho vyhľadávania. Za týmto účelom otvorte dialógové okno Nájsť a nahradiť, kliknite na tlačidlo alebo vyberte tlačidlo Možnosti na karte Nájsť, potom kliknite na šípku vedľa položky Formát .. a vyberte príkaz Vymazať formát vyhľadávania.
NÁJDETE funkčnú chybu
Ak sa vám vo funkcii Nájsť zobrazuje chyba, pravdepodobne ide o # HODNOTU! chyba:
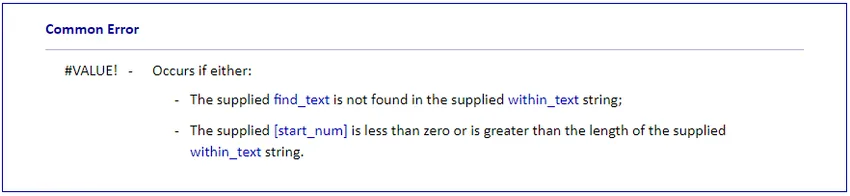
Čo je potrebné pamätať
Ak chcete správne používať FIND vzorec, nezabudnite na nasledujúce jednoduché fakty:
- Funkcia FIND rozlišuje veľké a malé písmená. Ak hľadáte zhodu nerozlišujúcu veľké a malé písmená, použite funkciu VYHĽADÁVANIE Excelu.
- Funkcia FIND nepovoľuje použitie zástupných znakov.
- Ak argument find_text obsahuje duplicitné znaky, funkcia FIND vráti späť pozíciu prvého znaku. Napríklad vzorec FIND („xc“, „Excel“) vráti 2, pretože „x“ je druhé písmeno v slove „Excel“.
- Ak má vnútri_text niekoľko výskytov find_text, vráti sa prvý výskyt. Napríklad FIND („p“, „Apple“) vráti 2, čo je pozícia prvého znaku „p“ v slove „Apple“.
- Ak je find_text reťazec prázdny, vzorec FIND vráti prvý znak vo vyhľadávacom reťazci.
- Funkcia FIND vráti # HODNOTU! chyba, ak nastane niektorá z nasledujúcich situácií:
- Find_text neexistuje v rámci_text.
- Start_num obsahuje viac znakov ako v rámci_text.
- Start_num je 0 (nula) alebo záporné číslo.
Odporúčané články
Toto je sprievodca funkciou FIND v programe Excel. Tu diskutujeme FIND Formula a ako používať funkciu FIND v Exceli spolu s praktickými príkladmi a stiahnuteľnou šablónou Excel. Môžete si tiež prečítať naše ďalšie navrhované články -
- Rozšírené vzorce a funkcie programu Excel
- LOOKUP Funkcia v Exceli
- FV Funkcia v Exceli
- AND Funkcia v Exceli - pani Excel