
Skratky v softvéri 3D Max
Softvér 3D max sa používa v rôznych firmách, ktoré sú určené na modelovanie animácií, videohier, televíznych spoločností a filmových štúdií. Skratky v 3D max vám poskytujú rýchly a prvý pracovný priestor vo vašom projekte. Skratky predstavujú rýchly spôsob aktivácie príkazu pomocou klávesových skratiek z tlačidiel klávesnice.
Keď pracujete na veľmi veľkom a komerčnom projekte, musíte dať dokončený projekt včas s maximálnou presnosťou. V tejto chvíli je znalosť skratiek pre vás plusovým bodom a pomáha vám pri vytváraní vašej reputácie v pracovnej oblasti.
Výrezy pre kreslenie v 3D Max
V softvéri 3D max sú štyri pracovné oblasti výrezov, ktoré sú vrchný výrez, čelný výrez, ľavý výrez a posledný výrez je perspektívny výrez. Môžeme si vybrať ktorúkoľvek z nich pre nakreslenie nášho modelu kedykoľvek.
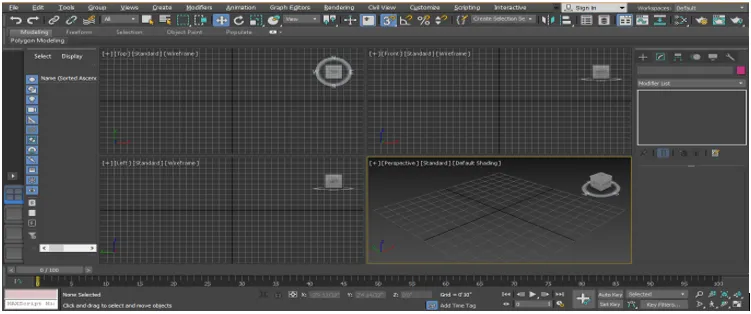
Na použitie skratky tu musíme najskôr nakresliť niektoré objekty v našom výreze.

- Vybrať všetku skratku: Používa sa na výber všetkých objektov, ktoré sú v našom modeli. Ak chcete vybrať všetky objekty súčasne, stlačte klávesovú skratku Ctrl + A na klávesnici, celý výber je možné vidieť vo forme modrej oblohy okolo vybraného objektu.
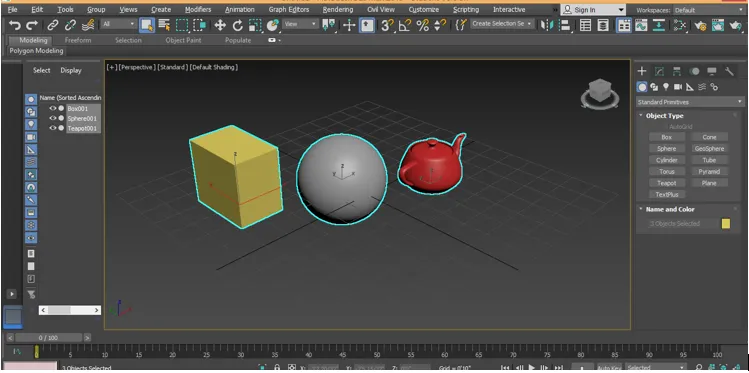
Ak chcete výber zrušiť, stlačte Ctrl + D na klávesnici.

- Prepnúť zámok Skratka: Používa sa na výber jednotlivého objektu a na tento objekt zamkne náš výber. Po aktivácii tejto možnosti nebudeme môcť vybrať žiadny iný objekt súčasne. Stlačte kláves medzerníka na klávesnici, aby ste aktivovali túto možnosť, kliknite na objekt, ktorý chcete uzamknúť.

- Skratka režimu WireFrame: Stlačením klávesu F3 na klávesnici získate režim drôtového objektu.
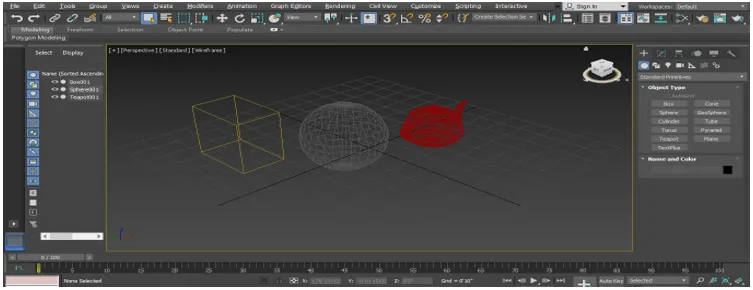
Opäť stlačte kláves F3 na klávesnici pre návrat do tieňovaného režimu objektu.
- Klávesová skratka pre hrany tvárí: Stlačením klávesu F4 z klávesnice môžete súčasne zobraziť hranu a tieňovanú plochu objektu.

- Skratka na výber ľubovoľného objektu s menom: Môžeme vybrať aj akýkoľvek objekt s menom. Na výber Stlačte H na klávesnici. Otvorí sa dialógové okno s názvom Select From Scene title.

Kliknutím na názov objektu ho vyberte.
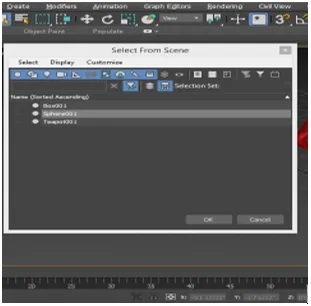
Stlačte tlačidlo OK.

Pre nasledujúcu skratku klikneme na model boxu, ktorý si vyberieme, a klikneme naň pravým tlačidlom myši, otvorí sa rozbaľovacie dialógové okno, prejde na voľbu Previesť na . Kliknite na možnosť Konvertovať na upraviteľný poly .

Teraz uvidíme niektoré skratky. Stlačením klávesu 1 na klávesnici zobrazíte režim vertex.

Stlačte 2 na klávesnici pre režim Edge.
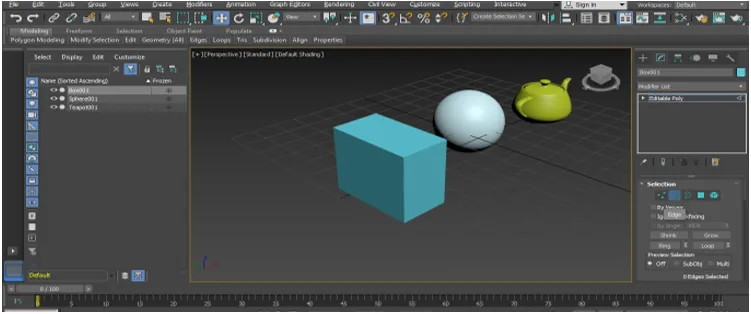
Ohraničenie stlačte na klávesnici.

Stlačením klávesu 4 na klávesnici získate mnohouholník.

Stlačte 5 na klávesnici pre Element.

Stlačením 7 na klávesnici zobrazíte počet polyfunkčných snímok v scéne vášho poly-modelovania v 3D max.
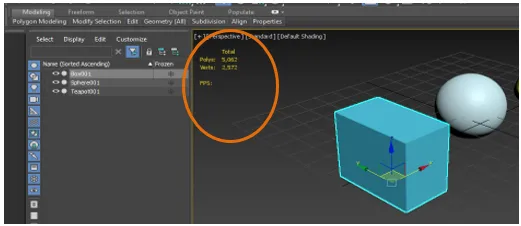
Všetky vyššie uvedené skratky tohto bodu nám pomôžu v našej práci pri polymodeloch.
- Skratka Environment and Effect Shortcut (Klávesové skratky pre prostredie a efekt): Stlačením klávesu 8 na klávesnici pre položku Environment and Effect (Efekt a prostredie) môžeme odtiaľto nastaviť pozadie ľubovoľnej bitovej mapy a tiež môžeme zmeniť farbu a odtiaľto dať nejaký efekt.

- Premiestnenie nášho skrytého objektu na pracovnú plochu: Toto sa pre nás stalo hlavným problémom, keď sa náš nakreslený objekt nejako stane neviditeľným z našej pracovnej oblasti.
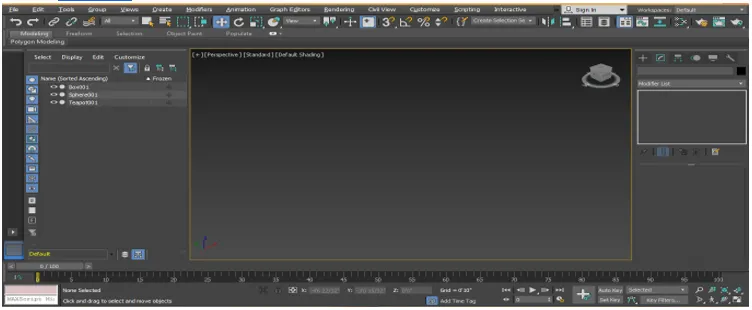
Na nájdenie alebo premiestnenie nášho objektu na našej obrazovke jednoducho stlačte Z na klávesnici.

- Skratka pre režim experta: Stlačením klávesu X na klávesnici získate režim pre odborníka, pomocou ktorého môžete vyhľadať akúkoľvek akciu vykonanú vo vašom modeli.
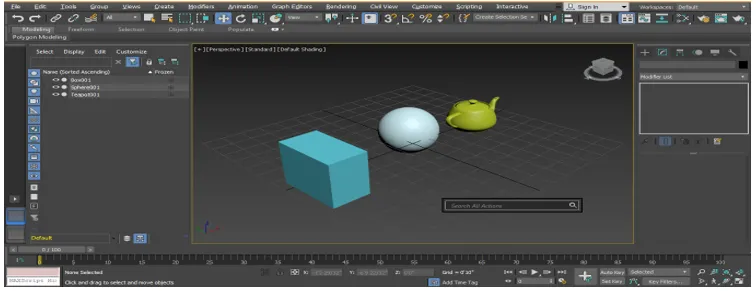
- Klávesová skratka pre režim izolácie: Stlačením Alt + Q na klávesnici aktivujte režim izolácie. Režim izolácie nám poskytuje hlboký pohľad na každý jednotlivý objekt.
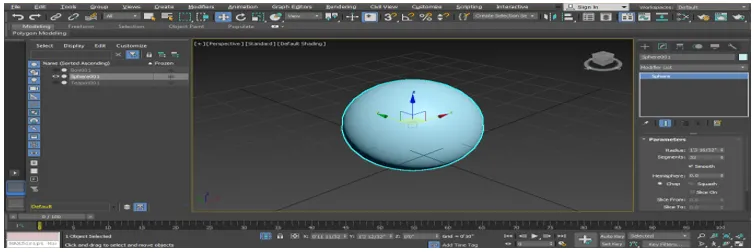
Stlačením tlačidla ukončenia vystúpite z tlačidla dostupného v dolnom rohu obrazovky.
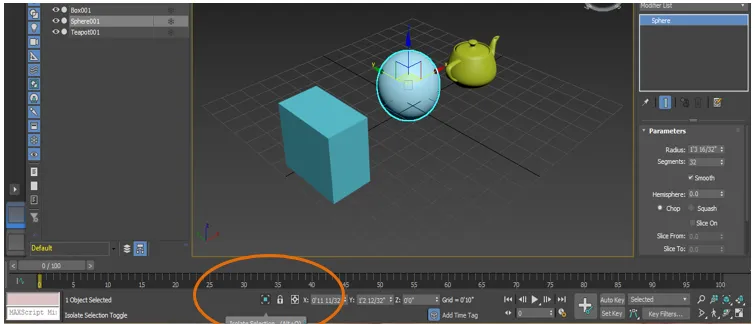
- Skratka pre zväčšenie a zníženie veľkosti súradnicového symbolu: Stlačením tlačidla + na klávesnici zväčšite veľkosť súradnicového symbolu.
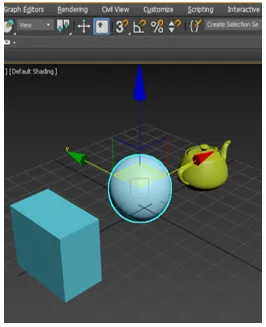
Stlačením tlačidla - znížite veľkosť symbolu súradníc.
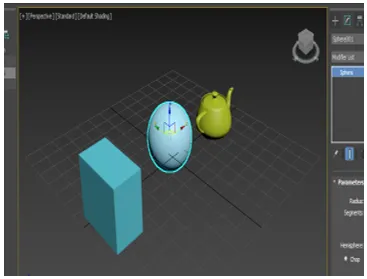
- Skratka vykreslenia: Stlačením klávesov Shift + Q na klávesnici zobrazíte efekt vykreslenia.
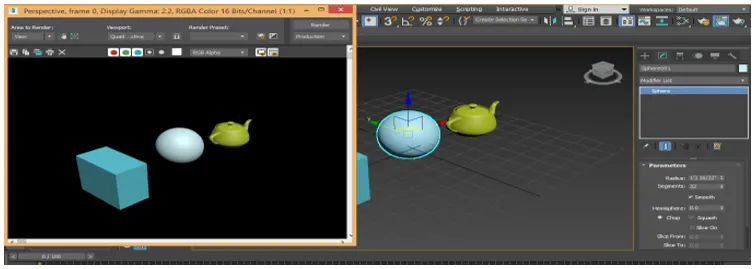
- Skratka pre nastavenie vykreslenia: Stlačením klávesu F10 na klávesnici sa otvorí dialógové okno nastavenia vykreslenia.

Tu môžeme nastaviť niektoré nastavenia renderovania podľa našich požiadaviek.
- Skratka pre editor materiálov : Pre editor materiálov Stlačte M na klávesnici, otvorí sa dialógové okno alebo editor materiálov.
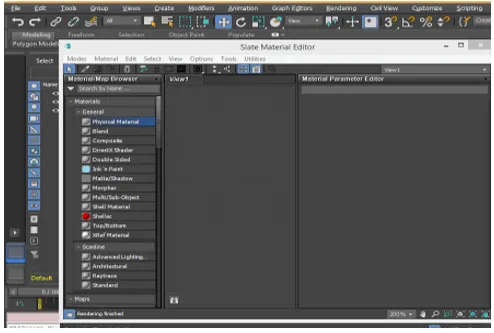
Môžeme odtiaľto nastaviť materiál pre náš objekt, nastaviť farby objektu a mnoho ďalších nastavení na poskytnutie realistického a efektívneho pohľadu na náš objekt.
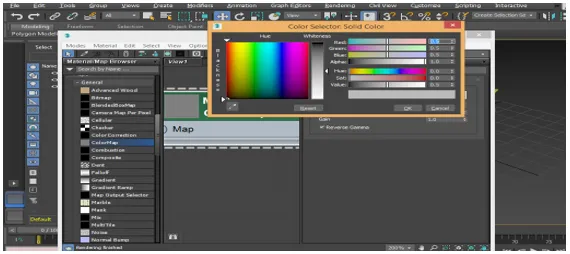
- Klávesová skratka: Kužeľ znamená vytvoriť rovnakú kópiu objektu s rovnakou veľkosťou a tvarom. Stlačte Ctrl + V na klávesnici, aby ste objekt vybrali po vybratí objektu.
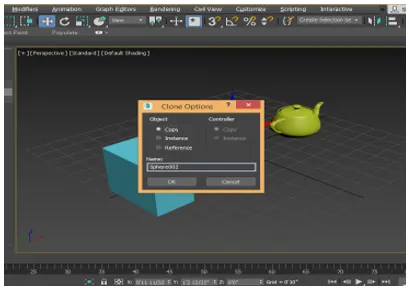
Prípadne môžete jednoducho kliknúť na objekt a pretiahnuť ukazovateľ myši tak, že podržíte tlačidlo Shift na klávesnici, aby sa tento objekt naklonil.

- Skratka v röntgenovom režime: Röntgenový režim znamená, že aktiváciou tohto režimu uvidíme objekt. Priehľadnosť znamená, že môžeme vidieť druhý objekt, ktorý je za prvým objektom. Stlačte Alt + X v aktívnom röntgenovom režime klávesnice.
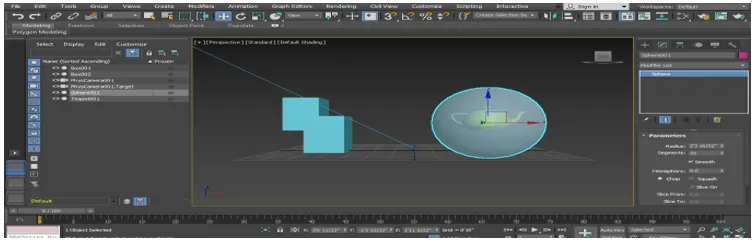
- Klávesová skratka nástroja Cut: Ďalšou skratkou je režim poly edge, ktorý sa dá aktivovať stlačením dvoch tlačidiel na klávesnici. Stlačením klávesovej skratky Alt + C na klávesnici aktivujete nástroj na strihanie, ktorý umožní vykonať akékoľvek rezy v našom objekte.

- Klávesová skratka Snap Tool: Snapping uľahčuje modelovanie. Na aktiváciu prichytávania objektov stlačte kláves S na klávesnici.
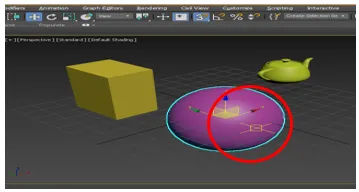
Sú to rovnaké skratky, aké sa často používajú v softvéri 3D max
záver
Po prečítaní skratiek softvéru 3D max nájdete veľkú pomoc pri modelovaní vášho objektu počas projektovej práce. Klávesové skratky urýchľujú váš pracovný postup a zvyšujú vašu odbornosť v softvéri 3D max.
Odporúčané články
Toto je príručka k maximálnym 3D skratkám. Tu diskutujeme o skratkách 3D Max, ktoré sa pre vás stanú plusovým bodom a ktoré vám pomôžu pri vytváraní reputácie v pracovnej oblasti. Viac informácií nájdete aj v nasledujúcom článku -
- 3D text vo Photoshope
- 3D modely Max
- Nástroje Adobe Illustrator
- Odstránenie pozadia v aplikácii Illustrator
- Adobe Illustrator pre Windows 8