
TREND v Exceli (obsah)
- TREND Funkcia v Exceli
- TREND vzorec v Exceli
- Ako používať funkciu TREND v Exceli?
TREND Funkcia v Exceli
Funkcia TREND je zabudovaná funkcia v Exceli, ktorá patrí do kategórie štatistických funkcií na výpočet lineárnej trendovej čiary známych y a x. Funkcia TREND používa metódu „najmenšieho štvorca“ na nájdenie optimálnej línie a na nájdenie novej hodnoty y pre dané hodnoty x. Táto funkcia sa používa na predpovedanie budúceho dátumu, kedy bude veľmi užitočná v účtovníctve a vo finančnom výkazníctve.
TREND vzorec v Exceli
Vzorec pre funkciu TREND v Exceli je nasledujúci:

Funkcia TREND používa nasledujúce argumenty nasledovne:
Known_y's: Známe y's je rozsah alebo pole hodnôt y z lineárnej rovnice.
Známe_x: Známe x je rozsah alebo pole hodnôt x z rovnice priamky. Ak je táto hodnota x null, excel bude predpokladať tieto x_hodnoty ako 1, 2, 3..s rovnakým počtom hodnôt ako hodnoty y.
New_x's: New_x's predstavujú new_x hodnotu, pre ktorú musíme trend vracať zodpovedajúce hodnoty, ak je nový argument x null (vynechaný), potom sa považuje za známú hodnotu x.
const: const je logická hodnota, ktorá určuje buď „TRUE“ alebo „FALSE“.
Funkcia TREND:
Funkcia TREND sa používa pre viac hodnôt, ktoré sú schopné vypočítať viac hodnôt y a viacerých hodnôt.
Funkcia Trend má štyri argumenty, kde prvým argumentom je „známa hodnota y“ a druhým argumentom je „známa hodnota x“ a tretím argumentom je „nová hodnota x“ a štvrtým argumentom je konštantná hodnota, ktorá predstavuje „PRAVDA“ alebo „ FALSE ".
Funkcia Trend je funkcia poľa, ktorá sa používa na pridanie trendovej čiary do daného grafu, kde môžeme vypočítať údaje a rozšíriť výsledok predpovede.
Poznámka: Existujúce údaje musia byť lineárne, inak bude výstup nepresný.
Known_ Y-: Tieto známe y_values sú závislé pole alebo rozsah údajov.
Known_ X-: Táto známa hodnota x je nezávislé pole alebo rozsah údajov.
New_X-: Táto nová hodnota x sa používa na vrátenie zodpovedajúcich hodnôt y.
Const-: Táto konštanta je logická hodnota, tj TRUE alebo FALSE.
Kroky funkcie TREND v Exceli
Funkciu TREND nájdeme v štatistickej funkcii, tu sa postupne pozrieme na postup pri jej používaní:
- Vyberte funkciu vloženia a dostanete nižšie uvedené dialógové okno, ako je uvedené nižšie.
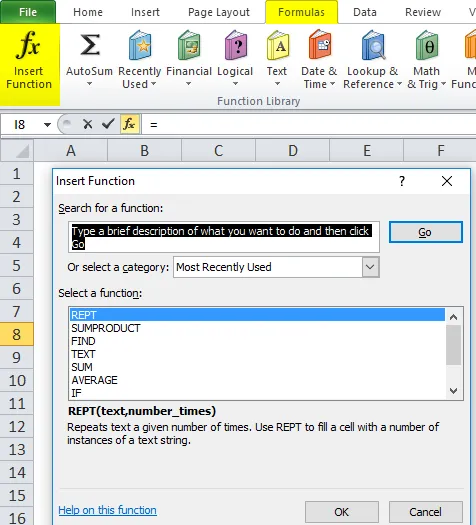
- Vyberte kategóriu štatisticky, keď vyberiete kategóriu, zobrazí sa zoznam funkcií zobrazených na nasledujúcom obrázku.
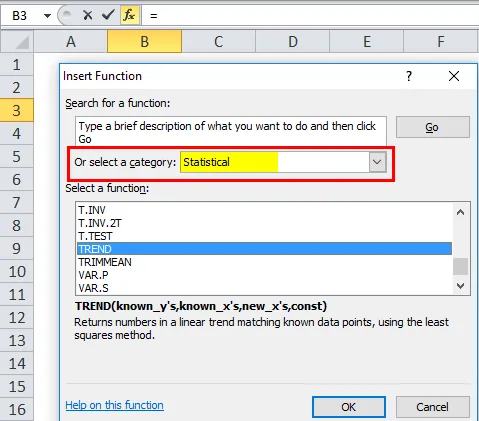
- Vyberte funkciu TREND

V rozšírenej verzii budeme mať zástupcu na paneli vzorcov nazývaný viac funkcií a postupujte podľa nižšie uvedeného postupu.
Prejdite na vzorce -> vyberte Ďalšie funkcie–> Štatistické–> TREND

Ako používať funkciu TREND v Exceli?
TREND Funkcia v Exceli je veľmi jednoduchá a ľahko použiteľná. Nechajte pochopiť fungovanie TREND v Exceli pomocou niekoľkých príkladov.
Túto šablónu funkcie TREND Function Excel si môžete stiahnuť tu - šablónu funkcie TREND Function ExcelPríklad č. 1
V tomto príklade máme údaje o predaji za mesiac od 18. januára do 18. septembra, kedy potrebujeme nájsť predaj za nasledujúci mesiac pomocou funkcie TREND v Exceli.

Použitím vzorca TREND nižšie.

Tu je uvedená funkcia Trend s predajom na nasledujúci mesiac.

Predpovedali sme teda očakávanú hodnotu predaja na ďalšie tri mesiace.
Príklad č. 2
Pozrime sa na ďalší príklad s grafickým formátom grafu s použitím viacerých hodnôt.
Nižšie uvedený príklad ukazuje mesačné údaje o predaji, pri ktorých dochádza k zvýšeniu a zníženiu hodnoty predaja, ak vyrábame tento formát, nemôžeme ľahko zobraziť údaje o predaji, a preto môžeme údaje o predaji zobraziť pomocou trendovej funkcie vo formáte grafu, aby som bol vzhľadom na vhodný výsledok.
V údajoch o predaji B40 predstavuje mesiac, C40 predstavuje skutočný predaj a D40 predstavuje hodnoty trendu.
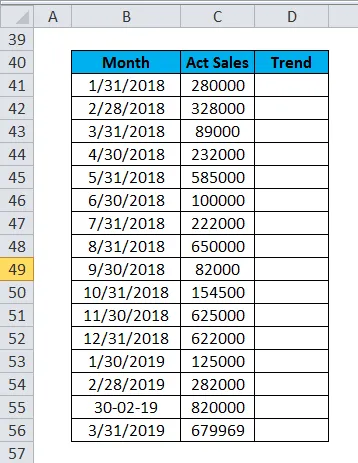
Na získanie výsledku použijeme funkciu trendu, vyberte stĺpec D41 až D56 a použite funkciu trendu, ako je uvedené nižšie.

Po výbere použijeme funkciu Trend výberom C41: C56 a potom musíme použiť CTRL + SHIFT ENTER, aby sme dostali celú hodnotu trendu, ktorá je zobrazená nižšie.

Pre zobrazenie v grafickom formáte zvoľte vložiť a zvoľte formát čiarového grafu.
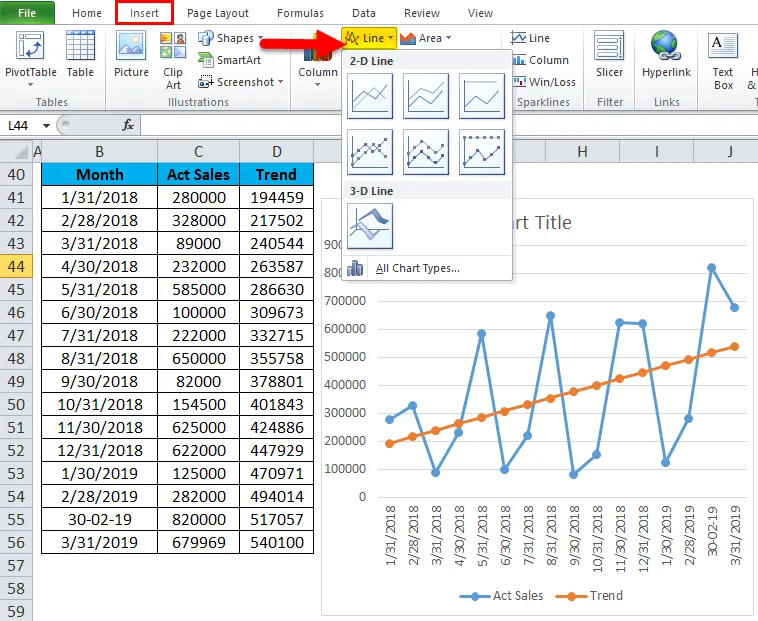
Získame teda graf čiarového grafu, ako je uvedené nižšie, kde ukazuje veľmi jasne údaje o predaji za mesiac.

Teraz tieto údaje o predaji ukazujú iba trendový trend s oranžovou čiarou a zobrazujú lineárne hodnoty a graf bude dynamickejší, ak zadáme mesačnú hodnotu rastu.
Použite rastovú funkciu, ako je vysvetlené vyššie, pomocou CTRL + SHIFT + ENTER dostaneme rastovú hodnotu s iným čiarovým grafom, ktorý je uvedený nižšie v sivej farbe.

V scenári predaja a finančného účtovníctva sú tieto grafy užitočné na predpovedanie výroby a rastu spoločnosti.
Dôležité informácie o funkcii TREND v programe Excel
- Funkcia Trend v programe Excel pomáha pri určovaní súboru viacerých hodnôt.
- V podnikovej analýze sa trendová funkcia môže použiť na analýzu výnosov, nákladov a investícií
- Spoločnosť FMCG môže vytvoriť trendovú líniu historického predaja a tieto informácie môžu byť použité na predpovedanie budúcich zmien, ktoré sa budú odohrávať v predaji.
- Analýza trendov je dôležitá najmä v obchodných, finančných, FMCG a ďalších spoločnostiach na predpovedanie budúcich trendov v predaji.
- Používa sa tiež v investičnom koncerne na predpovedanie budúcich akcií
- V analýze riadenia projektov je analýza trendov matematická technika, ktorá využíva súčasné údaje na predpovedanie budúcich výsledkov.
- Analýza trendov pomáha pri určovaní, či spoločnosť dosahuje svoje plánované ciele, takže vedenie môže porovnaním dosiahnutého alebo dosiahnutého marže dosiahnuť pomocou analýzy trendov.
- Používa sa ako analýza údajov v reálnom čase a na základe času.
Odporúčané články
Toto bol sprievodca TRENDom v Exceli. Tu diskutujeme vzorec TREND v Exceli a ako používať funkciu TREND v Exceli spolu s vynikajúcim príkladom a stiahnuteľnými šablónami Excelu. Tieto užitočné funkcie sa môžete tiež pozrieť v exceli -
- Ako používať funkciu VLOOKUP v Exceli
- Použitie funkcie TANH v Exceli
- Excel NPV Funkcia
- SUBTOTAL Funkcia v Exceli