
Výukový program Excel VBA PowerPoint
VBA je výkonný nástroj, ktorý je možné použiť v akejkoľvek oblasti integrovaných nástrojov spoločnosti Microsoft. Rovnako ako MS Excel, aj Powerpoint obsahuje ustanovenie na vytvorenie makra a automatizáciu prezentácie. Automatizácia môže mať akúkoľvek formu. Videli ste prezentácie, kde sú snímky také veľké a podrobné, že niekedy majú 50 a viac snímok len na pokrytie témy odbornej prípravy alebo správy. Takže namiesto pridávania grafov v programe PowerPoint z Excelu, môžeme vytvoriť kód, ktorý bude priamo kopírovať grafy z Excelu a vložiť ich do snímky programu PowerPoint.
Ako vytvoriť PowerPoint prezentáciu z Excel VBA?
Nižšie je uvedený príklad na vytvorenie prezentácie powerpoint pomocou kódu VBA v programe Excel:
Túto šablónu aplikácie VBA PowerPoint Excel si môžete stiahnuť tu - šablónu VBA PowerPoint ExcelPríklad aplikácie VBA PowerPoint
Vytvorme graf ako prvý v Exceli. Preto potrebujeme údaje. Nižšie uvádzame údaje o predaji od 8 predajcov.
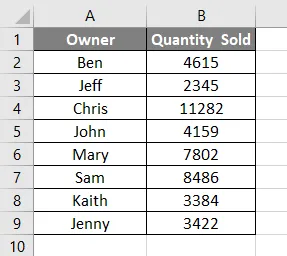
Teraz vytvorme stĺpcový graf alebo graf pomocou vyššie uvedených údajov. Uvidíme nižšie, teraz máme stĺpcový graf s nadpisom Množstvo predané a všetky štítky vložené.
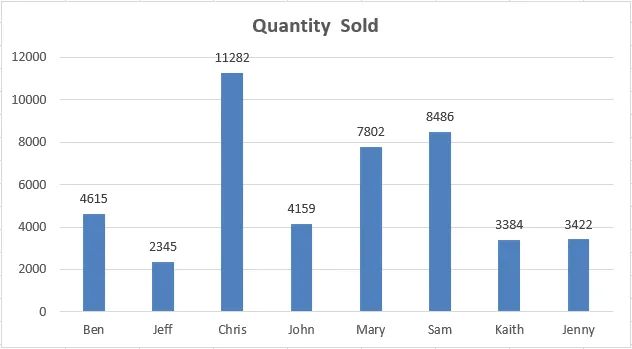
Teraz je našou úlohou získať tento graf v snímke programu PowerPoint, ako je to zobrazené tu, s nadpisom grafu ako nadpis snímky programu PowerPoint. Z tohto dôvodu musíme povoliť program PowerPoint vo VBA.
Postupujte podľa nasledujúcich krokov:
Krok 1: Prejdite do ponuky nástrojov VBA, ako je to znázornené nižšie, a vyberte možnosť Odkazy … podľa obrázka nižšie.
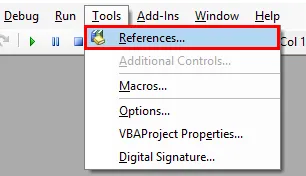
Krok 2: Akonáhle to urobíme, dostaneme okná Referencie VBA Project. Z tohto zoznamu vyberte MS PowerPoint 15.0 Object Library, ako je uvedené nižšie. Tým sa vo VBA aktivujú všetky príkazy súvisiace s MS PowerPoint. Bez tohto, nemôžeme spustiť VBA v programe PowerPoint. Začiarknite políčko spomínanej knižnice a kliknite na OK .

Krok 3: Na písanie kódu pre aplikáciu VBA PowerPoint potrebujeme modul. Ak chcete získať nový modul, prejdite do ponuky Vložiť a vyberte možnosť modulu, ako je to znázornené nižšie.

Krok 4: Do tohto modulu napíšte podkategóriu VBA PowerPoint alebo do iného mena podľa potreby, ako je uvedené nižšie.
kód:
Sub VBA_Presentation () End Sub
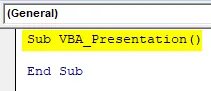
Krok 5: Teraz na vytvorenie prezentácie pomocou Excelu v Exceli potrebujeme niekoľko premenných. Zvažujme 5 premenných ako:
- PApplikácia pre aplikáciu PowerPoint.
- PPT pre prezentáciu v PowerPointe,
- PPTSlide pre PowerPoint Slide,
- PPTShapes pre PowerPoints,
- PPTCharts pre objekt Excel Chart.
kód:
Sub VBA_Presentation () Dim PAplication As PowerPoint.Application Dim PPT As PowerPoint.Presentation Dim PPTSlide As PowerPoint.Slide Dim PPTShapes As PowerPoint.Shape Dim PPTCharts As Excel.ChartObject End Sub Sub
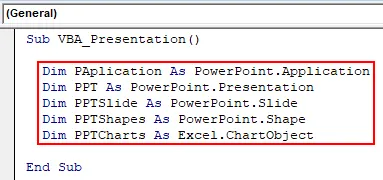
Krok 6: Teraz pomocou príkazu Nastaviť pridajte novú aplikáciu PowerPoint, ako je to znázornené nižšie.
kód:
Sub VBA_Presentation () Dim PAplication As PowerPoint.Application Dim PPT As PowerPoint.Presentation Dim PPTSlide As PowerPoint.Slide Dim PPTShapes As PowerPoint.Shape Dim PPTCharts As Excel.ChartObject Set PAplication = New PowerPoint.Application End Sub Sub
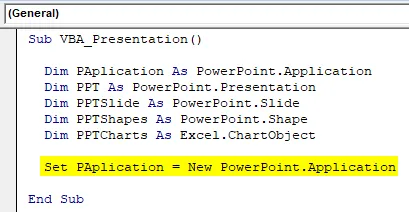
Krok 7: V riadku kódu zviditeľnite aplikáciu PowerPoint a použite msoCTrue na záhadné vyhodnotenie nesprávneho spôsobu. A potom sa rovnaká aplikácia použije ako Maximalizovaná v PowerPointe na získanie úplného zobrazenia.
kód:
Sub VBA_Presentation () Dim PAplication As PowerPoint.Application Dim PPT As PowerPoint.Presentation Dim PPTSlide As PowerPoint.Slide Dim PPTShapes As PowerPoint.Shape Dim PPTCharts As Excel.ChartObject Set PAplication = New PowerPoint.Application PAplication.Visible = msoCTrue PAplication.WindowState = ppWindowMaximized End Sub

Krok 8: Teraz nastavte PPT, ktorý je našou prezentáciou na pridanie do aplikácie MS PowerPoint,
kód:
Sub VBA_Presentation () Dim PAplication As PowerPoint.Application Dim PPT As PowerPoint.Presentation Dim PPTSlide As PowerPoint.Slide Dim PPTShapes As PowerPoint.Shape Dim PPTCharts As Excel.ChartObject Set PAplication = New PowerPoint.Application PAplication.Visible = msoCTrue PAplication.WindowState = ppWindowMaximized Set PPT = PAplication.Presentations.Add End Sub
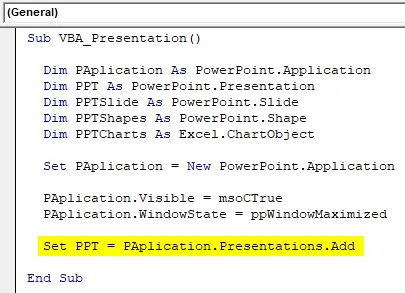
Krok 9: Teraz použijeme kombináciu slučiek For-Next a If-Else. Počnúc ďalšou slučkou.
kód:
Sub VBA_Presentation () Dim PAplication As PowerPoint.Application Dim PPT As PowerPoint.Presentation Dim PPTSlide As PowerPoint.Slide Dim PPTShapes As PowerPoint.Shape Dim PPTCharts As Excel.ChartObject Set PAplication = New PowerPoint.Application PAplication.Visible = msoCTrue PAplication.WindowState = ppWindowMaximized Set PPT = PAplication.Presentations.Add For Next End Sub

Krok 10: V Pre slučku PPTCharts, prvé aktívne grafy v Exceli.
kód:
Sub VBA_Presentation () Dim PAplication As PowerPoint.Application Dim PPT As PowerPoint.Presentation Dim PPTSlide As PowerPoint.Slide Dim PPTShapes As PowerPoint.Shape Dim PPTCharts As Excel.ChartObject Set PAplication = New PowerPoint.Application PAplication.Visible = msoCTrue PAplication.WindowState = ppWindowMaximized Set PPT = PAplication.Presentations.Add pre každý PPTCharts v ActiveSheet.ChartObjects Next PPTCharts End Sub
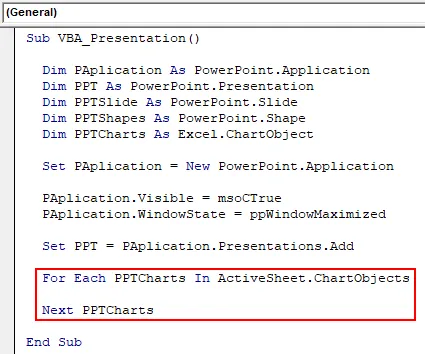
Krok 11: Nižšie je uvedený kód na vloženie grafu z programu Excel do snímky programu PowerPoint. Použite kód na pridanie snímky do definovanej PAplikácie pridaním snímky +1 pri každom spustení kódu.
kód:
Sub VBA_Presentation () Dim PAplication As PowerPoint.Application Dim PPT As PowerPoint.Presentation Dim PPTSlide As PowerPoint.Slide Dim PPTShapes As PowerPoint.Shape Dim PPTCharts As Excel.ChartObject Set PAplication = New PowerPoint.Application PAplication.Visible = msoCTrue PAplication.WindowState = ppWindowMaximized Set PPT = PAplication.Presentations.Add pre každý PPTCharts v ActiveSheet.ChartObjects PAplication.ActivePresentation.Slides.Add PAplication.ActivePresentation.Slides.Count + 1, ppLayoutText Next PPTCharts End Sub Sub
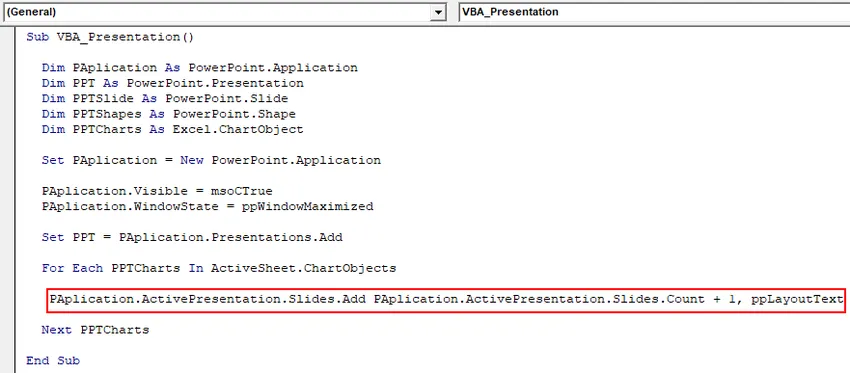
Krok 12: Teraz na pokračovaní k nasledujúcemu riadku kódu, použite nižšie uvedenú množinu kódu na nastavenie aktívneho zobrazenia okna. Toto sa použije na posúvanie po vložení grafu do prezentácie programu PowerPoint.
kód:
Sub VBA_Presentation () Dim PAplication As PowerPoint.Application Dim PPT As PowerPoint.Presentation Dim PPTSlide As PowerPoint.Slide Dim PPTShapes As PowerPoint.Shape Dim PPTCharts As Excel.ChartObject Set PAplication = New PowerPoint.Application PAplication.Visible = msoCTrue PAplication.WindowState = ppWindowMaximized Set PPT = PAplication.Presentations.Add pre každý PPTCharts v ActiveSheet.ChartObjects PAplication.ActivePresentation.Slides.Add PAplication.ActivePresentation.Slides.Count + 1, ppLayoutText PAplication.ActiveWindow.View.GridSlidesPoložkaSlides.Posielanie = PAplication.ActivePresentation.Slides (PAplication.ActivePresentation.Slides.Count) Ďalší PPTCharts End Sub Sub
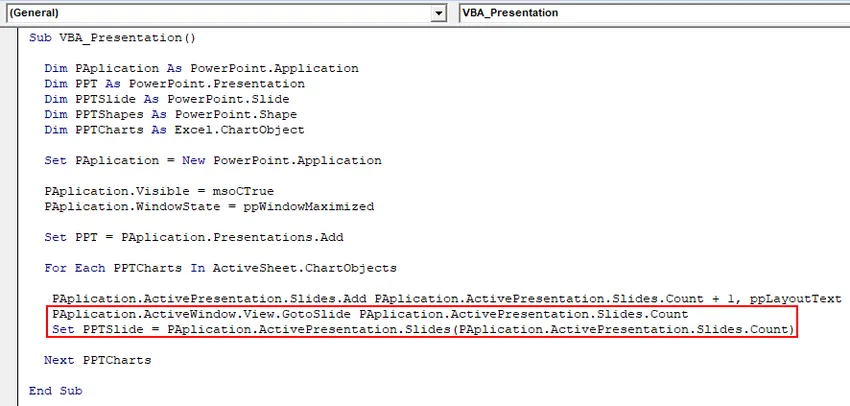
Krok 13: Po dokončení vyberte premennú PPTChart, ktorú sme už definovali. Potom skopírujte vybraný aktívny graf do oblasti grafu, kde bude umiestnený. A pomocou príkazu Prilepiť špeciálne vložte graf s obrázkami.
kód:
Sub VBA_Presentation () Dim PAplication As PowerPoint.Application Dim PPT As PowerPoint.Presentation Dim PPTSlide As PowerPoint.Slide Dim PPTShapes As PowerPoint.Shape Dim PPTCharts As Excel.ChartObject Set PAplication = New PowerPoint.Application PAplication.Visible = msoCTrue PAplication.WindowState = ppWindowMaximized Set PPT = PAplication.Presentations.Add pre každý PPTCharts v ActiveSheet.ChartObjects PAplication.ActivePresentation.Slides.Add PAplication.ActivePresentation.Slides.Count + 1, ppLayoutText PAplication.ActiveWindow.View.GridSlidesPoložkaSlides.Posielanie = PAplication.ActivePresentation.Slides (PAplication.ActivePresentation.Slides.Count) PPTCharts.Select ActiveChart.ChartArea.Copy PPTSlide.Shapes.PasteSpecial (DataType: = ppPasteMetafilePicture) .Vyberte nasledujúci PPTCharts End Sub Sub
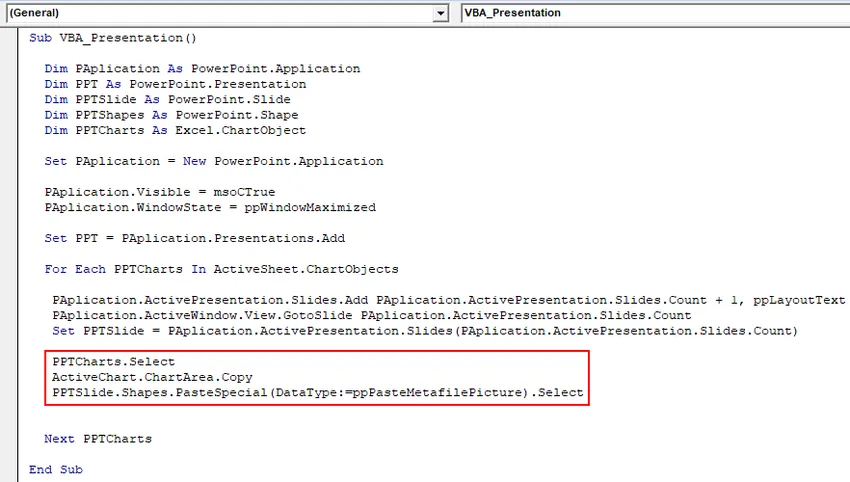
Krok 14: Teraz vyberte tvar grafu, ktorý je na prvom mieste ako textový rozsah. Do prezentácie v PowerPointe niesť ten istý názov, ktorý je „ Predané množstvo “.
kód:
Sub VBA_Presentation () Dim PAplication As PowerPoint.Application Dim PPT As PowerPoint.Presentation Dim PPTSlide As PowerPoint.Slide Dim PPTShapes As PowerPoint.Shape Dim PPTCharts As Excel.ChartObject Set PAplication = New PowerPoint.Application PAplication.Visible = msoCTrue PAplication.WindowState = ppWindowMaximized Set PPT = PAplication.Presentations.Add pre každý PPTCharts v ActiveSheet.ChartObjects PAplication.ActivePresentation.Slides.Add PAplication.ActivePresentation.Slides.Count + 1, ppLayoutText PAplication.ActiveWindow.View.GridSlidesPoložkaSlides.Posielanie = PAplication.ActivePresentation.Slides (PAplication.ActivePresentation.Slides.Count) PPTCharts.Select ActiveChart.ChartArea.Copy PPTSlide.Shapes.PasteSpecial (DataType: = ppPasteMetafilePicture) .Vyberte PPTSlide.Shapes (1). .Chart.ChartTitle.Text Next PPTCharts End Sub

Týmto sa dokončí kód pre aplikáciu VBA PowerPoint.
Krok 15: Teraz zostavte kód krok za krokom, aby ste vedeli, či niektorý riadok kódu nemá chybu stlačením funkčného klávesu F8. A potom spustite kód kliknutím na tlačidlo Prehrať, ktoré je pod panelom s ponukami, ako je uvedené nižšie.
Dostaneme graf zverejnený v súbore PowerPoint na jeho prvú snímku, ako je to znázornené nižšie.
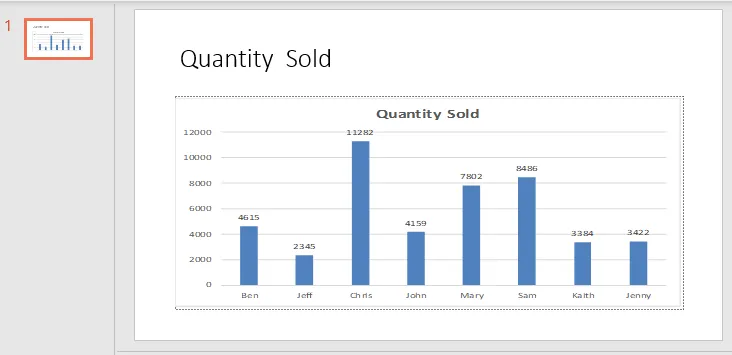
Keďže je kód veľký, celý text je možné vidieť v textovom poli nižšie.
Výhody programu Excel VBA PowerPoint
- Použitie súboru VBA v aplikácii Powerpoint uľahčuje manipuláciu, ak súbor ppt obsahuje toľko snímok s obrovským obsahom.
- VBA s programom Powerpoint poskytuje nádych automatizácie aj pri obmedzených dostupných funkciách.
Nevýhody Excel VBA PowerPoint
- Musíme vybrať Objektovú knižnicu programu Microsoft PowerPoint 15.0 z možnosti Odkaz umiestnenej v ponuke Nástroje, ktorú potrebujeme na začiatku príkladu 1, vždy, keď spustíme kód pre program PowerPoint.
Čo je potrebné pamätať
- Po napísaní kódu uložte súbor vo formáte Macro-Enable Presentation. Pomôže nám to zabrániť strate kódu a tomu, aby sa v budúcnosti nevyužívalo to isté viacnásobné použitie.
- Funkcia kódovania tu nebude fungovať, pretože musíme prejsť z programu Excel do programu PowerPoint a zmeniť rozhranie medzi stránkami.
- Pred spustením kód vždy zostavte. To vám pomôže nájsť chybu v kóde. To je veľmi užitočné, keď píšeme veľké riadky kódu.
- Ak chcete spustiť a implementovať kód, musíme otvoriť excelovský list s grafom, ktorý chceme vložiť do snímky programu PowerPoint.
- V PowerPoint môžeme graf prispôsobiť podľa našich potrieb.
Odporúčané články
Toto je príručka k aplikácii VBA PowerPoint. Tu diskutujeme o tom, ako vytvoriť PowerPoint prezentáciu z Excelu pomocou kódu VBA spolu s praktickým príkladom a stiahnuteľnou vynikajúcou šablónou. Môžete si tiež prečítať naše ďalšie navrhované články -
- Stĺpec odstránenia VBA
- Stavový riadok v Exceli
- VBA - odstránenie duplikátov
- Vytvorenie tabuľky v Exceli