V tomto tutoriále vám ukážem, ako premeniť fotografiu na vzor farebných bodov pomocou programu Photoshop! Ako uvidíme, na vytvorenie efektu farebných bodiek stačí iba jeden z filtrov Photoshopu, maska vrstvy a jednoduchý bodový vzor, ktorý vytvoríme od nuly. Po dokončení počiatočného efektu ešte viac vylepšíme tvar, sýtosť a jas farebných bodov. Prispôsobenie veľkosti bodiek s konkrétnym obrázkom môže trvať trochu času a omylov. Aby sme udržali efekt pružný a upraviteľný, využijeme inteligentné objekty a inteligentné filtre Photoshopu.
Vytvoríme efekt „farebný bodový vzor“:
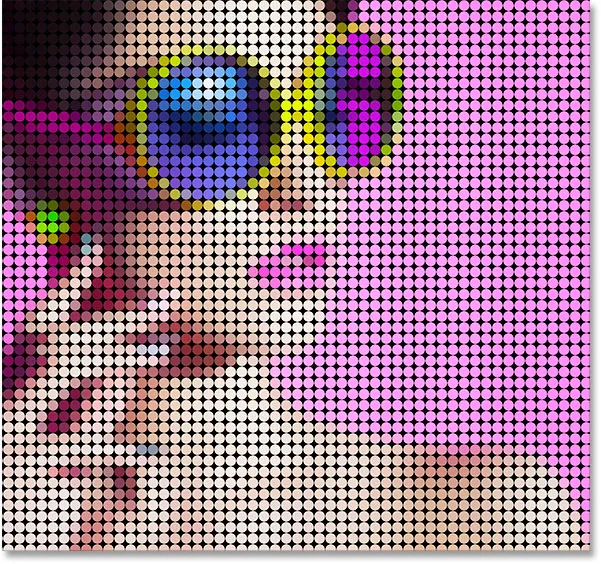
Konečný výsledok.
Začnime!
Ako zmeniť fotografiu na vzor farebných bodov
Pre tento tutoriál používam aplikáciu Photoshop CC, ale každý krok je kompatibilný s aplikáciou Photoshop CS6. Môžete tiež sledovať moje video z tohto tutoriálu na našom kanáli YouTube. Alebo si tento výukový program stiahnite ako PDF pripravené na tlač!
Krok 1: Otvorte obrázok
Otvorte obrázok, ktorý chcete zmeniť na farebné bodky. Použijem túto fotografiu, ktorú som prevzal z programu Adobe Stock:

Pôvodný obrázok. Fotografický kredit: Adobe Stock.
Krok 2: Konvertujte vrstvu pozadia na inteligentný objekt
Ak sa pozrieme na panel Vrstvy, vidíme obrázok na vrstve Pozadie:
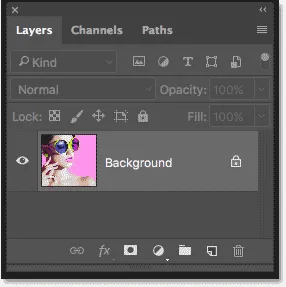
Panel Vrstvy zobrazujúci fotografiu vo vrstve Pozadie.
Začnite konverziou vrstvy pozadia na inteligentný objekt. Týmto spôsobom bude filter, ktorý použijeme na vytvorenie vzoru farebných bodov, použitý ako upraviteľný inteligentný filter. Kliknite na ikonu ponuky v pravom hornom rohu panela Vrstvy:
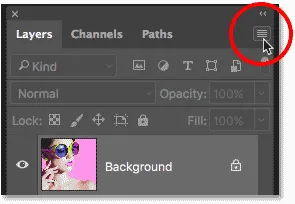
Kliknite na ikonu ponuky.
Z ponuky vyberte možnosť Previesť na inteligentný objekt :
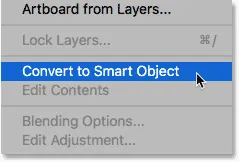
Vyberte možnosť „Konvertovať na inteligentný objekt“.
Photoshop prevádza vrstvu pozadia na inteligentný objekt a nazýva ho „vrstva 0“:
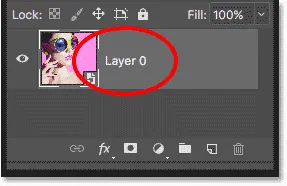
Vrstva pozadia je teraz inteligentným objektom.
Dvojitým kliknutím na názov „Vrstva 0“ ho zvýrazníte a potom ho premenujete na „Fotografia“. Stlačením klávesu Enter (Win) / Return (Mac) na klávesnici prijmite nový názov:

Dajte inteligentnému objektu užitočnejší názov.
Krok 3: Pridajte vrstvu výplne Jednofarebné
Ak chcete do efektu farebných bodov pridať farbu pozadia, použijeme vrstvu výplne Jednofarebné. Kliknite na ikonu Nová výplň alebo úprava vrstvy v dolnej časti panelu Vrstvy:
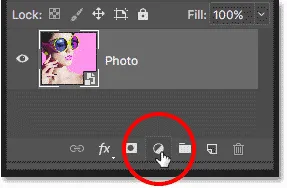
Kliknite na ikonu Nová výplň alebo vrstva úprav.
Vyberte jednofarebné zo zoznamu:
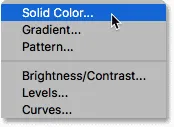
Pridáva sa výplňová vrstva v jednej farbe.
V nástroji Color Picker vyberte čiernu farbu a potom kliknite na tlačidlo OK. Váš dokument bude dočasne vyplnený čiernou farbou:
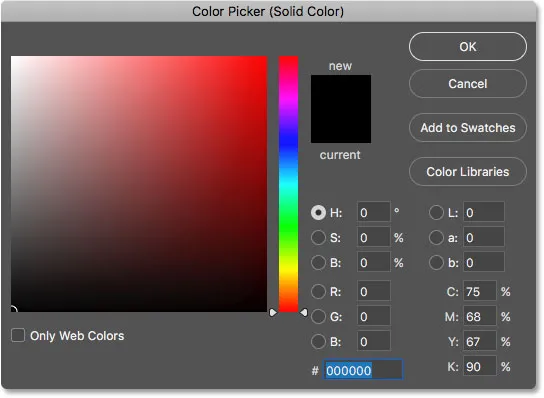
Výber farby v nástroji Color Picker.
Krok 4: Potiahnite vrstvu výplne pod obrázok
Späť na paneli Vrstvy sa nad obrázkom objaví vrstva výplne Jednofarebné („Farebná výplň 1“), a preto blokuje zobrazenie obrazu. Kliknite na vrstvu výplne a potiahnite ju nad vrstvu „Fotografia“. Keď uvidíte pod vrstvou „Foto“ bielu lištu zvýraznenia, uvoľnite tlačidlo myši a vrstvu výplne umiestnite na miesto:
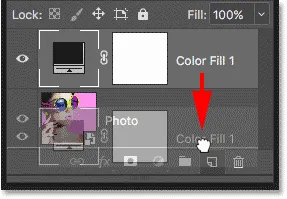
Potiahnite vrstvu výplne Jednofarebné pod obrázok.
Keď je výplňová vrstva teraz pod vrstvou fotografie, bude váš obrázok opäť viditeľný v dokumente:
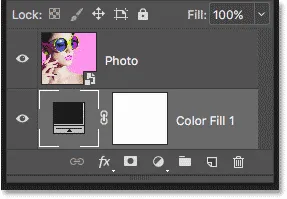
Výplňová vrstva je teraz farbou pozadia pre efekt.
Krok 5: Použite filter Mosaic
Predtým, ako vytvoríme bodkový obrazec pre efekt, musíme najprv zmeniť náš obrázok na farebné štvorčeky a môžeme to urobiť pomocou Mosaic filtra vo Photoshope. Kliknutím na vrstvu Fotografie ju vyberte:
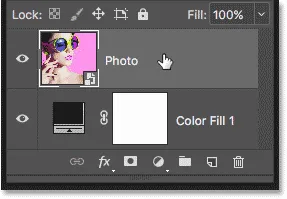
Výber vrstvy „Fotografia“.
Prejdite na ponuku Filter na paneli s ponukami, vyberte možnosť Pixelate a potom zvoľte Mosaic :
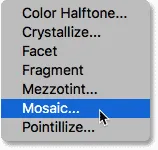
Prejdite na položku Filter> Pixelate> Mosaic.
Otvorí sa dialógové okno Mozaika. Možnosť Veľkosť bunky v dolnej časti riadi veľkosť štvorcov. Pri ťahaní posúvača sledujte obraz, aby ste upravili hodnotu. Čím väčšia je hodnota, tým väčšie sú štvorce. Štvorce sa nakoniec stanú našimi farebnými bodkami, takže si vyberte hodnotu na základe veľkosti bodov, ktoré chcete pre svoj efekt. V mojom prípade nastavím hodnotu na 60, ale opäť to bude závisieť od vášho obrázka. Nech už si vyberiete akúkoľvek hodnotu, zapamätajte si ju alebo si ju zapíšte, pretože ju budete potrebovať, keď vytvoríme bodkový vzor. Po dokončení kliknite na tlačidlo OK:
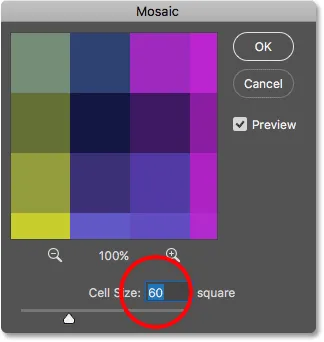
Možnosť Veľkosť bunky v dialógovom okne Filter mozaiky.
Tu je efekt s aplikovaným filtrom mozaiky, vďaka čomu je obrázok veľmi pixelovaný:

Obrázok po použití mozaického filtra.
Keďže sme na inteligentný objekt použili filter mozaiky, javí sa ako inteligentný filter priamo pod obrázkom na paneli Vrstvy. Ak chcete vyskúšať inú hodnotu veľkosti bunky, dvakrát kliknite na názov filtra a znova otvorte dialógové okno, vykonajte zmeny a potom kliknite na tlačidlo OK:

Panel Vrstvy zobrazujúci inteligentný filter mozaiky.
Krok 6: Vytvorte nový dokument
Vytvorme náš bodový vzor. Na to potrebujeme nový dokument Photoshopu. Prejdite do ponuky Súbor a vyberte položku Nový :
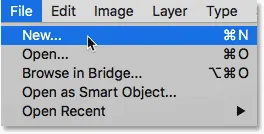
Prejdite na Súbor> Nový.
V dialógovom okne Nový dokument nastavte šírku a výšku na rovnakú hodnotu, akú ste použili pre veľkosť bunky vo filtri mozaiky. V mojom prípade bola moja hodnota veľkosti bunky 60, takže nastavím šírku aj výšku na 60 pixelov (uistite sa, že typ merania je nastavený na pixely). Takto sa vytvorí dokument, ktorý sa zhoduje s veľkosťou štvorcov. Nerobte si starosti s hodnotou rozlíšenia, ale uistite sa, že je obsah pozadia nastavený na bielu . Nový dokument vytvoríte kliknutím na tlačidlo Vytvoriť (Photoshop CC) alebo OK (CS6):
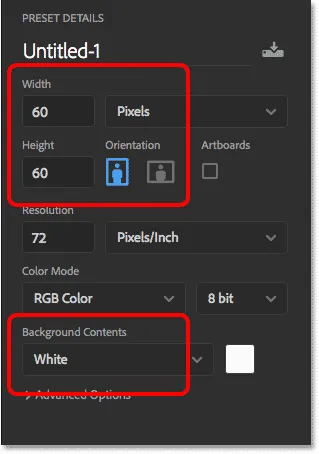
Vytvorenie nového dokumentu, ktorý má rovnakú veľkosť ako štvorce.
Na obrazovke sa otvorí nový štvorcový dokument. Dokument je pomerne malý, takže prechod na nástroj priblíženia môžete dočasne vykonať stlačením a podržaním klávesov Ctrl + medzerník (Win) / Command + medzerník (Mac) na klávesnici a potom niekoľkokrát kliknite do dokumentu a priblížte:
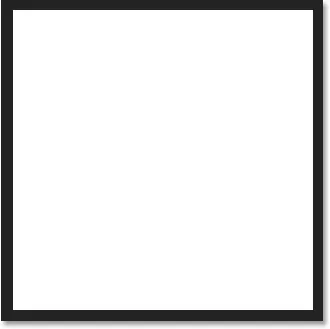
Nový štvorcový dokument.
Krok 7: Vyberte nástroj Eliptický rámik
Na paneli s nástrojmi vyberte nástroj Eliptický rámik. V predvolenom nastavení sa nástroj Eliptical Marquee Tool skrýva za nástroj Rectangular Marquee Tool. Pravým tlačidlom myši kliknite (Win) / Control-kliknite (Mac) na nástroj Obdĺžnikové orámovanie a potom z rozbaľovacej ponuky vyberte nástroj Eliptické orezanie:
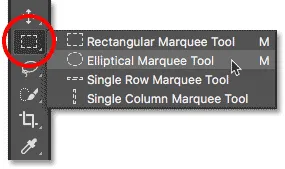
Výber nástroja na eliptické marquee.
Krok 8: Nakreslite kruhový výber
Ak chcete bodku nakresliť, kliknite do ľavého horného rohu dokumentu a ak je tlačidlo myši stále podržané, potiahnite diagonálne nadol do pravého dolného rohu. Ak chcete vynútiť obrys výberu do dokonalého kruhu, počas ťahania stlačte a podržte kláves Shift na klávesnici. Keď sa dostanete do pravého dolného rohu, uvoľnite tlačidlo myši a potom uvoľnite kláves Shift. Teraz by ste mali mať kruhový výber tak veľký ako samotný dokument:
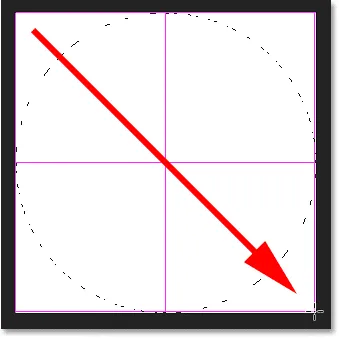
Keď kreslíte výber, stlačte a podržte kláves Shift, aby ste ju vynútili do kruhu.
Krok 9: Vyplňte výber čiernou farbou
Výber musíme vyplniť čiernou farbou. Prejdite do ponuky Upraviť a vyberte položku Vyplniť :
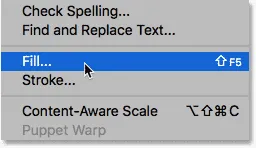
Prejdite na možnosť Úpravy> Vyplniť.
V dialógovom okne Výplň nastavte možnosť Obsah na čiernu a potom kliknite na tlačidlo OK:
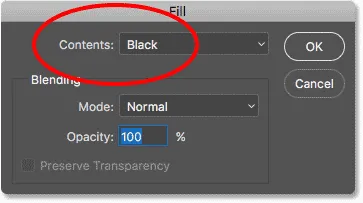
Nastavenie obsahu na čiernu.
Photoshop vyplní kruh čiernou farbou. Ak chcete odstrániť obrys výberu z kruhu, prejdite do ponuky Vybrať a vyberte príkaz Zrušiť výber alebo stlačte klávesy Ctrl + D (Win) / Command + D (Mac) na klávesnici:
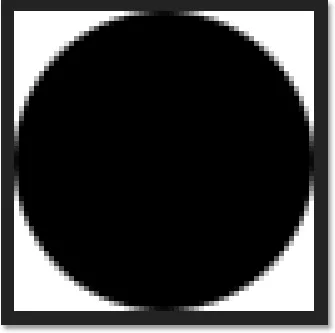
Kruhový výber je teraz vyplnený čiernou farbou.
Krok 10: Obráťte farby
Prejdite do ponuky Obrázok, vyberte položku Úpravy a potom vyberte príkaz Invertovať :
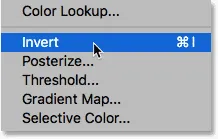
Prejdite na Obrázok> Úpravy> Invertovať.
Toto zmení farbu, takže kruh bude biely a oblasť okolo neho čierna:
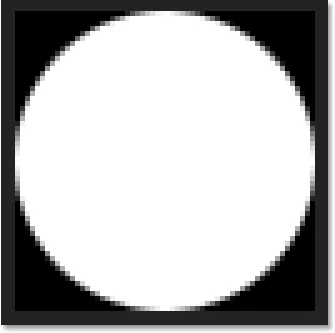
Dokument po obrátení farieb.
Krok 11: Definujte bodku ako vzor
Ak chcete zmeniť bodku na vzor, prejdite do ponuky Upraviť a vyberte položku Definovať vzor :
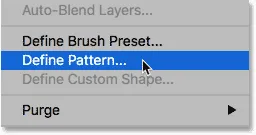
Prejdite na Úpravy> Definovať vzor.
Pomenujte nový vzor. Keďže môj dokument má rozmery 60 x 60 pixlov, pomenujem ho „Kruh 60x60 pixlov“. Môžete skončiť vytváraním viacerých kruhových vzorov, z ktorých každý má inú veľkosť, preto je vhodné do názvu zahrnúť túto veľkosť. Kliknutím na tlačidlo OK zatvorte dialógové okno Názov vzoru:
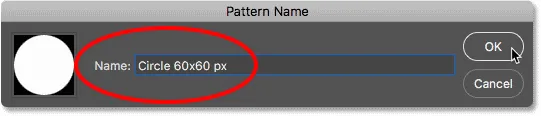
Pomenovanie nového vzoru.
Krok 12: Zatvorte dokument
Zatvorte dokument kruhu tak, že prejdete na ponuku Súbor a vyberiete príkaz Zavrieť . Keď sa Photoshop opýta, či chcete dokument uložiť, kliknite na Nie (Win) / Neuložiť (Mac):
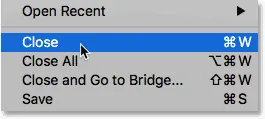
Prejdite na Súbor> Zavrieť.
Krok 13: Pridajte masku vrstvy
Späť na hlavný dokument s obrázkami sa uistite, že je na paneli Vrstvy vybratá vrstva „Foto“ a potom kliknite na ikonu Maska vrstvy v spodnej časti:
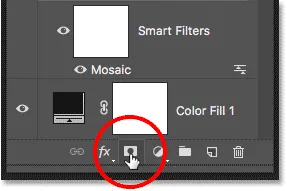
Kliknite na ikonu Maska vrstvy.
Vo vrstve „Fotografia“ sa zobrazí miniatúra masky vrstvy. Všimnite si, že miniatúra má okolo seba biely okraj zvýraznenia, čo znamená, že je vybratá maska, nie samotná vrstva:
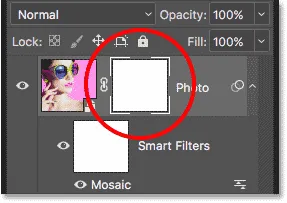
Miniatúra masky vrstvy.
Krok 14: Vyplňte masku bodkovým vzorom
Masku vrstvy musíme vyplniť bodkovým vzorom. Prejdite do ponuky Upraviť a znova vyberte položku Vyplniť . Tentoraz nastavte možnosť Obsah na možnosť Vzor a potom kliknite na miniatúru napravo od slov Vlastný vzor :
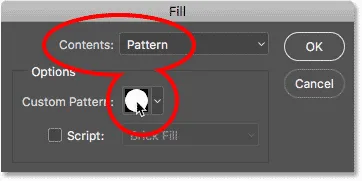
Nastavenie obsahu na vzor a kliknutie na miniatúru vlastného vzoru.
Vyberte bodkový vzor, ktorý ste práve vytvorili, kliknutím na jeho miniatúru. Malo by ísť o poslednú miniatúru v zozname. Kliknutím na tlačidlo OK zatvorte dialógové okno Výplň:
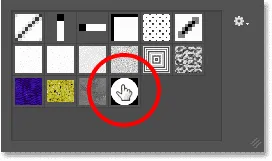
Výber vzoru bodiek.
Photoshop vyplní masku vrstvy bodkovým vzorom a vytvorí náš počiatočný efekt farebných bodiek:
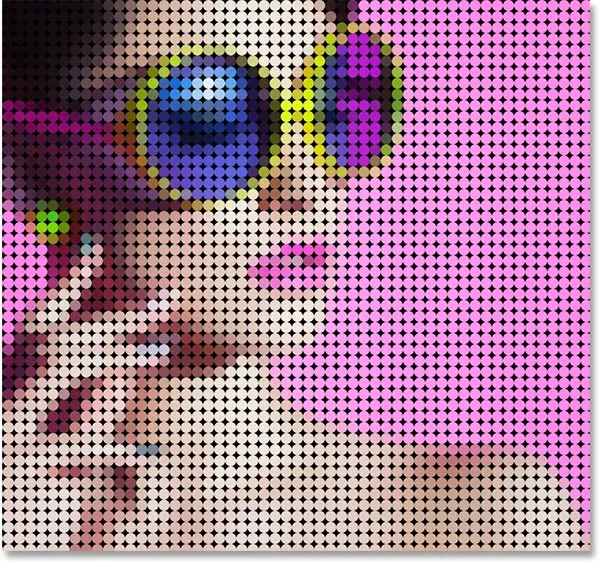
Výsledok po vyplnení masky vrstvy bodkovým vzorom.
Priblížim sa trochu bližšie k obrázku, aby sme lepšie videli, čo sa deje. Každá bodka v efekte je vyplnená jednou farbou vďaka filtru Mosaic, ktorý sme použili predtým, zatiaľ čo čierna oblasť obklopujúca každú bodku je z vrstvy výplne Jednofarebná pod obrázkom:
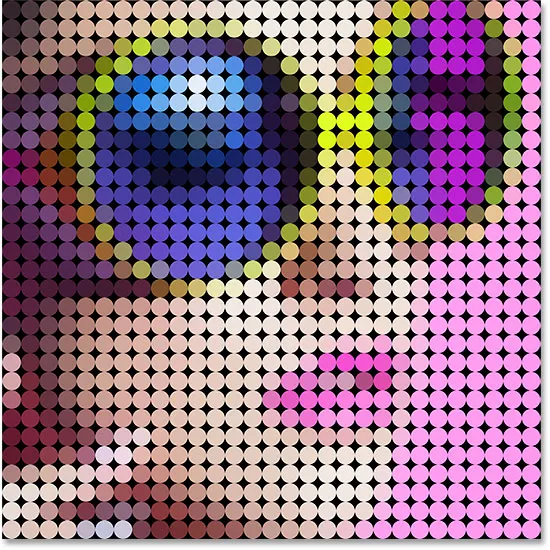
Efekt farebných bodov zblízka.
Vyskúšanie bodov s rôznou veľkosťou (voliteľné)
Ak si myslíte, že menší alebo väčší bodkový vzor by na vašom obrázku vyzeral lepšie, tu je to, čo robíte. Najprv, keď je maska vrstvy stále vybratá, vráťte sa späť do ponuky Úpravy, vyberte Vyplniť, nastavte Obsah na Biely a potom kliknite na OK. Tým sa maska naplní bielou, čím sa odstráni aktuálny bodový vzor. Dvojitým kliknutím na inteligentný filter mozaiky na paneli Vrstvy znova otvorte dialógové okno a podľa potreby zväčšite alebo znížte hodnotu Veľkosť bunky . Nezabudnite na novú hodnotu a potom kliknite na tlačidlo OK.
Vráťte sa späť na krok 6 a vytvorte nový dokument rovnakej veľkosti ako vaša nová hodnota veľkosti bunky a potom opakujte kroky 7 - 12 a vytvorte nový bodový vzor v novej veľkosti. Preskočte krok 13, pretože ste už masku vrstvy pridali. Preskočte doprava na krok 14 a vyplňte masku novým vzorom.
Krok 15: Pridajte bodku okolo mŕtvice
Počiatočný efekt farebnej bodky je teraz kompletný, ale je tu ešte pár vecí, ktoré môžeme urobiť, aby sme ho ešte viac vylepšili. Najprv, aby sme rozoznali tvary bodiek, pridáme okolo nich mŕtvicu. Keď je maska vrstvy stále vybratá, kliknite na ikonu Štýly vrstiev (ikona fx ) v dolnej časti panelu Vrstvy:
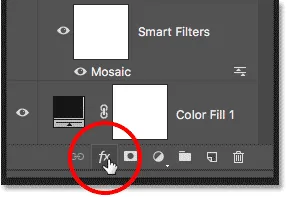
Kliknite na ikonu Štýly vrstiev.
Vyberte ťah zo zoznamu:
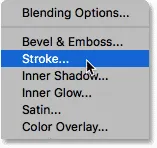
Výber efektu vrstvy ťahu.
Otvorí sa dialógové okno Štýl vrstvy, ktoré je nastavené na možnosti Zdvih v strednom stĺpci. Nechajte farbu nastavenú na čiernu, nastavte veľkosť na 1 px a polohu na vnútri a potom kliknite na tlačidlo OK:
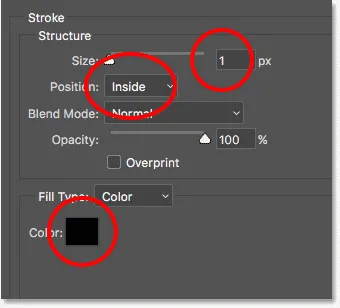
Možnosti zdvihu.
Každá bodka má teraz tenký čierny ťah, čo robí okrúhle tvary zreteľnejšími:
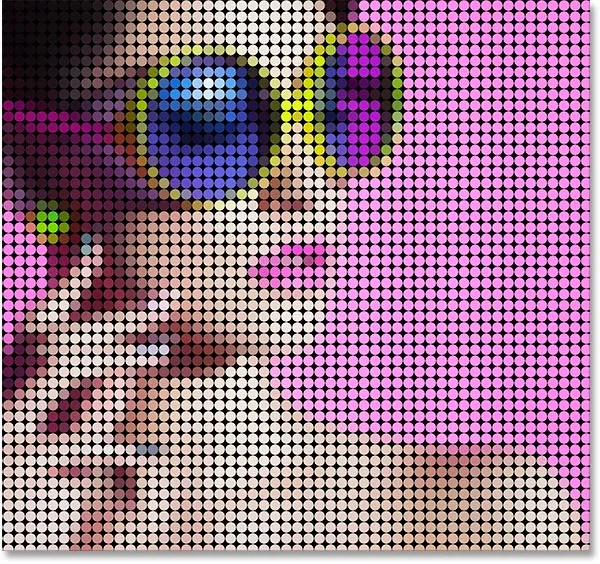
Účinok s ťahom aplikovaným na bodky.
Ak chcete porovnať efekt so zdvihom a bez zdvihu, aby ste videli, ktorá verzia sa vám páči, kliknutím na ikonu viditeľnosti (očná guľa) naľavo od efektu Zdvih na paneli Vrstvy zapnete a vypnete zdvih:
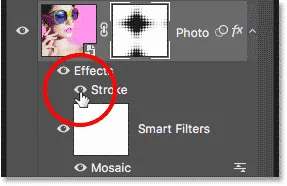
Kliknite na ikonu viditeľnosti ťahu.
Krok 16: Pridajte vrstvu úpravy vibrácií
Na zvýraznenie farieb v bodkách použijeme vrstvu úprav Vibrance. Kliknite na ikonu Nová výplň alebo úprava vrstvy v dolnej časti panelu Vrstvy:
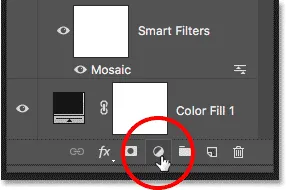
Kliknite na ikonu Nová výplň alebo vrstva úprav.
Vyberte zo zoznamu Vibrance :
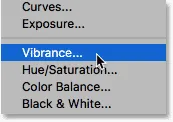
Pridanie vrstvy úpravy vibrácií.
Ovládacie prvky vrstvy úprav Vibrance sa zobrazujú na paneli Vlastnosti Photoshopu. Zvýšte hodnotu saturácie na približne +20 :
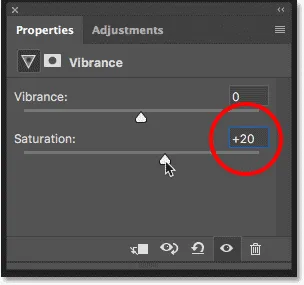
Zvyšovanie hodnoty sýtosti.
Farby teraz vyzerajú bohatšie a žiarivejšie:

Účinok po zvýšení sýtosti farieb.
Krok 17: Rozjasnite obrázok pomocou vrstvy úprav úrovní
Nakoniec je jedným z potenciálnych problémov s efektom farebných bodov to, že má tendenciu stmavovať celkový obraz, ale môžeme ho ľahko rozjasniť späť pomocou vrstvy úprav úrovní a režimu miešania vrstiev. Znova kliknite na ikonu Nová výplň alebo úprava vrstvy v dolnej časti panelu Vrstvy a tentoraz vyberte položku Úrovne :
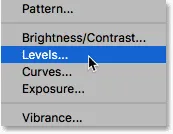
Pridanie vrstvy úpravy úrovní.
Ovládacie prvky pre vrstvu úprav Úrovne sa zobrazujú na paneli Vlastnosti, ale nemusíme meniť žiadne nastavenia. Namiesto toho na paneli Vrstvy zmeňte režim prelínania vrstvy úprav Úrovne z normálneho na obrazovku . Režim prelínania obrazovky spôsobí, že obrázok bude príliš svetlý, takže znížte hodnotu nepriehľadnosti na približne 25% :
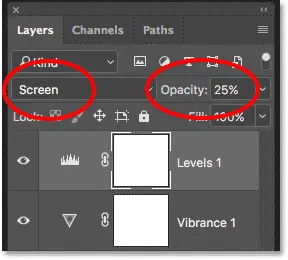
Zmena režimu miešania a nepriehľadnosti vrstvy úpravy úrovní.
A s tým sme hotoví! Tu je po rozjasnení obrazu konečný efekt „fotografia na farebné bodky“:
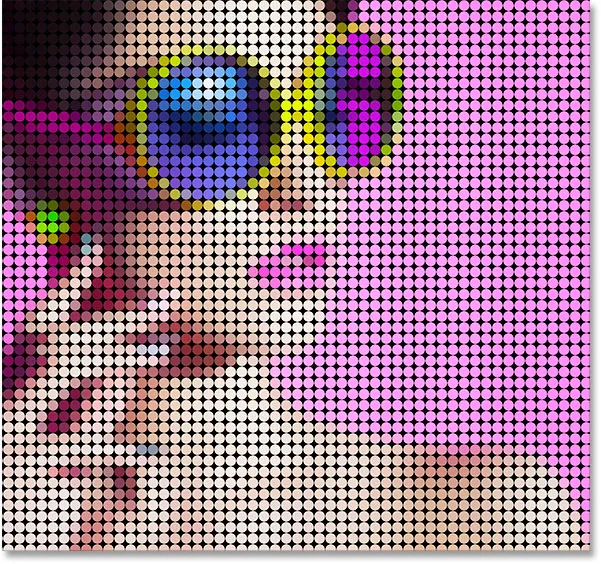
Konečný výsledok.
A máme to! Takto pomocou aplikácie Photoshop zmeníte fotografiu na vzor farebných bodov. Na dosiahnutie podobného efektu zmeňte svoj obrázok na realistický pointilistický obraz alebo na mriežku farebných štvorcov! Alebo navštívte našu časť Photo Effects, kde nájdete ďalšie návody týkajúce sa efektov Photoshop!