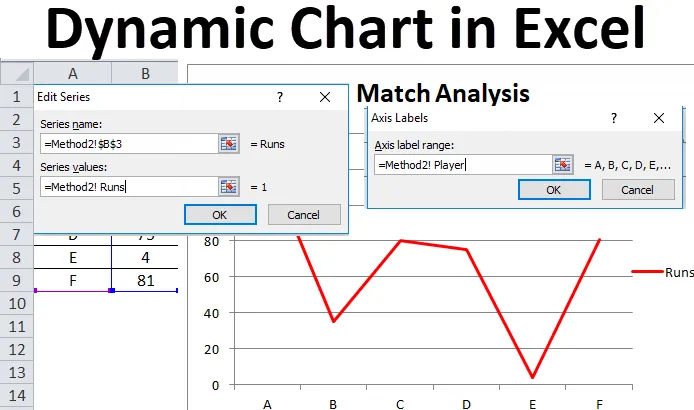
Dynamický graf v Exceli (obsah)
- Dynamický graf v Exceli
- Ako vytvoriť dynamický graf v Exceli?
Dynamický graf v Exceli
Dynamické grafy sa používajú v operáciách, pri ktorých je potrebné, aby automatická aktualizácia vybrala dynamický rozsah zmenou údajov, čo následne aktualizuje graf alebo graf. Podobne sa dynamické grafy v Exceli aktualizujú alebo menia veľkosť, keď sa dynamický rozsah údajov použitý ako zdrojové údaje zmení alebo odstráni.
Pri príprave dynamického grafu sa používajú tieto dve hlavné metódy:
- Pomocou tabuľky programu Excel
- Použitie pomenovaného rozsahu
Ako vytvoriť dynamický graf v Exceli?
Dynamický graf v Exceli je veľmi jednoduchý a ľahko sa vytvára. Poďme pochopiť fungovanie dynamického grafu v Exceli pomocou niekoľkých príkladov.
Túto šablónu dynamického grafu Excel si môžete stiahnuť tu - šablónu dynamického grafu ExcelPríklad č. 1 - pomocou tabuľky programu Excel
Toto je jedna z najjednoduchších metód na vytvorenie excelentného dynamického grafu, ktorý je k dispozícii vo vynikajúcich verziách roku 2007 a neskôr. Základné kroky, ktoré je potrebné dodržať, sú:
- Vytvorte tabuľku v Exceli výberom možnosti tabuľky z Vložiť
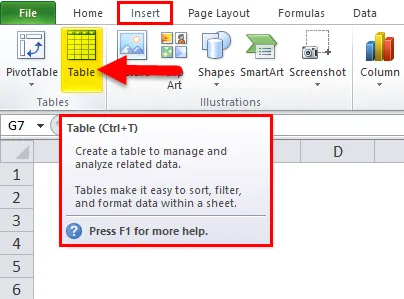
- Zobrazí sa dialógové okno s rozsahom pre tabuľku a vyberte možnosť „Moja tabuľka má hlavičky“.
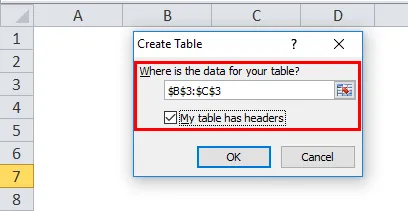
- Zadajte údaje do vybranej tabuľky.
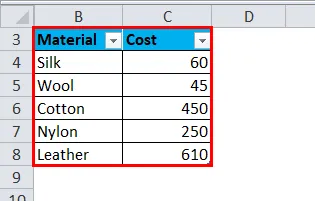
- Vyberte tabuľku a vložte pre ňu vhodný graf.
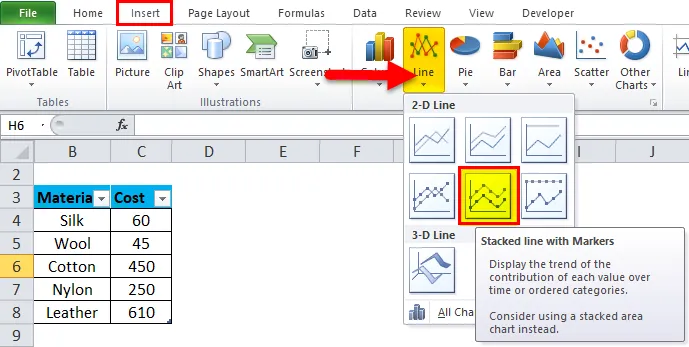
- Vloží sa skladaný riadok so značkou. Graf bude vyzerať takto:
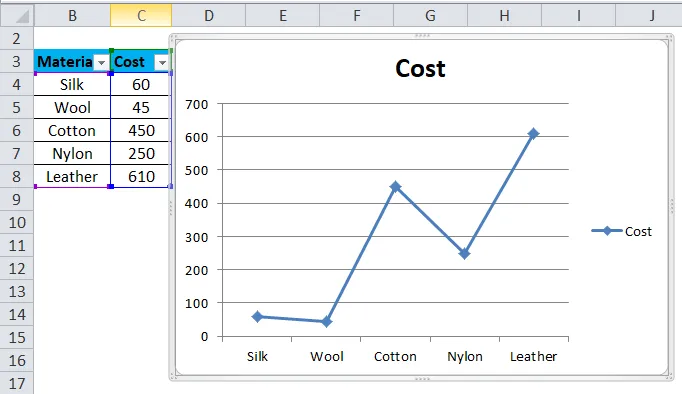
- Zmeňte údaje v tabuľke a podľa toho zmeníte graf.
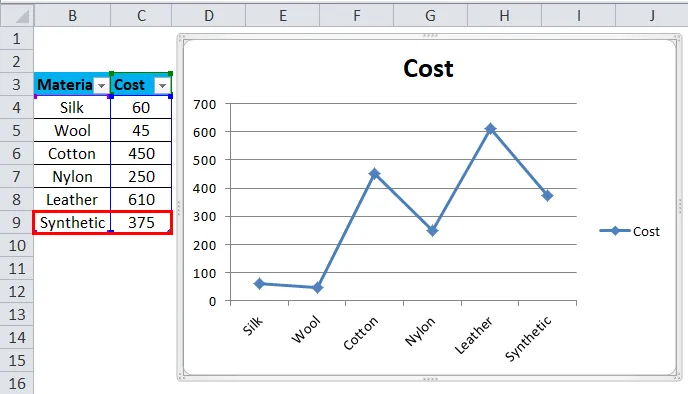
V kroku 4 je možné pozorovať, že po zmene dynamického vstupného rozsahu stĺpca sa graf automaticky aktualizuje. Nie je potrebné meniť graf, čo sa ukazuje ako efektívny spôsob analýzy údajov.
Príklad č. 2 - Použitím pomenovaného rozsahu
Táto metóda sa používa v scenári, v ktorom používateľ používa staršiu verziu programu Excel, napríklad Excel 2003. Je ľahko použiteľný, ale nie je tak flexibilný ako tabuľková metóda použitá v exceli pre dynamický graf. Pri implementácii tejto metódy existujú 2 kroky:
- Vytvorenie dynamického pomenovaného rozsahu pre dynamický graf.
- Vytvorenie grafu pomocou pomenovaných rozsahov.
Vytvorenie dynamického pomenovaného rozsahu pre dynamický graf
V tomto kroku sa funkcia OFFSET (Formula) používa na vytvorenie dynamického pomenovaného rozsahu pre konkrétny pripravovaný dynamický graf. Táto funkcia OFFSET vráti bunku alebo rozsah buniek, ktoré sú špecifikované na uvedené riadky a stĺpce. Základné kroky, ktoré je potrebné dodržať, sú:
- Vytvorte tabuľku údajov, ako je uvedené v predchádzajúcej metóde.
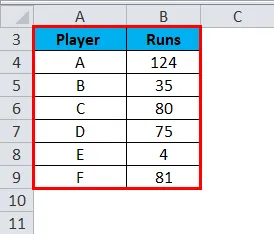
- Na karte „Vzorce“ kliknite na „Správca mien“.
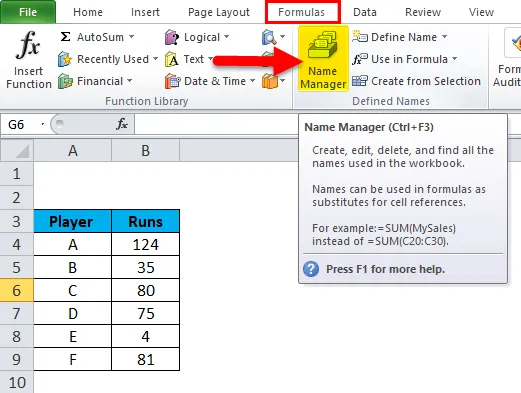
- V tomto dialógovom okne sa zobrazí dialógové okno Správca mien. Kliknite na „Nový“.
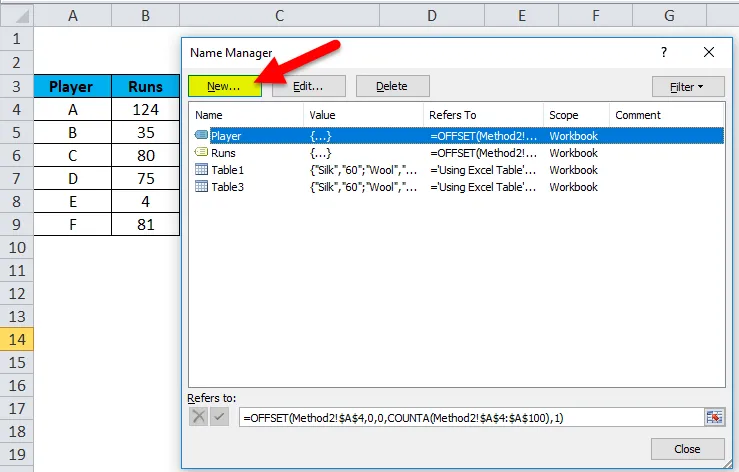
- V zobrazenom dialógovom okne možnosti „Správca mien“ priraďte názov na karte pre možnosť názvu a na kartu „Odkazuje na“ zadajte vzorec OFFSET.
Pretože v príklade boli použité dve mená (Player and Runs), budú definované dva rozsahy mien a vzorec OFFSET pre obe mená bude nasledovný:
- Hráč = OFFSET ($ A $ 4, 0, 0, COUNTA ($ A $ 4: $ A $ 100), 1)

- Behy = OFFSET ($ B $ 4, 0, 0, COUNTA ($ B $ 4: $ B $ 100), 1)
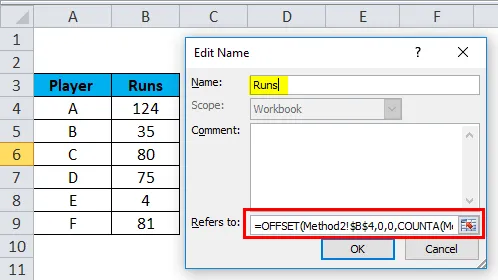
Tu použitý vzorec tiež používa funkciu COUNTA. Získa počet neprázdnych buniek v cieľovom stĺpci a počty sa dostanú do argumentu výšky funkcie OFFSET, ktorý inštruuje počet riadkov, aby sa vrátili. V kroku 1 metódy 2 je demonštrované definovanie pomenovaného rozsahu pre dynamický graf, kde je tabuľka vytvorená pre dva názvy a vzorec OFFSET sa používa na definovanie rozsahu a vytvorenie názvových rozsahov, aby sa graf stal dynamickým.
Vytvorenie grafu pomocou pomenovaných rozsahov
V tomto kroku sa vyberie a vloží graf a vytvorené rozsahy mien sa použijú na znázornenie údajov a na vytvorenie dynamického grafu. Postupujú sa podľa týchto krokov:
- Na karte „Vložiť“ vyberte možnosť „Čiara“.
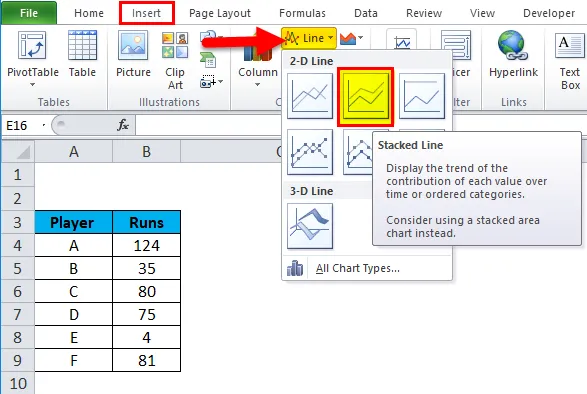
- Vloží sa stohovaný čiarový graf.
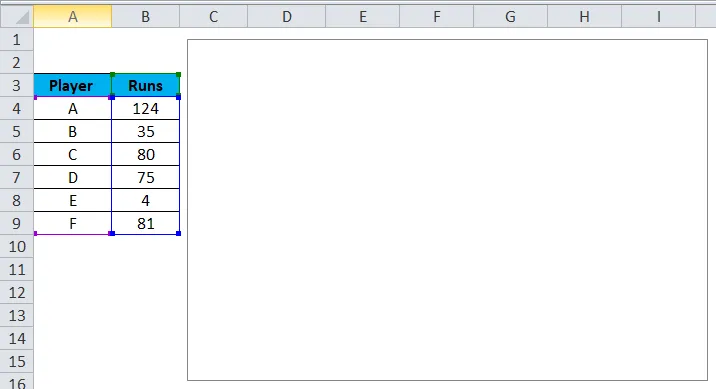
- Vyberte celý graf, kliknite pravým tlačidlom myši alebo kliknite na možnosť „Vybrať údaje“ alebo na karte „Návrh“ prejdite na možnosť „Vybrať údaje“.
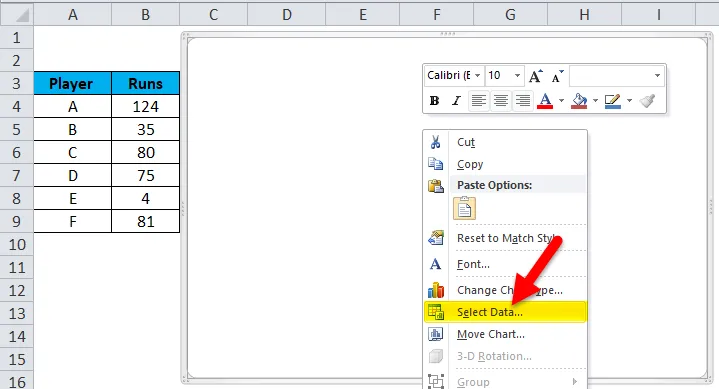
- Po výbere možnosti výberu údajov sa zobrazí dialógové okno „Vybrať zdroj údajov“. Potom kliknite na tlačidlo „Pridať“.
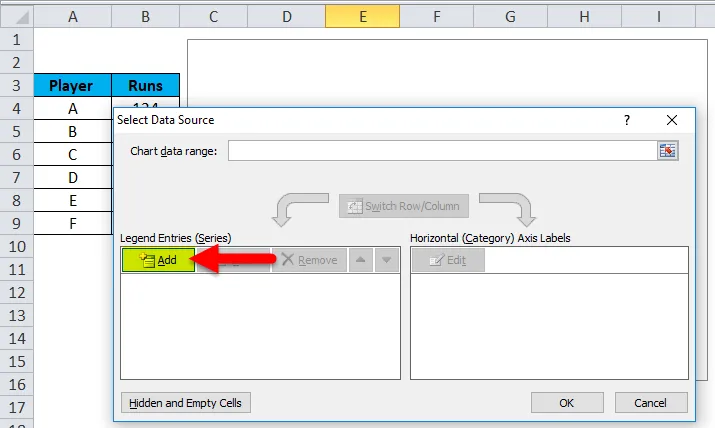
- Pri možnosti Pridať sa zobrazí ďalšie dialógové okno. V tom na záložke názvu série zvoľte názov zadaný pre rozsah a do hodnoty série zadajte názov pracovného hárka pred pomenovaný rozsah (Method2! Runs). Kliknite na tlačidlo OK
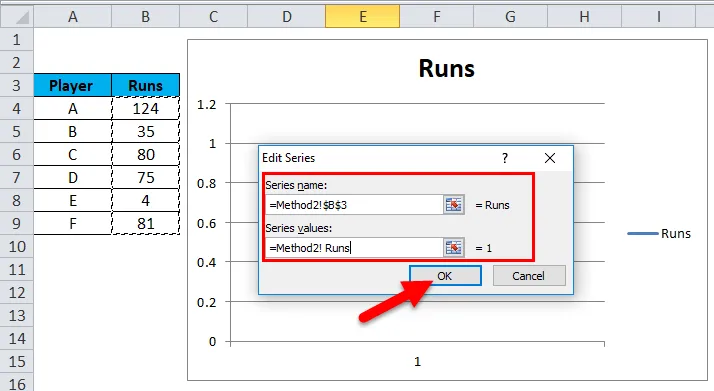
- Kliknite na tlačidlo Upraviť na vodorovnom štítku osi kategórie.
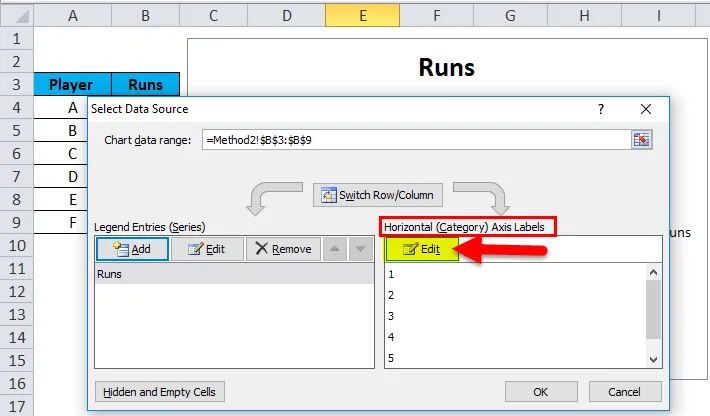
- Na štítkoch osí dialógové okno zadá názov pracovného hárka a potom pomenovaný rozsah (Method2! Player). Kliknite na tlačidlo OK.
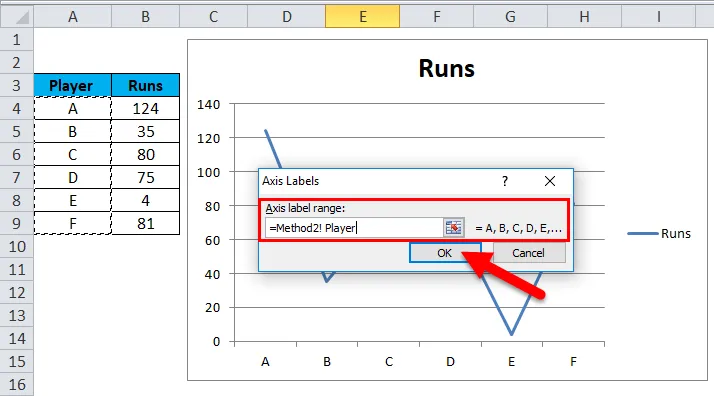
- Názov grafu uveďte ako analýza zhody.
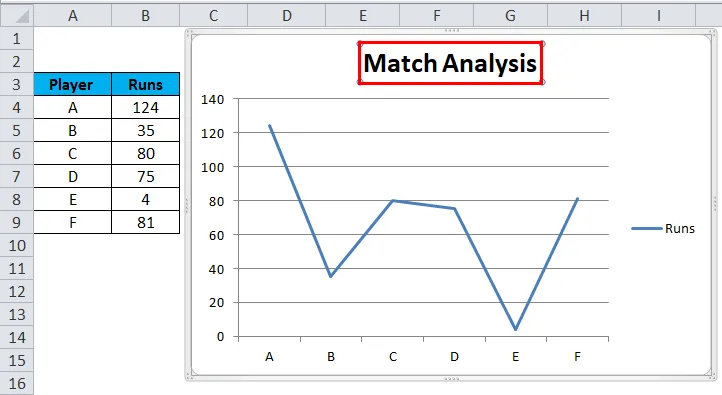
Po vykonaní týchto krokov sa vytvorí dynamický graf pomocou metódy vzorca a tiež sa automaticky aktualizuje po vložení alebo odstránení údajov.

Výhody dynamického grafu v Exceli
- Dynamický graf je časovo efektívny nástroj. Šetrí čas automatickou aktualizáciou grafu vždy, keď sa k existujúcim údajom pridajú nové údaje.
- V prípade prispôsobenia existujúcich údajov je zabezpečená rýchla vizualizácia údajov.
- Použitý vzorec OFFSET prekonáva obmedzenia, ktoré sa vyskytujú pri aplikácii VLOOKUP v Exceli.
- Dynamický graf je veľmi užitočný pre finančného analytika, ktorý sleduje údaje o spoločnostiach. Pomáha im pochopiť trend v pomeroch a finančnej stabilite spoločnosti jednoduchým vložením aktualizovaného výsledku.
Nevýhody dynamického grafu v Exceli
- V prípade niekoľkých stoviek vzorcov použitých v excelovom zošite môže ovplyvniť výkonnosť programu Microsoft Excel vzhľadom na jeho prepočítanie potrebné pri každej zmene údajov.
- Dynamické grafy predstavujú informácie ľahším spôsobom, ale aj menej komplikovaným aspektom informácií.
- Pre používateľa, ktorý nie je zvyknutý na používanie programu Excel, môže byť pre používateľa ťažké pochopiť funkčnosť procesu.
- V porovnaní s normálnym grafom je dynamické spracovanie grafu únavné a časovo náročné
Dôležité informácie o dynamickom grafe v programe Excel
- Pri vytváraní rozsahov názvov pre grafy by v údajoch tabuľky alebo v údajovom liste nemal byť žiadny medzera.
- Pri vytváraní grafu s použitím názvových rozsahov by sa malo postupovať podľa pomenovania.
- V prípade prvej metódy, tj pomocou excelovej tabuľky, sa vždy, keď sa údaje vymažú, graf automaticky aktualizuje, na pravej strane grafu by však bolo prázdne miesto. V tomto prípade teda potiahnite modrú značku v dolnej časti tabuľky Excel.
Odporúčané články
Toto bol sprievodca dynamickým grafom v Exceli. Tu diskutujeme o jeho použití a o tom, ako vytvoriť dynamický graf v Exceli s vynikajúcimi príkladmi a stiahnuteľnými vynikajúcimi šablónami. Tieto užitočné funkcie sa môžete tiež pozrieť v exceli -
- Koncepty jazyka Visual Basic - S dynamickým vstupom
- Vedieť o kontingenčnej tabuľke - MS Excel
- Ako vytvoriť efektívny Ganttov diagram?
- Funkcia prognózy MS Excel