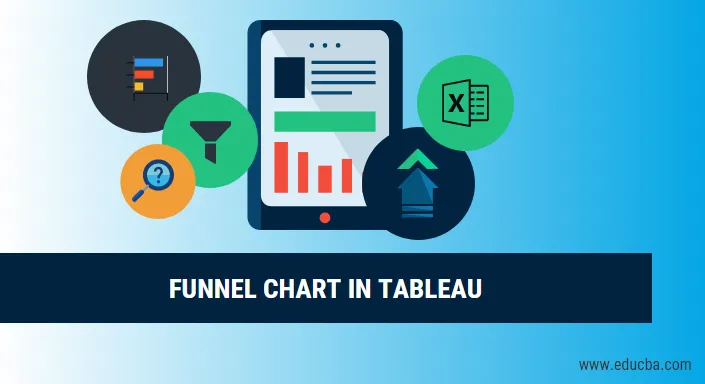
Úvod do zúženého grafu v Tableau
Skôr ako začneme s podrobnosťami o tom, ako je graf zúženia vykreslený do tabuľky, poďme sa najprv dozvedieť, čo je zúženie? Graf zúženia tak, ako názov napovedá, keď sa vykreslí, predstavuje ako zúženie. Ukazuje hodnoty, ktoré postupne znižujú pomery až do 100%. Vyššia časť sa nazýva hlava a spodná časť sa nazýva krk. Môžu sa použiť na zobrazenie všetkého, čo sa zmenšuje. Môžeme povedať, že zúžený graf je nejaká alternatíva k koláčovému grafu, pretože celková plocha, ktorú pokrýva obidva, je 100 percent a jediný rozdiel je v tom, že v zúžení máme zmenšenú veľkosť oblasti, napríklad:
- Jeden bar s rozlohou 60 percent
- Druhý s rozlohou 20 percent
- Potom ďalší s 15 percentami
- A posledný s rozlohou 5 percent
Napríklad, ak máme celkom 500 zamestnancov v kancelárii rôznych schopností a chceme vykresliť počet zamestnancov určitej zručnosti v klesajúcom poradí, môžeme zvoliť zúženie. Predpokladajme, že máme 300 zamestnancov s Pythonom, 150 so znalosťami R a 50 so znalosťami SPSS. Vedúci zúženého grafu môže mať 300 zamestnancov s Pythonom a krk môže mať 50 s SPSS a stredná vrstva patrí do 150 so znalosťou R.
Po zavedení grafu zúženia teraz presunieme našu pozornosť na Tableau, ktorý sa použije na vizualizáciu zúženého grafu.
Tabuľa je nástroj, ktorý sa používa na vizualizáciu. Používa sa na vizuálnu analýzu údajov. Osoba môže vytvoriť interaktívny zdieľateľný informačný panel pomocou Tableau a tento informačný panel sa môže použiť na znázornenie trendov, variácií údajov pomocou grafov a grafov. Nie je to open source, ale je k dispozícii študentská verzia. Zaujímavosťou je, že umožňuje analýzu údajov v reálnom čase. Môže sa použiť na pripojenie k súborom, veľkým zdrojom údajov. Používa sa v akademických, obchodných a mnohých vládnych organizáciách.
Budova tabulačných máp
Začnime teda so zostavovaním tabulkových tabuliek. Budeme mať dva prístupy na zostavenie grafov zúženia v tablete
Prístup 1 - (stupňovitá schéma zúženia)
1. Otvorte Tableau a nájdete nižšie uvedenú obrazovku.
2. Pripojte sa k súboru pomocou možnosti pripojenia na vstupnej stránke Tableau. V mojom prípade mám na pripojenie vynikajúci súbor. Vyberte možnosť programu Excel a vyhľadajte súbor, ktorý chcete pripojiť 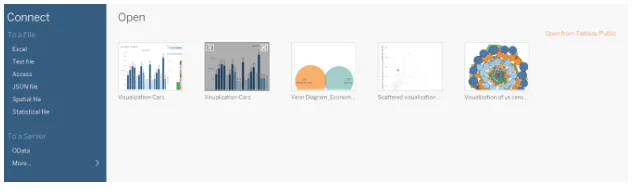
3. Používam súbor údajov o kancelárskych potrebách, ktorý má šesť atribútov a obsahuje číselné aj kategorické hodnoty. Obrázok nižšie ukazuje, ako vyzerá v tablete po pripojení k listu. Ak sa pozriete pozorne, v oblasti merania sú dva atribúty (Jednotky a Jednotková cena) a štyri (Oblasť, Rep, Položka, Dátum) v oblasti dimenzie.

4. Kliknite na hárok1 zobrazený s popisom „Choď na pracovný list“. Tu pripravíte vizualizácie. Nižšie uvedený obrázok ukazuje, ako to vyzerá. 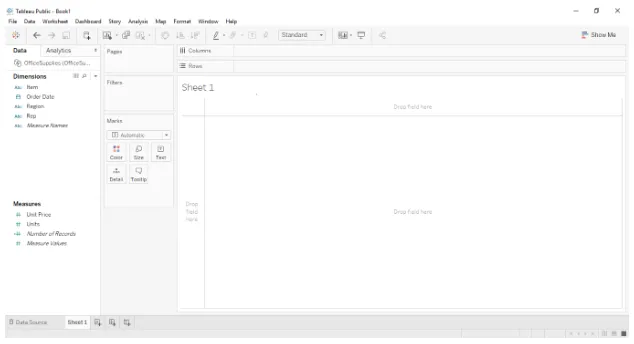
5. Keď teraz musíme pripraviť zúženie, musíme naň presunúť ktorúkoľvek nameranú hodnotu do riadkov. Nezabudnite na jednu vec, ktorú ste predtým mali zvoliť, aby ste agregovanú funkciu vybrali ako „Počty“ alebo „Počty (odlišné)“. Po presunutí myšou do riadkov sa zobrazí jedna lišta odrážajúca počty, ako je to znázornené na nasledujúcom obrázku.
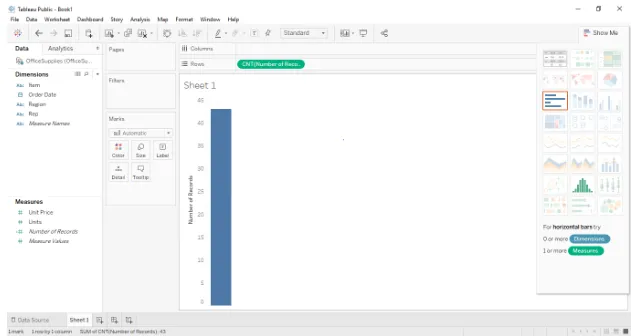
6. Potom môžeme pretiahnúť rozmerové pole do „farebnej“ oblasti na karte „značky“ tabuľky s tabuľkami, ktorá nám v tomto prípade umožní rozdeliť stĺpec do skupín. V zdroji údajov sú tri skupiny: východ, stred a západ. To isté sa zobrazuje v snímke obrazovky nižšie. 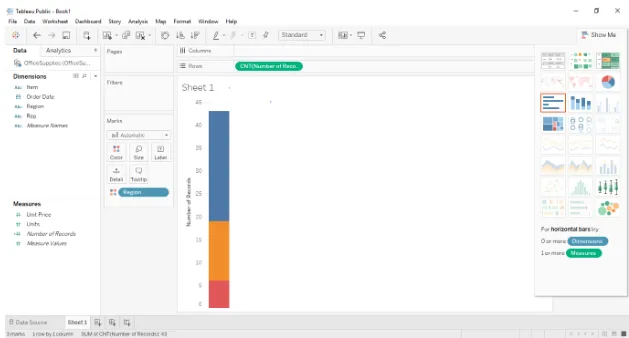
7. Teraz je ďalším krokom stlačenie ctrl a pretiahnutie nameranej hodnoty prítomnej v riadkoch do časti veľkosti na karte značiek. Nezabudnite stlačiť a podržať ctrl a zároveň presúvať počet záznamov nachádzajúcich sa v sekcii riadkov, pretože vytvorí novú kópiu nameranej hodnoty a odlíši sekcie v lište čo najbližšie k ich veľkosti. Stĺpcový graf sa teraz ďalej delil na základe regiónu a veľkosti. Nižšie uvedený obrázok ukazuje to isté. 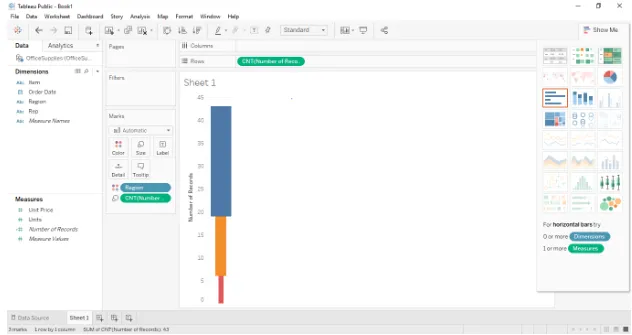
8. Teraz skonvertujte vyššie uvedený graf na zúženie. Stačí zmeniť lištu zobrazenú na paneli nástrojov z „štandardného“ na „celé zobrazenie“ a prevedie sa na graf zúženia, ako je to znázornené na obrázku nižšie. 
Prístup 2 - (schéma hladkého zúženia)
1. Prvé štyri kroky zostanú rovnaké a od kroku 5 sa prístup zmení. Pre tento prístup musíme najprv zoradiť oblasť z poľa dimenzie kliknutím pravým tlačidlom myši na oblasť> predvolené vlastnosti> zoradiť a potom oblasťou polia rozmeru pretiahnuť do políc riadkov. Nižšie uvedený obrázok ukazuje to isté. 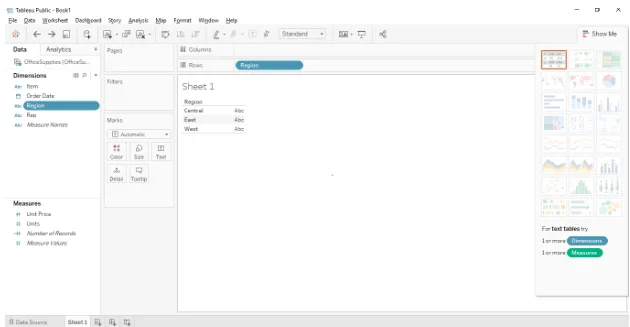
2. Ďalším krokom bude presunutie meracieho poľa „Počet záznamov“ do police stĺpcov. Nezabudnite zmeniť predvolené vlastnosti na počty alebo počty (odlišné). Snímka obrazovky nižšie ukazuje to isté. 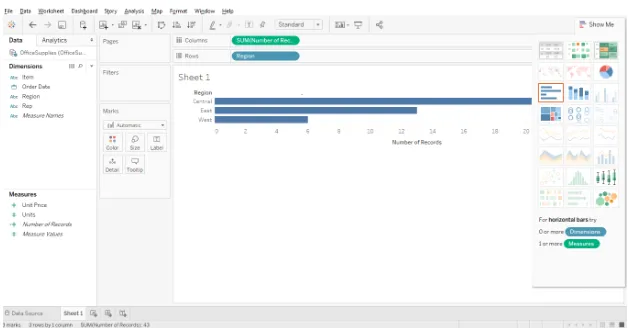
3. Len čo to urobíte, teraz pomocou rozbaľovacej ponuky zmeňte poličku Marks na „Area“ z „Automatic“. Snímka obrazovky nižšie ukazuje to isté. 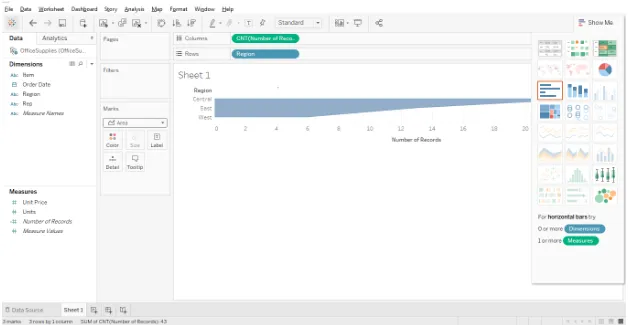
4. Ďalším krokom je vytvorenie vypočítaného poľa alebo inverzie z poľa počítania (Number of Records) (počet záznamov) a vypočítané pole presuňte myšou do stĺpca police. Vytvorenie vypočítaného poľa: Pravým tlačidlom myši kliknite na pole (Počet záznamov)> vytvoriť> vypočítané pole. Nižšie uvedené snímky obrazovky zobrazujú dialógové okno vypočítaného poľa. 
5. Posledným krokom je pretiahnutie súboru do police stĺpcov. Nižšie uvedený obrázok ukazuje to isté. 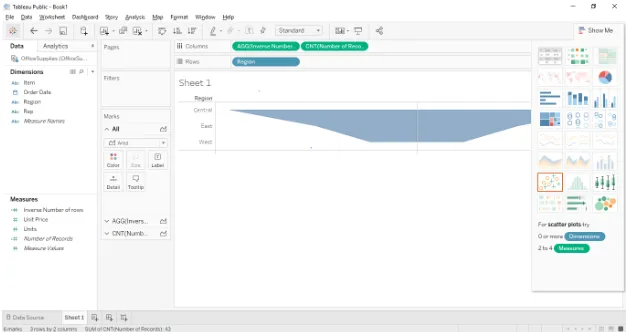
záver
Grafy zúženia sa zvyčajne používajú, keď ukazujeme niečo, čo sa zmenšuje. Nižšie sú uvedené niektoré oblasti, kde sa dajú použiť.
- Vizualizácia procesu plnenia objednávky.
- Vizualizácia procesu predaja od začiatku do konca.
- Vizualizácia toku informácií na základe priority.
Odporúčané články:
Toto bol sprievodca zúžením v table. Tu sme diskutovali o rôznych prístupoch k zostaveniu grafov zúženia v tablete. Ďalšie informácie nájdete aj v nasledujúcich článkoch -
- Mapový graf v Exceli
- Excel typy grafov
- Úvod do stohovaného stĺpcového grafu v Tableau
- Prehľad čiarového grafu v Tableau