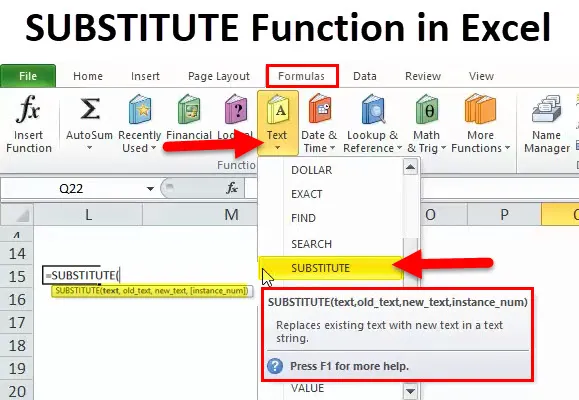
NÁHRADA v Exceli (obsah)
- NÁHRADA v Exceli
- SUBSTITUTE Formula v Exceli
- Ako používať SUBSTITUTE v Exceli?
NÁHRADA v Exceli
- Je to typ funkcie pracovného hárka, náhradná funkcia je vstavaná funkcia, ktorá je kategorizovaná ako reťazcová alebo textová funkcia
- Nahrádza nový text namiesto starého alebo existujúceho textu v textovom reťazci
- Funkcia nahradenia je užitočná, ak chcete nahradiť konkrétne slovo alebo text v textovom reťazci
- Najčastejšie sa používa na nahradenie textových reťazcov z importovaných údajov
- Funkcia nahradenia sa používa, keď chcete nahradiť text na základe jeho obsahu, nie polohy
- Je užitočný pri odstraňovaní riadkov v bunke, výsledkom čoho je správny reťazec (vysvetlenie v príklade 4).
- To vám umožní vytvoriť konzistentnosť v excel liste alebo knihe
definícia
SUBSTITUTE Funkcia nahradí starý text novým textom v referencii bunky alebo v textovom reťazci. Nahradí všetky výskyty starého textu, pokiaľ nie je vybrané konkrétne číslo inštancie
SUBSTITUTE Formula v Exceli
Nasleduje vzorec SUBSTITUTE:

Funkcia SUBSTITUTE má nasledujúce argumenty:
Text: Je to text alebo odkaz na bunku obsahujúcu text, ktorý chcete nahradiť znakmi
Old_text : Text, ktorý chcete nahradiť alebo odstrániť
Poznámka: Ak používate textový reťazec, musíte tento argument vždy uviesť v „úvodzovkách“. Rozlišuje sa veľké a malé písmená
New_text: Jedná sa o nový text, ktorý má nahradiť starý text alebo je to podreťazec, ktorý chcete použiť ako náhradu
Poznámka: Ak používate textový reťazec, musíte tento argument vždy uviesť v „úvodzovkách“. Rozlišuje sa veľké a malé písmená
Instance_num: Toto je voliteľný parameter. Určuje, ktorý výskyt starého textu chcete nahradiť novým textom, ak je tento parameter vynechaný alebo nepridaný, každý výskyt starého textu bude nahradený novým textom.
Tento argument môžete použiť na označenie toho, ktorý výskyt chcete nahradiť
Ako používať funkciu SUBSTITUTE v Exceli?
Táto funkcia SUBSTITUTE sa veľmi ľahko používa. Pozrime sa teraz, ako používať funkciu SUBSTITUTE v Exceli pomocou niekoľkých príkladov.
Túto funkciu SUBSTITUTE si môžete stiahnuť v šablóne Excel tu - funkciu SUBSTITUTE v šablóne ExcelPríklad č. 1
Ak chcete nahradiť starý reťazec novým, použite funkciu SUBSTITUTE.
v tomto scenári nahradí starý reťazec (staré víno) novým reťazcom (nové víno) pomocou substitučnej funkcie
Tvrdenia náhradnej funkcie:
Text: Ktorý text chceme zmeniť? Je to referenčná bunka kontaktného čísla, tj B6 ALEBO STARÉ VÍNO, tj = SUBSTITÚT (B6,

Old_text: Tu chceme zmeniť existujúci starý textový reťazec, tj OLD WINE, takže ho napíšte do dvojitých úvodzoviek „OLD WINE“ alebo odkaz na bunku, tj = SUBSTITUTE (B6, C6,
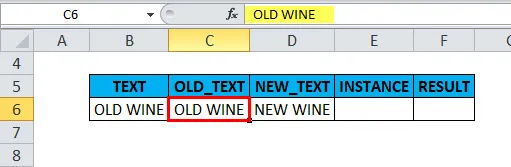
New_text: Chceme ho zmeniť na NEW WINE, takže ho napíšte do dvojitých úvodzoviek, tj môžete uviesť „NEW WINE“ alebo odkaz na bunku, tj = SUBSTITUTE (B6, C6, D6
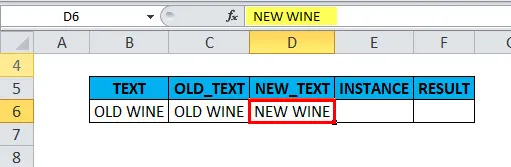
Instance_num: Označuje, na ktorý konkrétny prípad sa zameriame na substitúciu?
Tu meníme celý reťazec v bunke, preto musí zostať prázdny alebo vynechaný
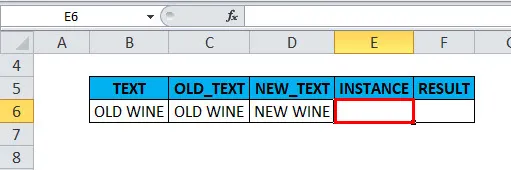
Tu používame tento vzorec SUBSTITUTE (B6, C6, D6):

Výstup bude:

Príklad č. 2
Ak chcete nahradiť konkrétne slovo v textovom reťazci novým, použite funkciu SUBSTITUTE Function v Exceli
Predpokladajme, že chcem nahradiť 1. písmeno „ g“ v slove google výrazom „d“.
Vracia rôzne výsledky v závislosti od toho, ktoré číslo inštancie zadáte v poslednom argumente
Prípad 1: Predpokladajme, že ak vo funkcii SUBSTITUTE vynechám argument Instance_num, každý ďalší výskyt starého textu sa nahradí novým textom, tj nahradí sa celá inštancia.
SUBSTITUTE Funkcia bez argumentu Instance_num, tj = SUBSTITUTE (B12, C12, D12)

výstup bude:
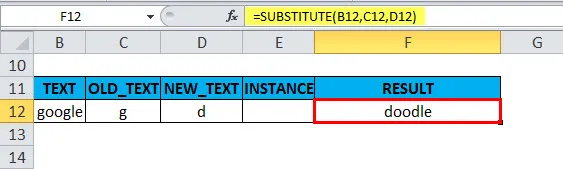
Prípad 2: Predpokladajme, že ak uvediem 1 v argumente Instance_num vo funkcii SUBSTITUTE, nahradí ho iba pri prvom výskyte starého textu daným novým textom alebo nahradí text iba v prvom stupni.
SUBSTITUTE Funkcia s argumentom Instance_num, tj = SUBSTITUTE (B13, C13, D13, 1),
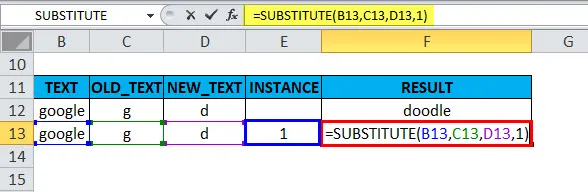
výstup bude:
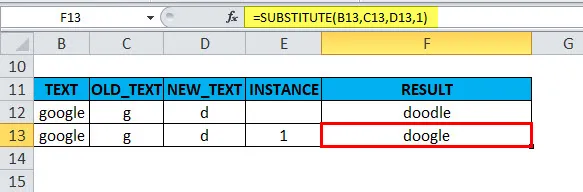
Príklad č. 3
Nahradenie špeciálneho znaku pomocou funkcie Náhrada v Exceli
Nahradenie „-“ v kontaktnom čísle 778-423-9684 za „*“
Tvrdenia náhradnej funkcie:
Text: Ktorý text chceme zmeniť? Je to referenčná bunka kontaktného čísla, tj 778-423-9684
tj = SUBSTITUTE („778-423-9684“),
old_text: Chceme zmeniť pomlčku (-), takže ju napíšte do dvojitých úvodzoviek „-“
tj = SUBSTITUTE („778-423-9684“, „-“,
New_text: Chceme ho zmeniť na hviezdičku „*“, takže ho napíšete do dvojitých úvodzoviek
tj = SUBSTITUTE („778-423-9684“, „-“, „*“
Instance_num: Označuje, na ktorý konkrétny prípad sa zameriame na substitúciu?
Tu ju musíme nahradiť dvakrát, a preto musí zostať prázdna
tj = SUBSTITUTE (“778-423-9684”, “-“, ”*”) alebo = SUBSTITUTE (K6, ”-“, ”*”)
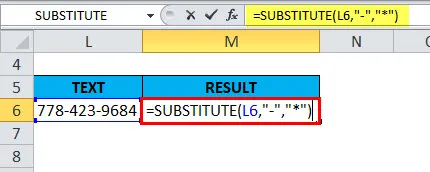
Výstup bude:
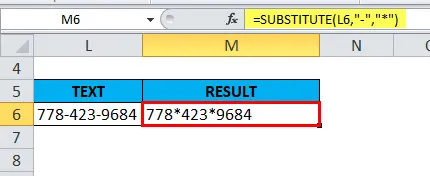
Príklad č. 4
Odstránenie riadkov v bunke pomocou funkcie SUBSTITUTE.
Nahrádza znak posunu riadka (ANSI CODE 10) medzerou, vracia výstupnú hodnotu správneho reťazca bez akýchkoľvek medzier.
Vytvorenie textového reťazca, ktorý obsahuje zlomky riadkov alebo kanály v bunke
Na začiatku môže byť zalomenie riadku vložené do bunky so vzorcom SUBSTITUTE.
Obsahy v bunke G13, H13 a I13 sú zlepené pomocou ampersandu (&), je to operátor zreťazenia v Exceli, spolu s ampersandom, CHAR (10) sa používa na vytvorenie zalomenia riadka
CHAR (10): Je to znakový znak pre zalomenie riadku v Exceli
= G13 & CHAR (10) a H13 a CHAR (10) I13

Výsledkom bude výstupný text so zalomením riadkov:

Poznámka: Pred použitím vzorca sa musíme presvedčiť, či je na bunke, ktorá vracia výstupnú hodnotu, povolené zalamovanie textu. Výsledkom bude iba text, ktorý obsahuje zalomenia riadkov
Po dokončení sa skopíruje textový reťazec, ktorý obsahuje zlomky riadkov alebo kanály v bunke, do inej bunky a použije sa substitučná funkcia.
= LÁTKA (L13, CHAR (10), ““)
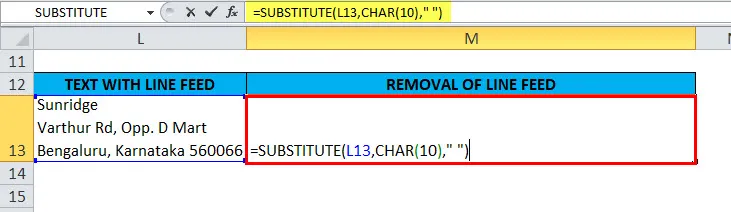
Výstup bude:
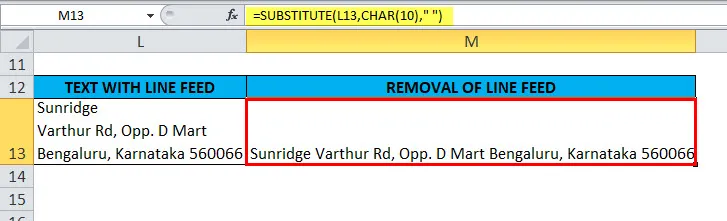
Nahrádza znak posunu riadka (CHAR (10) alebo ANSI kód 10) medzerou, výsledkom čoho je správny reťazec
Príklad č. 5
NESTED SUBSTITUTE tj nahradenie viacerých znakov jedným vzorcom
V nižšie uvedenom scenári obsahuje bunka „B18“ textový reťazec ako „PM1, DT1, T1“.
kde „PM“ znamená „Project manager“, „DT“ znamená „Diabetes“ a „T“ znamená „Team“.
Chcem rozšíriť alebo nahradiť tieto tri kódy úplnými menami v inej bunke
To sa dá dosiahnuť použitím nižšie uvedených troch substitučných vzorcov v Exceli
= SUBSTITUTE ( B18, „PM“, „Projektový manažér“)
= NÁHRADA ( B18, „DT“, „Cukrovka“)
= SUBSTITUTE ( B18, „T“, „Team“)
A potom ich vnoriť do seba:
= SUBSTITUTE (SUBSTITUTE (SUBSTITUTE (B18, „PM“, „Project Manager“), ”DT”, “Diabetes“), “T”, “Team“)

Výstup bude:
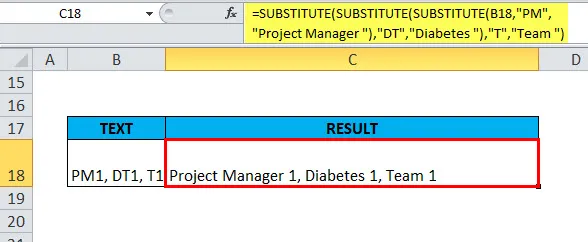
Dôležité informácie o funkcii SUBSTITUTE
- SUBSTITUTE Funkcia nepodporuje zástupné znaky
- Ak nie je uvedené číslo inštancie, nahradí sa celá inštancia (vysvetlenie v EG 2, prípad 1).
- Číslo inštancie nemôže byť záporné alebo nulové
- SUBSTITUTE funguje aj pre čísla a špeciálne znaky
- Vo funkcii SUBSTITUTE musia byť argumenty old_text a new_text vždy uvedené v „úvodzovkách“.
- Rozlišuje sa veľké a malé písmená
- Pomocou funkcie SUBSTITUTE môžete naraz odstrániť dva rôzne znaky. môžeme vnoriť niekoľko funkcií SUBSTITUTE do jedného vzorca, aby sme vykonali niekoľko substitúcií naraz. (Vysvetlené v príklade 5: NESTED SUBSTITUTE)
Odporúčané články
Toto bol sprievodca funkciou SUBSTITUTE. V tejto časti si preberieme SUBSTITUTE Formula a ako používať funkciu SUBSTITUTE v Exceli spolu s praktickými príkladmi a stiahnuteľnými excel šablónami. Môžete si tiež prečítať naše ďalšie navrhované články -
- Ako používať TRANSPOSE v Exceli?
- Ako používať a fungovať v Exceli?
- Ako používať LOOKUP v MS Excel?
- Funkcia IPMT v Exceli