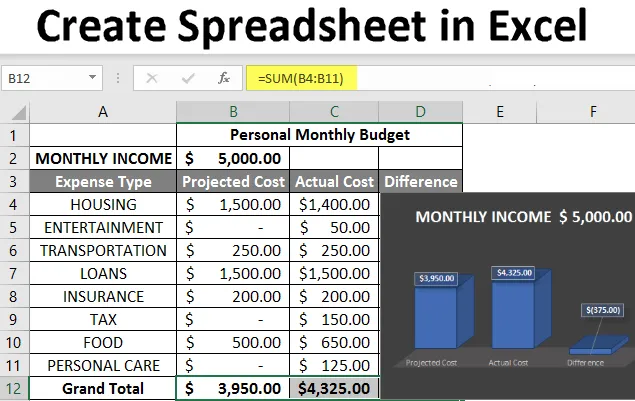
Vytvorenie tabuľky v Exceli (obsah)
- Úvod k vytvoreniu tabuľky v Exceli
- Ako vytvoriť tabuľku v Exceli?
Úvod k vytvoreniu tabuľky v Exceli
Tabuľka je súbory založené na mriežke určené na správu alebo vykonávanie akéhokoľvek typu výpočtu osobných alebo obchodných údajov. Je k dispozícii v kancelárii MS a Office 365, odkiaľ si používateľ môže vytvoriť tabuľku. Tu je kancelária MS aplikácia na mieste, kde je služba Office 365 založená na cloude. Existuje viac ako 400 funkcií a mnoho funkcií, ako sú kontingenčné, sfarbenie, graf, graf a podmienené formátovanie a mnoho ďalších. Vďaka tomu je pre používateľov najlepšou voľbou.
Pracovným zošitom je žargón pre tabuľkový procesor Excel. MS Excel používa tento výraz na zdôraznenie, že jeden zošit môže obsahovať viac pracovných hárkov. Kde každý môže mať svoju vlastnú dátovú mriežku, graf alebo graf.
Ako vytvoriť tabuľku v Exceli?
Tu je niekoľko príkladov na vytváranie rôznych typov tabuliek, ktoré vynikajú kľúčovými vlastnosťami vytvorených tabuliek.
Túto šablónu Vytvoriť tabuľku Excelu si môžete stiahnuť tu - Vytvoriť šablónu tabuľky ExceluPríklad č. 1 - Ako vytvoriť tabuľku v Exceli?
Krok 1: Otvorte MS Excel.
Krok 2: Prejdite do Menu a vyberte Nový >> kliknutím na prázdny zošit vytvorte jednoduchý pracovný hárok.
ALEBO - Stačí stlačiť Ctrl + N: Ak chcete vytvoriť novú tabuľku.

Krok 3: V predvolenom nastavení bude hárok 1 vytvorený ako pracovný hárok v hárku a názov tabuľky bude uvedený ako hárok1, ak ho otvárate prvýkrát.
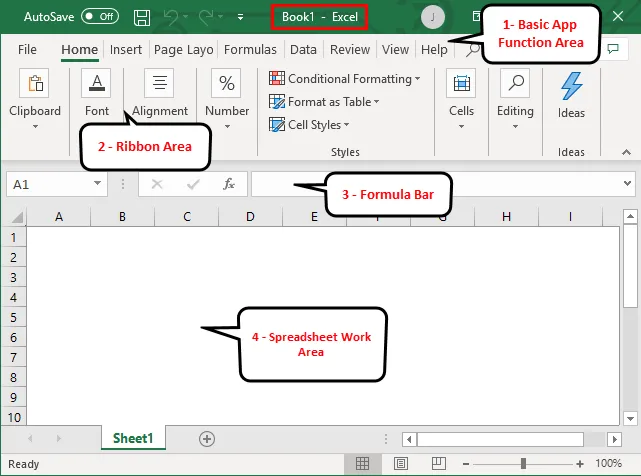
Kľúčové vlastnosti vytvorenej tabuľky:
- Oblasť základných funkcií aplikácií: Existuje zelený pruh, ktorý obsahuje všetky typy akcií, ktoré sa majú vykonať na pracovnom hárku, ako je napríklad uloženie súboru, presunutie zadných alebo predných krokov, nové, vrátenie späť, opakovanie a mnoho ďalších.
- Oblasť s pásmi karet: Pod touto oblasťou základných funkcií aplikácie, ktorá sa nazýva Pás s pásikmi, je sivá oblasť. Obsahuje manipuláciu s údajmi, panel nástrojov na vizualizáciu údajov, nástroje na rozloženie stránky a mnoho ďalších.
- Pracovná oblasť tabuľky: V predvolenom nastavení je to mriežka, ktorá obsahuje abecedný stĺpec A, B, C, …, Z, ZA…, ZZ, ZZA… a riadky ako čísla 1, 2, 3, …. 100, 101, atď. Je to bunka, v ktorej môže užívateľ vykonať výpočet osobných alebo obchodných údajov. Každé obdĺžnikové pole v hárku sa nazýva bunkové, ako je na predchádzajúcom obrázku vybraté bunky A1.
- Lišta vzorcov: Zobrazia sa údaje vo vybranej bunke, ak obsahujú nejaký vzorec, zobrazia sa tu. Rovnako ako vyššie uvedená oblasť je v pravom hornom rohu k dispozícii vyhľadávací panel a na spodnej strane listu je k dispozícii karta hárka. Užívateľ môže zmeniť názov názvu hárku.
Príklad č. 2 - Ako vytvoriť jednoduchú tabuľku rozpočtu v Exceli?
Predpokladajme, že existuje užívateľ, ktorý chce vytvoriť tabuľku na výpočet určitého rozpočtu. Za rok 2018 má v každom štvrťroku nejaký produkt a každý predaj produktu. Teraz chce tento rozpočet ukázať svojmu klientovi.
Pozrime sa, ako to môžeme dosiahnuť pomocou tabuľky.
Krok 1: Otvorte MS Excel.
Krok 2: Prejdite do Menu a vyberte Nový >> kliknutím na prázdny zošit vytvorte jednoduchý pracovný hárok.
ALEBO - Stačí stlačiť Ctrl + N: Ak chcete vytvoriť novú tabuľku.
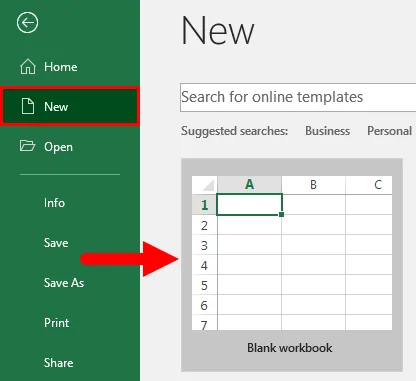
Krok 3: Prejdite do pracovnej oblasti tabuľky. Čo je list1.
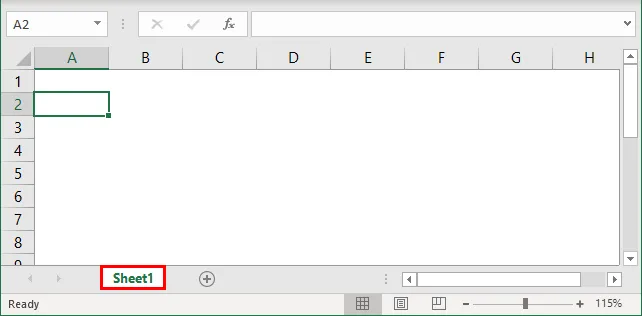
Krok 4: Teraz vytvorte hlavičky pre predaj v každom štvrťroku v prvom riadku zlúčením buniek z B1 do E1 a v riadku 2 uveďte názov produktu a názov každého štvrťroku.
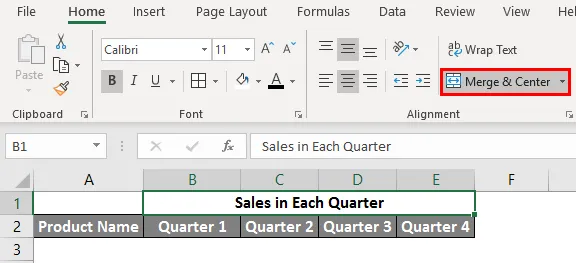
Krok 5: Teraz napíšte celý názov produktu do stĺpca A.
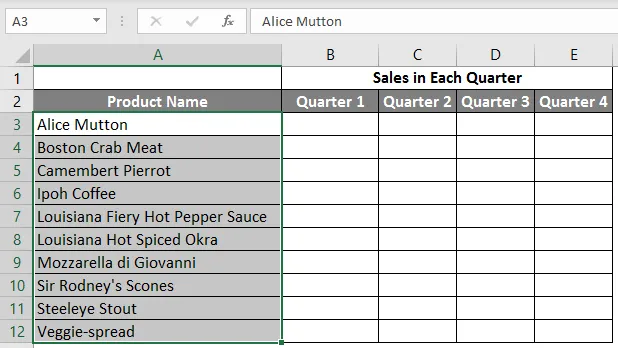
Krok 6: Teraz poskytnite údaje o predaji za každý štvrťrok pred každým produktom.
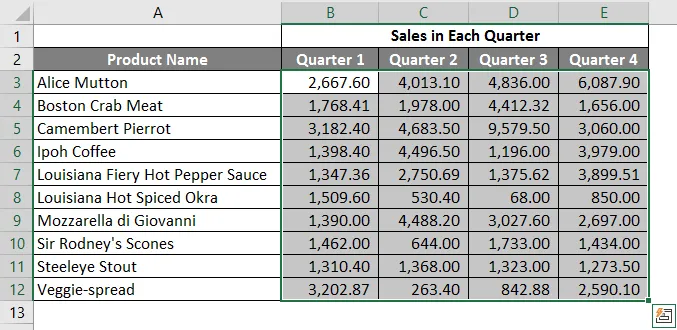
Krok 7: Teraz v ďalšom riadku vložte jednu hlavičku pre celkový súčet a vypočítajte celkové tržby za každý štvrťrok.
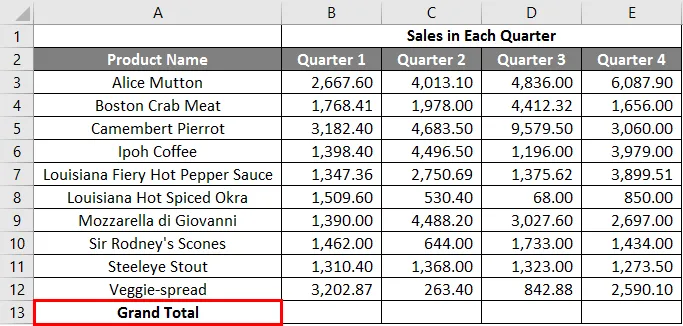
Krok 8: Teraz vypočítajte celkový súčet za každý štvrťrok súčtom >> použiť v iných bunkách v B13 až E13.
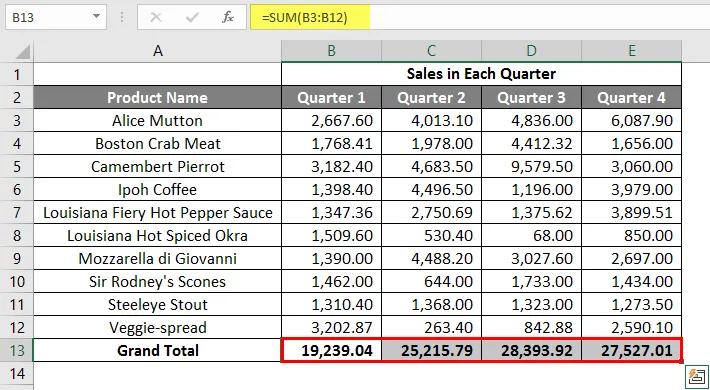
Krok 9: Preveďme teda predajnú hodnotu do symbolu meny ($).
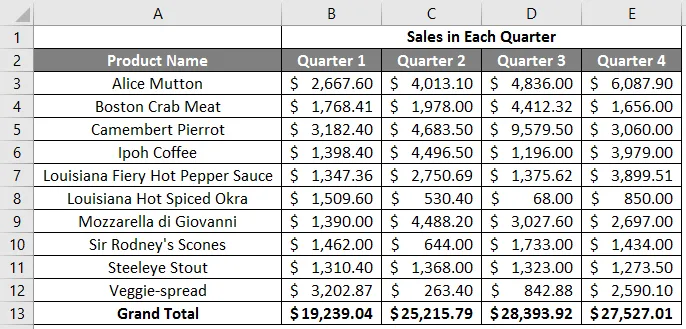
Krok 10: Teraz vytvorte tabuľku výsledkov, v ktorej budú mať celkové tržby za každý štvrťrok.
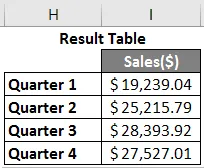
Krok 11: Teraz vykreslite koláčový graf tak, aby profesionálne reprezentoval údaje klientovi, čo vyzerá atraktívne. Užívateľ môže zmeniť vzhľad grafu jednoduchým kliknutím naň, zobrazí sa jeho možnosť a môže si vybrať, ktorý sa mu páči.
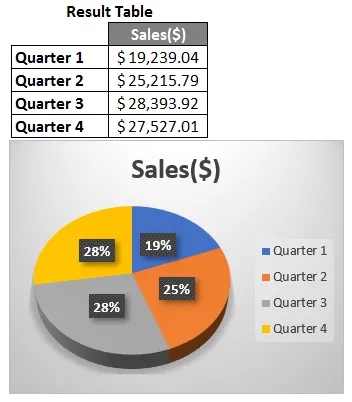
Zhrnutie príkladu 2: Keď chce užívateľ vytvoriť tabuľku, ktorá bude reprezentovať údaje o predaji klientovi, je to hotové.
Príklad č. 3 - Ako vytvoriť osobnú mesačnú rozpočtovú tabuľku v Exceli?
Predpokladajme, že existuje používateľ, ktorý chce vytvoriť tabuľku na výpočet osobného mesačného rozpočtu. Predpokladal náklady a skutočné náklady na rok 2019. Teraz chce tento rozpočet ukázať svojej rodine.
Pozrime sa, ako to môžeme dosiahnuť pomocou tabuľky.
Krok 1: Otvorte MS Excel.
Krok 2: Prejdite do Menu a vyberte Nový >> kliknutím na prázdny zošit vytvorte jednoduchý pracovný hárok.
ALEBO - Stačí stlačiť Ctrl + N: Ak chcete vytvoriť novú tabuľku.
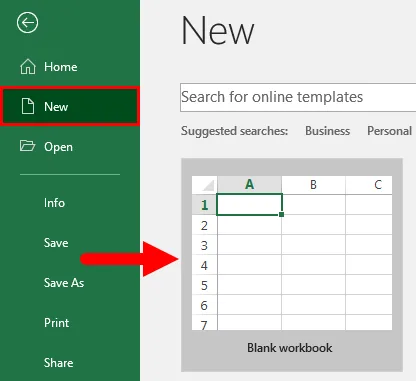
Krok 3: Prejdite do pracovnej oblasti tabuľky. čo je hárok2.
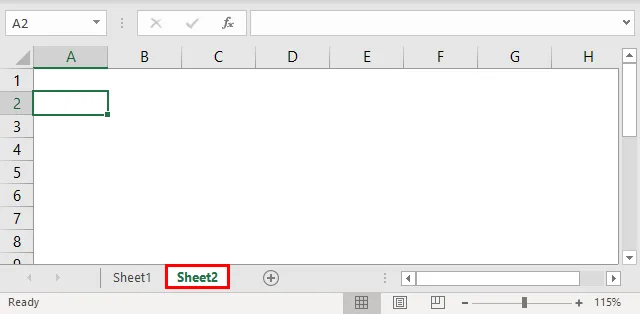
Krok 4: Teraz vytvorte hlavičky pre osobný mesačný rozpočet v prvom riadku zlúčením buniek z B1 do D1 a v riadku 2 uveďte MESAČNÝ PRÍJEM av riadku 3 uveďte typ výdavkov, predpokladané náklady, skutočné náklady a rozdiel.
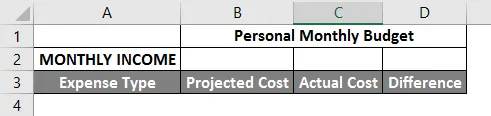
Krok 5: Teraz si v stĺpci A zapíšte všetky výdavky.
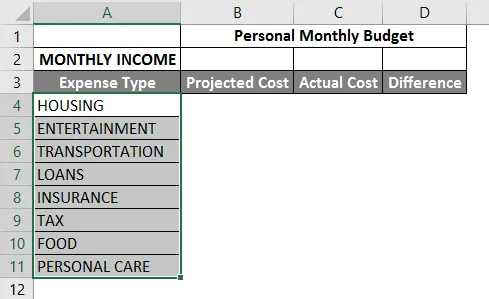
Krok 6: Teraz poskytnite údaje o mesačných príjmoch, predpokladaných nákladoch a skutočných nákladoch pre každý typ výdavkov.
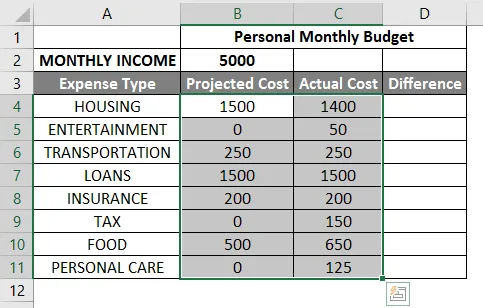
Krok 7: Teraz v ďalšom riadku vložte jednu hlavičku pre Grand Total a vypočítajte celkovú a rozdielnu hodnotu od predpokladaných skutočných nákladov.
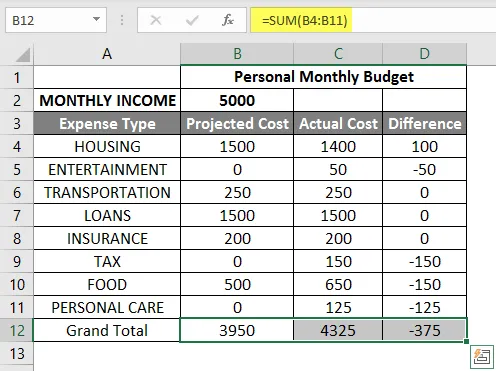
Krok 8: Teraz zvýraznite hlavičku a pridajte hranice pomocou grafiky na paneli nástrojov. >> hodnota nákladov a výnosov v dolároch sa robí symbolom meny.
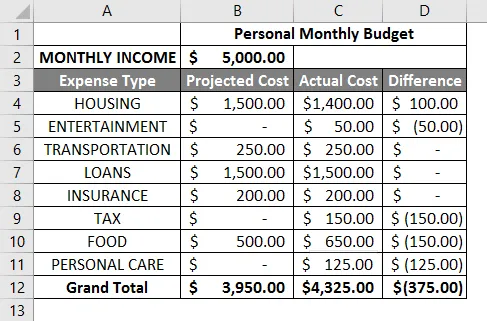
Krok 9: Teraz vytvorte tabuľku výsledkov, ktorá bude mať každý štvrťrok celkový predaj.
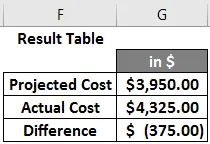
Krok 10: Teraz vykreslite koláčový graf, ktorý predstavuje údaje pre rodinu. Užívateľ si môže vybrať ten, ktorý sa mu páči.
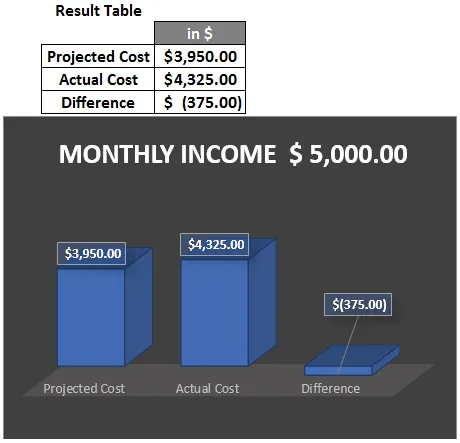
Zhrnutie príkladu 3: Keď chce užívateľ vytvoriť tabuľku, ktorá bude rodine predstavovať mesačné údaje o rozpočte, je to hotové. Úzka zátvorka zobrazuje v údajoch zápornú hodnotu.
Čo je potrebné pamätať
- Tabuľkový proces je súbor založený na mriežke určený na správu alebo vykonávanie akéhokoľvek typu výpočtu osobných alebo obchodných údajov.
- Je k dispozícii v kancelárii MS a Office 365, odkiaľ si používateľ môže vytvoriť tabuľku.
- Zošit je žargón pre tabuľkový procesor Excel. MS Excel používa tento výraz na zdôraznenie, že jeden zošit môže obsahovať viac pracovných hárkov.
Odporúčané články
Toto je príručka na vytvorenie tabuľky v programe Excel. Tu diskutujeme o tom, ako vytvoriť tabuľku v programe Excel spolu s príkladmi a šablónou programu Excel na stiahnutie. Ďalšie informácie nájdete aj v nasledujúcich článkoch -
- Vzorce tabuľky Excel
- Kontingenčný stôl s viacerými listami
- Skupinové pracovné hárky v Exceli
- COLUMNS Formula v Exceli