
Ako nainštalovať WordPress?
Inštalácia programu Word press je skutočne jednoduchá a inštalácia trvá veľmi dlho. Existuje mnoho ďalších stránok, ktoré sa používajú na automatickú inštaláciu. Nasledujúce pokyny vám pomôžu s inštaláciou WordPress.
Pred inštaláciou WordPress je potrebné urobiť nasledujúce kroky
- Prístup na webový server
- Schopnosť vytvoriť databázu
- Textový editor
- FTP klient
- webový prehliadač
Základné pokyny na inštaláciu WordPress:
- Stiahnite a extrahujte balík WordPress
- Vytvorte databázu pre WordPress na webovom serveri
- Nahrajte súbory WordPress na požadované miesto.
- Spustite inštalačný skript programu WordPress prehliadaním adresy URL vo webovom prehľadávači a na miesto, kde by sa mali súbory odovzdať do programu WordPress
Kroky pre inštaláciu WordPress:
Krok 1: Stiahnite a extrahujte
- Stiahnite a rozbaľte balík WordPress z adresy https://wordpress.org/download/
- Ak chce užívateľ nahrať WordPress na iný server alebo vzdialený webový server, jednotlivec si musí stiahnuť a nainštalovať balík WordPress do počítača pomocou webového prehliadača a balíček rozbaliť.
- Ak používateľ musí používať FTP, prejdite na ďalší krok, pretože odovzdávanie súborov bude diskutované neskôr.
- Ak má užívateľ prístup na webový server a je pohodlný pri používaní nástrojov založených na konzole, môže si používateľ stiahnuť WordPress priamo na webový server pomocou príkazu get (alebo rysa alebo iného webového prehľadávača založeného na konzole).
- Keď sa užívateľ musí vyhnúť používaniu FTP: wget https://wordpress.org/latest.tar.gz
- Potom rozbaľte balík pomocou:
tar -xzvf latest.tar.gz - Po inštalácii bude balík pre WordPress extrahovaný do priečinka s názvom WordPress v rovnakom priečinku, v ktorom ste stiahli tar.gz.
Krok 2: Vytvorte databázu a používateľa
Ak musí užívateľ použiť poskytovateľa hostingu (https://codex.wordpress.org/), musí sa ubezpečiť, že pre nich by mala byť zriadená aj databáza WordPress alebo existuje jedno automatizované riešenie, ktoré pomáha pri dosahovaní toho istého. Ten musí zabezpečiť, aby stránky poskytovateľa hostingu podporovali. Ovládací panel poskytuje informácie o tom, či podpora je alebo nie, ak nie, potom ju musíte vytvoriť ručne.
Ak to používateľ musí vytvoriť manuálne, pomocou krokov uvedených nižšie použite phpMyAdmin na vytvorenie a inštaláciu nového používateľského mena a databázy WordPress. Používateľ môže nainštalovať WordPress tam, kde musí pracovať na jednej databáze, ktorá sa už používa.
Používanie phpMyAdmin
Keď je webový server už pripravený na inštaláciu phpMyAdmin a musí si vytvoriť užívateľské meno a heslo, musí použiť nasledujúce kroky. Pokiaľ užívateľ pracuje na svojom počítači a vo väčšine linuxových distribúcií je možné inštaláciu PhpMyAdmin vykonať automaticky.
1. Ak používateľ nie je schopný nájsť databázu súvisiacu s WordPress alebo neexistuje v rozbaľovacej ponuke Databáza pri kontrole, potom je potrebné vytvoriť nový, postupujte podľa pokynov na vytvorenie nového:
- Užívateľ má právo vybrať názov pre databázu WordPress, pretože slovo „wordpress“ by bolo dobré, môžu sa zvážiť aj iné názvy, ale v reálnom čase väčšina hostingových služieb, najmä zdieľaného hostenia, vyžaduje názov databázy začínajúcu na používateľské meno a podčiarkovník. Ak užívateľ pracuje na vlastnom počítači, odporúča sa, aby si užívateľ skontroloval požiadavky na hostiteľskú službu, aby ich mohol sledovať na svojom vlastnom webovom serveri a databáza by sa bez akýchkoľvek úprav ľahko preniesla. Používateľ musí do poľa Vytvoriť databázu zadať názov zvolenej databázy a musí zvoliť najlepší spôsob zoradenia pre použitie jazyka a kódovania. Vo väčšine prípadov sa odporúča vybrať zo série „utf8_“ a ak používateľ nevie nájsť svoj jazyk, môže si vybrať „utf8mb4_general_ci“

2. Užívateľ musí kliknúť na ikonu phpMyAdmin v ľavom hornom rohu, aby sa vrátil na hlavnú stránku, potom kliknite na kartu Users. Ak zoznam používateľov nemá používateľov súvisiacich s WordPress, je potrebné vytvoriť nového používateľa:
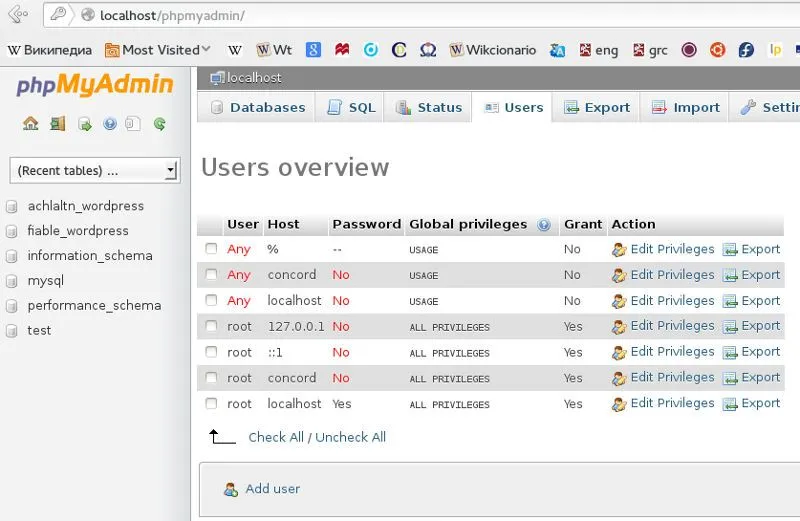
- Kliknite na Pridať používateľa.
- Používateľ musí zvoliť používateľské meno pre WordPress (podľa toho, čo je pohodlné) a zadať ho do poľa Meno používateľa.
- Užívateľ musí zadať bezpečné heslo, a to by malo byť silné heslo obsahujúce znaky ako alfanumerické číslice a slová a vložiť ho do poľa Heslo. Znovu zadajte heslo do poľa Re-type.
- Užívateľ musí zadať zvolené užívateľské meno a heslo
- Používateľ môže v predvolenom nastavení ignorovať všetky možnosti v rámci globálnych privilégií.
- Potom kliknite na Go.
- Používateľ sa vráti na obrazovku Používatelia a klikne na ikonu Upraviť privilégiá na používateľovi, ktorý je práve vytvorený pre WordPress.
- Užívateľ musí vybrať časť Špecifické privilégiá databázy, ktorá sa práve vytvára pre program WordPress, v rozbaľovacej ponuke Pridať privilégiá do nasledujúcej databázy a potom kliknúť na Choď.
- Používateľ získa stránku obnovenú s oprávneniami pre túto databázu. Používateľ musí vybrať všetky oprávnenia a potom kliknúť na Choď.
- Užívateľ by mal zaznamenať názov hostiteľa uvedený za serverom v hornej časti stránky na výslednej stránke.

Krok 3: Nastavte wp-config.php
Užívateľ môže vytvoriť alebo upraviť súbor wp-config.php pre svoj vlastný systém, alebo môže tento krok ignorovať. Program WordPress sa pokúsi vykonať tento krok, keď používateľ spustí inštalačný skript pre program WordPress. Musíte uviesť podrobnosti ako DB_name, DB_Host, DB_User, DB_password, DB_Charset, DB_Collate.
Krok 4: Nahrajte súbory WordPress
Užívateľ musí nahrať súbory WordPress, kde si vybral doménu, na ktorej by sa stránka používateľa WordPress zobrazovala, či už je v koreňovom adresári alebo v podadresári.
Krok 5: Je potrebné spustiť inštalačný skript
- Ak chce užívateľ umiestniť súbory WordPress do koreňového adresára, mal by navštíviť stránku: http://example.com/wp-admin/install.php
- Ak chce používateľ umiestniť súbory WordPress do podadresára s názvom blog, mal by navštíviť stránku: http://example.com/blog/wp-admin/install.php
Krok 6: Nastavenie konfiguračného súboru
Ak používateľ musí vytvoriť konfiguračný súbor, postupujte podľa pokynov.

Dokončenie inštalácie
Na nasledujúcom obrázku musíte zadať požadované užívateľské meno a heslo.
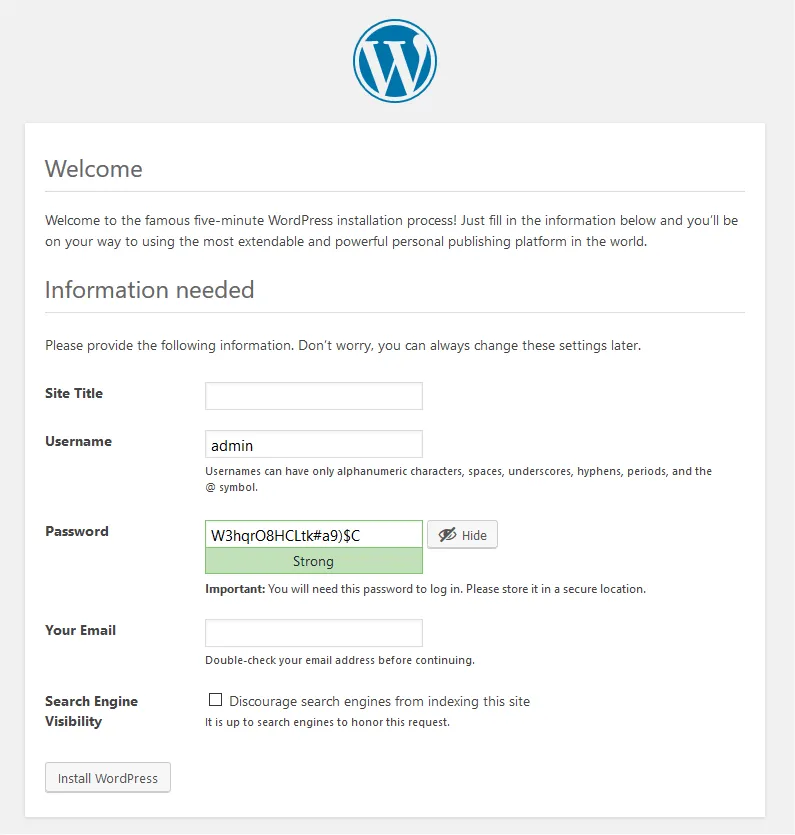
Ak ste úspešne nainštalovali WordPress, zobrazí sa výzva na prihlásenie.
Odporúčané články
Toto bola príručka o tom, ako nainštalovať WordPress. Tu sme diskutovali o pokynoch a krokoch na inštaláciu WordPress. Viac informácií nájdete aj v nasledujúcom článku -
- Kariéra vo WordPress - Musíte sa snažiť
- Otázky a odpovede týkajúce sa rozhovoru WordPress
- Použitie WordPress na webových stránkach