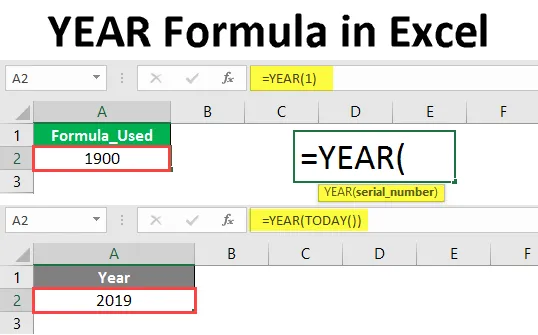
YEAR Formula v Exceli (obsah)
- Úvod do YEAR Formula v Exceli
- Ako používať YEAR Formula v Exceli?
Úvod do YEAR Formula v Exceli
Funkcia year vráti 4-ciferný rok za rok od dátumu, ktorý je k dispozícii vo vzorci alebo v bunke, ktorá sa týka vzorca. To znamená, že účelom funkcie Rok je extrahovať číslo roka zo zadaného dátumu vo vzorci alebo bunke.
syntaxe:

Argument v YEAR vzorci
- serial_number : Sériové číslo predstavuje dátum.
vysvetlenie
Ak ste zmätení, ako sériové číslo predstavuje dátum? potom by ste mali pochopiť, ako vyniká úspora dátumu. Od 1. januára 1900 vyniká pridelenie sériového čísla každému dátumu. Za 1. januára 1900, za 2. januára 1900 a ďalšie.
Napríklad, ak dáme sériové číslo 1 v ročnom vzorci, vráti 1900 podľa logiky uvedenej nižšie.

Dodržiavajte vzorec, ktorý sme do sériového čísla zadali len 1, a vrátil sa 1900, čo je rok, ktorý sa týka daného dátumu. Uvidíme niekoľko ďalších príkladov, ako používať funkciu YEAR.
Ako používať Excel YEAR Formula v Exceli?
Excel YEAR Formula je veľmi jednoduchý a ľahký. Poďme pochopiť, ako používať Excel YEAR Formula s niekoľkými príkladmi.
Túto šablónu vzorcov Excelu YEAR si môžete stiahnuť tu - šablónu vzorcov Excel rokuPríklad č. 1 - ROK vzorec s funkciou DATE
Aby sme poznali štvorciferný rok, musíme zadať sériové číslo dátumu. Ako však môžeme zakaždým vypočítať sériové číslo pre dátum. Takže namiesto použitia sériového čísla môžeme použiť vzorec dátumu.
Ak chcete získať rok od dátumu, použite vzorec dátumu namiesto použitia sériového čísla podľa nasledujúcich krokov.
Najprv začnite s YEAR Formula, ako je uvedené nižšie.

Namiesto sériového čísla zadajte DATE vzorec, ako je uvedené nižšie.
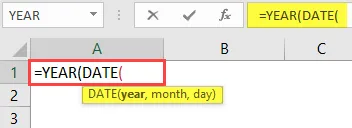
Teraz musíme do formulára DATE zadať rok, mesiac a deň.
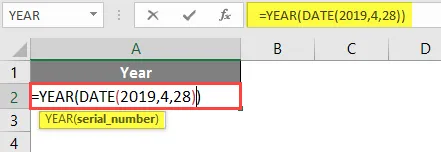
Stlačte kláves Enter.
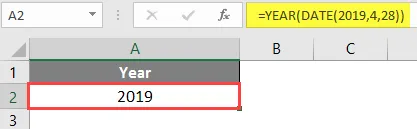
Keďže sme do formulára dátumu vložili rok 2019, vráti rok ako 2019.
Príklad č. 2 - Ročný vzorec s funkciou DNES
Ak chceme získať podrobnosti o aktuálnom roku pomocou funkcie Today, môžeme to získať veľmi ľahko. Postupujte podľa nasledujúcich krokov.
Začiatok ročníka vzorca, ako je uvedené nižšie.
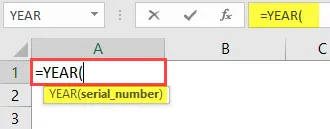
Potrebujeme získať 4-ciferné číslo roku od dnešného dňa, a preto funkcia vstupu DNES funguje teraz.
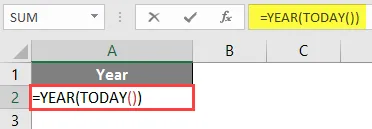
Po ukončení funkcie DNES stlačte kláves Enter. Vráti číslo aktuálneho roka, ako je uvedené nižšie.

Príklad č. 3 - porovnávanie dvoch dátumov
Porovnaním dvoch dátumov, či patrí alebo nie. Zoberme si dve sady rôznych dátumov, ako je napríklad obrázok nižšie.
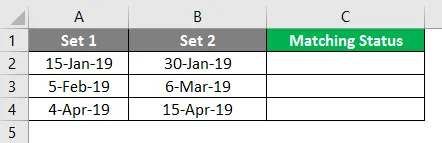
Teraz pomocou funkcie roku a mesiaca skontrolujeme, koľko dní v rovnakom riadku súvisí s rovnakým mesiacom a rovnakým rokom.
Začnite vzorec s YEAR ako je uvedené nižšie.
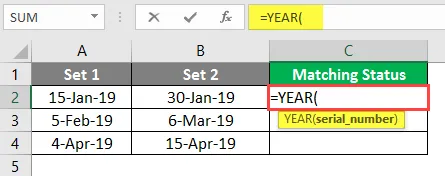
Vyberte prvú bunku dátumu zo sady 1.
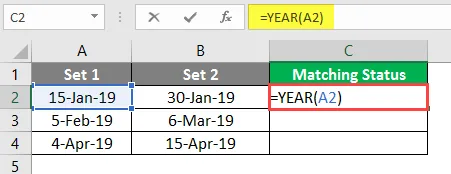
Teraz pridajte & Symbol a pridajte funkciu MONTH pre rovnakú bunku ako je uvedené nižšie.
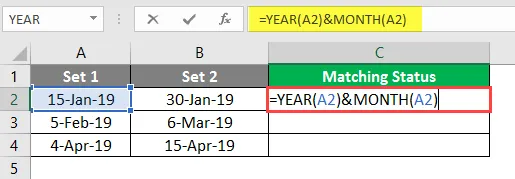
Doteraz sme zlúčili rok a mesiac prvého dátumu zo sady 1. Podobne to urobte pre prvý dátum zo sady 2.
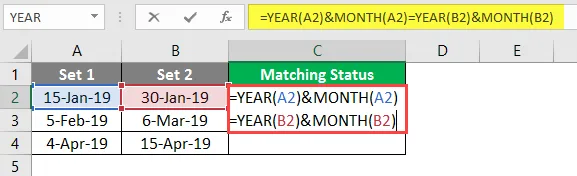
Teraz sa vráti, ak sa zhoduje mesiac a rok oboch dátumov. Ak nie sú splnené kritériá pre rok alebo mesiac, potom sa vráti hodnota False .
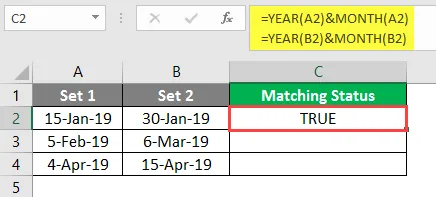
Presuňte rovnaký vzorec do ostatných buniek.
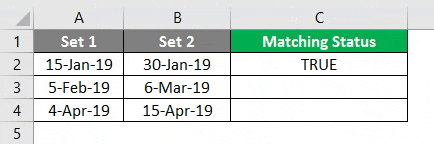
Príklad č. 4 - Nájsť rok je skokový rok alebo nie
Urobte si niekoľko dátumov z rôznych rokov, ako je to znázornené na nasledujúcom snímke obrazovky.
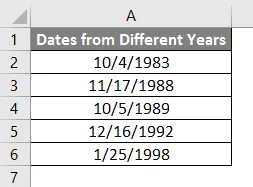
Teraz z vyššie uvedených údajov musíme zistiť, ktorý dátum patrí do priestupného roka. Podľa nasledujúceho postupu nájdite priestupný rok pomocou funkcie ROK.
Spustite vzorec s funkciou MONTH.
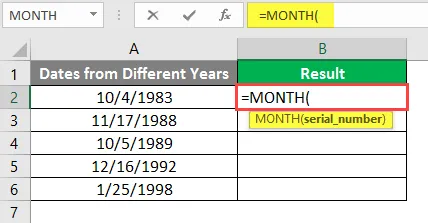
Namiesto zadávania sériového čísla použite funkciu DATE, ako je to zobrazené na nasledujúcom obrázku.
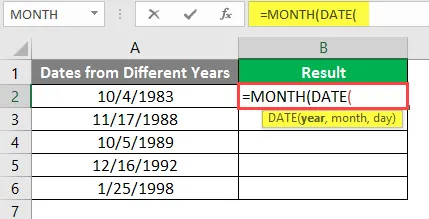
Namiesto priameho zadávania roku použite funkciu ROK, potom vyberte bunku, ktorá má dátum.

Pre vstup 2 argumentu „MONTH“ a pre argument Argument „DAY“ 29.
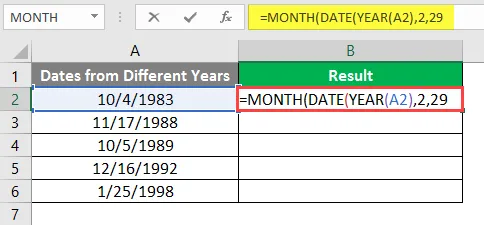
Zatvorte zátvorku DATE a zátvorku MONTH a zadajte hodnotu rovnajúcu sa „=“ 2, ako je uvedené nižšie.
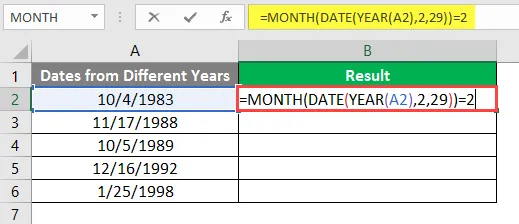
Stlačte kláves Enter.
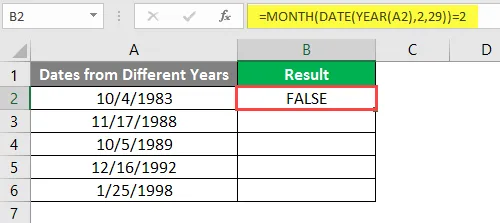
Presuňte rovnaký vzorec do iných buniek.
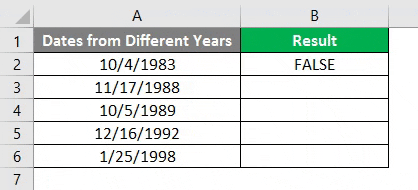
záver
Od všetkých dátumov chceme vedieť, či má február 29 dní alebo nie pre daný rok, február je druhý mesiac, takže by sa mala vrátiť funkcia vzorca „Mesiac“ 2. Vráti sa iba vtedy, keď je funkcia dátumu správna, čo znamená, že tento rok má február 28 dní, čo znamená, že sa posunie na 1. marca a vráti 3, takže výsledok vzorca Mesiac sa nezhoduje s číslom 2.
Kedykoľvek má február 29 dní, vráti 2, ktoré sa budú zhodovať s pravou stranou 2, preto sa vráti „True“.
Toto je jeden zo spôsobov, ako môžeme nájsť rôznymi spôsobmi, ako je uvedené nižšie.
1. Ľavá strana počíta dátum po 28. februári, ak sa rovná pravej strane 29, potom je to priestupný rok.
2. Ľavá strana počíta dátum pred 1. marcom, ak sa rovná pravej strane 29, potom je to priestupný rok.
Čo je potrebné pamätať o ročníku vzorca v Exceli
- Vzorec roka je užitočný, keď požadujeme podrobnosti iba z jedného roka od veľkého množstva údajov.
- Nikdy nezadávajte dátum priamo do funkcie Rok, pretože sa bude považovať za text a vráti chybu #NAME, pretože sa bude považovať iba za text.
- Ak chcete používať funkciu priamo rok, použite funkciu Dátum a použitie, potom sa vám nedarí získať žiadnu chybu.
- Ďalším spôsobom použitia je prevádzať dátum do formátu čísel a použiť toto číslo v sériovom čísle na získanie štvorciferného roku.
- Ak ste užili rok pred rokom 1900, zobrazí sa chybové hlásenie # HODNOTA, aby ste sa uistili, že používate funkciu ROK pre roky po roku 1900.
- Uistite sa, že formát dátumu je správny, pretože ak použijete hodnotu väčšiu ako 12 v mesiaci alebo väčšiu ako 31 v deň, spôsobí to chybu.
Odporúčané články
Toto je príručka k formuláru YEAR v Exceli. Tu diskutujeme Ako používať YEAR Formula v Exceli spolu s praktickými príkladmi a stiahnuteľnou šablónou Excel. Môžete si tiež prečítať naše ďalšie navrhované články -
- PRAVÝ vzorec v Exceli
- VYBERTE vzorec v Exceli
- Formát dátumu VBA v Exceli
- Časový rozdiel v Exceli