
Príklady koláčového grafu (obsah)
- Definícia koláčového grafu
- Druhy koláčových grafov
Definícia koláčového grafu
Graf PIE možno definovať ako kruhový graf s viacerými deleniami v ňom a každé delenie predstavuje určitú časť celkového kruhu alebo celkovej hodnoty. Jednoducho každý kruh predstavuje celkovú hodnotu 100 percent a každá divízia prispieva na celkovú sumu nejakými percentami.
Príklady typov koláčových grafov
Existujú rôzne typy grafov PIE v exceli. Môžeme to vidieť kliknutím na rozbaľovaciu ponuku koláčového grafu.
Túto šablónu príkladov koláčového grafu si môžete stiahnuť tu - príklady vzorov koláčového grafu1. 2D graf
Kliknite na možnosť Vložiť, ktorá je k dispozícii v hornej časti, ako je to znázornené na obrázku nižšie.
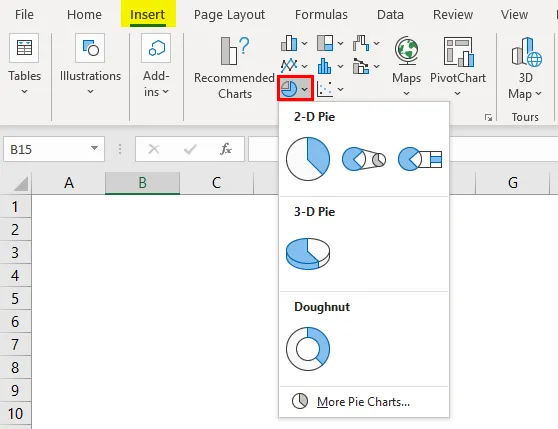
Prejdite na segment grafov a vyberte rozbaľovaciu ponuku koláčového grafu. Ktoré budú zobrazovať rôzne typy grafov PIE dostupných vo vynikajúcej podobe.
Takže máme 3 rôzne grafy pod 2D koláčom a jeden pod 3D koláčom a jeden pod šiškami . Uvidíme všetky tieto grafy jeden po druhom s vysvetlením. Rovnaké údaje môžeme použiť pre všetky tieto grafy.
Zoberieme veľmi malú tabuľku údajov, ktorá súvisí s použitím miezd zamestnancov. Dodržiavajte nižšie uvedenú tabuľku, ktorá vyjadruje výdavky zamestnanca.

Vytvorenie grafu PIE je veľmi jednoduché. Vyberte údaje v tabuľke.

Teraz prejdite na možnosti grafu PIE, ktoré už boli vysvetlené vyššie. Vyberte typ grafu PIE, ktorý chcete vytvoriť. Najprv vyberieme prvý graf PIE z 2D grafov. Graf bude vyzerať takto.
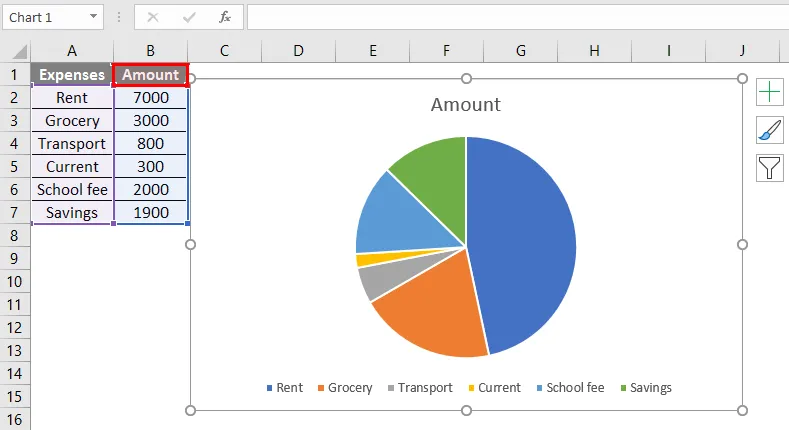
Vytvorí sa graf PIE s rôznymi oblasťami a každá oblasť je zastúpená rôznymi farbami. V dolnej časti je legenda, ktorá pomôže pochopiť, ktorá farba predstavuje rozdelenie na mape.
Ale bude ťažké skontrolovať popis v legende a skontrolovať ho na mape. Našou úlohou je teraz pridať údaje do segmentov grafov PIE.
Kliknite na graf PIE, aby sa graf zvýraznil tak, ako je to zobrazené nižšie.

Kliknite pravým tlačidlom myši a vyberte možnosť „Pridať údajové štítky“ pre ďalšie možnosti rozbaľovacej ponuky. Z tohto rozbaľovacieho zoznamu vyberte možnosť „Pridať popisy údajov“.
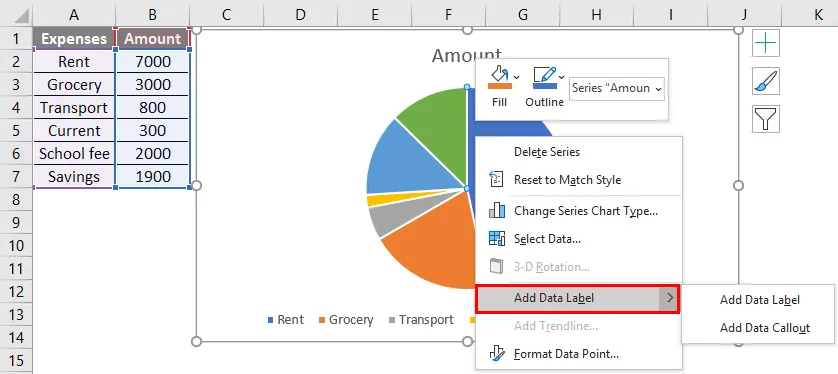
Po výbere možnosti „Add Data Callout“ bude graf obsahovať podrobnosti, ako je uvedené nižšie.
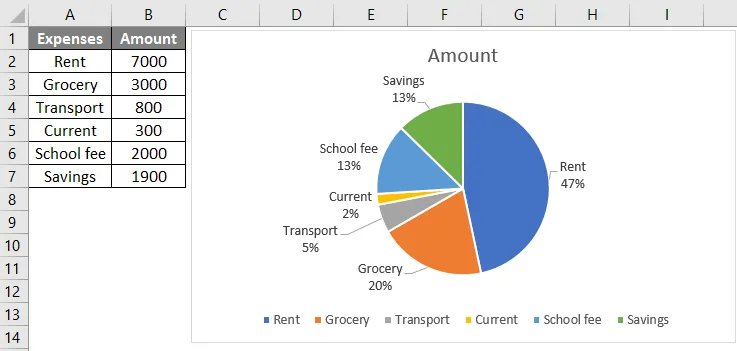
Teraz každá divízia na grafe predstavuje jej názov a prispievané percento. V prípade, že chceme do divízie pridať iba túto sumu. Kliknite na symbol „+“ a vyberte možnosť Údajové štítky.

V prípade, že chceme do kategórie pridať kategóriu výdavkov. Vyberte graf a kliknite pravým tlačidlom myši z rozbaľovacej ponuky na položku „Formátovať štítky s údajmi“

Z ponuky „Format Data Labels“ na pravej strane. Vyberte „Názov kategórie“ a zrušte výber hodnoty. Ak chceme obe možnosti, vyberte obe možnosti.
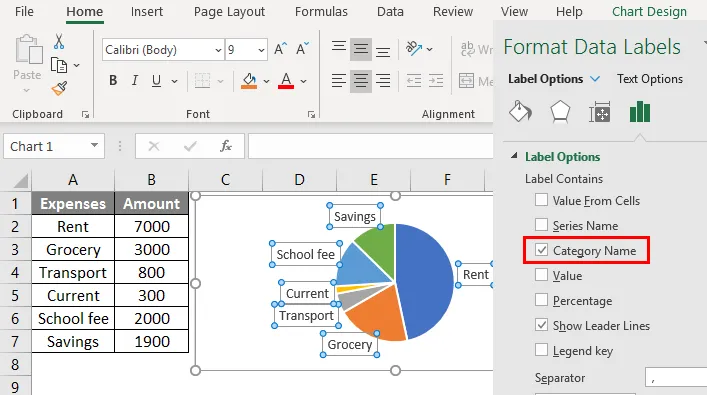
Ak chceme zmeniť dizajn, keď vyberieme graf, v hornej časti sa objaví ponuka „Dizajn“ a môžeme zvoliť požadovaný dizajn.

Ak chceme zmeniť farby divízie, vyberte požadované delenie ako je uvedené nižšie.

Ak vyberieme delenie, na pravej strane sa objaví ponuka „formát údajového bodu“, ktorá zmení farbu.
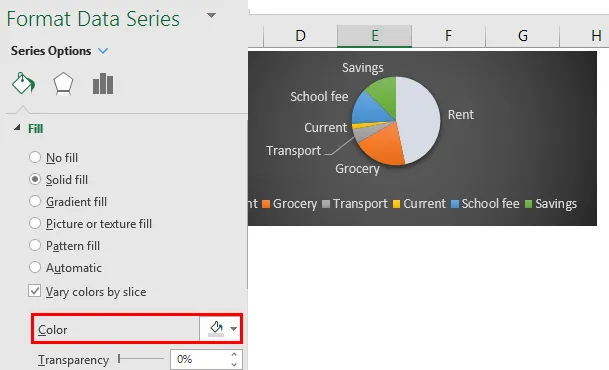
2. Graf PIE PIE
Teraz s rovnakými údajmi vytvoríme graf PIE of PIE. Aby sme to vytvorili, musíme si namiesto koláčového grafu zvoliť skôr možnosť koláčový koláč.

V tomto koláčovom grafe budeme mať dva koláčové grafy. Prvý je normálny koláčový graf a druhý je podmnožinou hlavného koláčového grafu. Ak pridáme štítky, pochopíme, čo je obsiahnuté v pod grafe.

Pomocný graf má iba dve kategórie, ktoré predstavujú rozdelenie na 3900. Ak pridáme štítky, zobrazí sa, ktoré kategórie pokrývajú čiastkový graf.
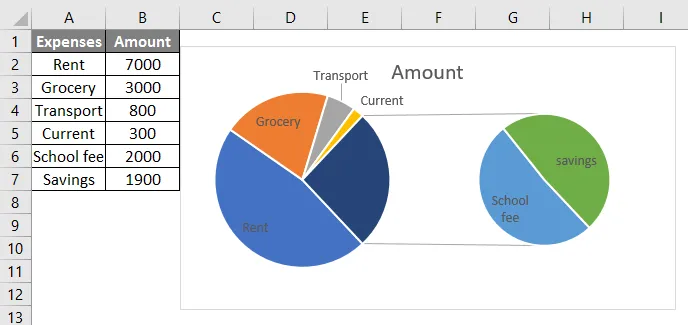
V čiastkovom výkaze sú uvedené školné a úspory, ktoré sú v tabuľke hlavných častí zobrazené ako iné.
3. Panel grafu PIE
Teraz pri vytváraní grafu stačí vybrať graf stĺpca, potom sa vytvorí dole uvedený graf.
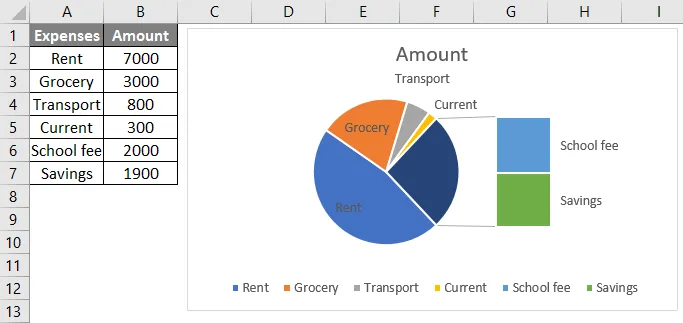
Je to podobné ako koláčový koláčový graf, ale jediným rozdielom je namiesto čiastkového koláčového grafu. Týmto sme dokončili všetky 2D grafy a teraz vytvoríme 3D výsečový graf.
4. 3D graf PIE
3D koláčový graf je podobný PIE, ale okrem hĺbky a šírky má hĺbku.

Ak chceme oddelenia rozdeliť, kliknite pravým tlačidlom myši na graf a vyberte formát údajov. Vyberte možnosť série a zväčšite výbušninu Pie zvýraznenú modrým farebným rámčekom pre referenciu.
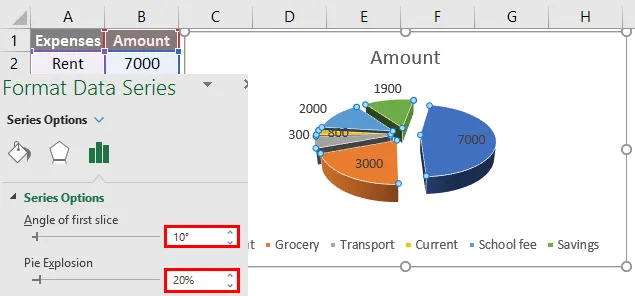
Ak chcete graf otočiť, upravte možnosť „Uhol prvého výrezu“.
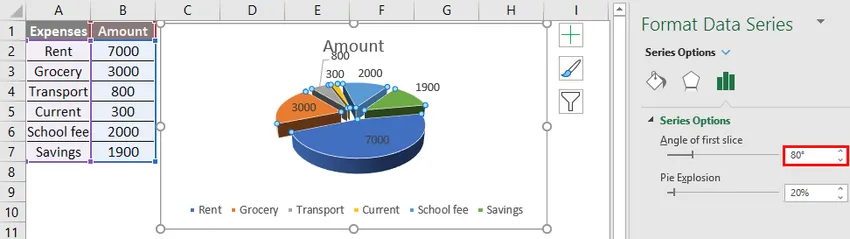
5. Šiška grafu
Šiška graf vyzerá inak ako ostatné koláčové grafy, pretože tento koláčový graf má otvor v strede. S touto dierou to vyzerá ako šiška, čo je dôvod, prečo sa označuje ako šiška.
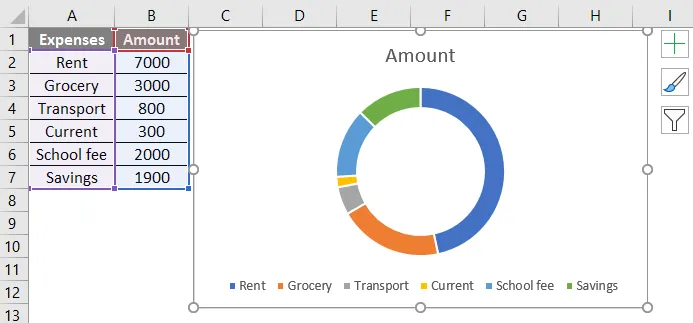
Teraz to vyzerá ako prsteň, ale ak zmenšíme veľkosť otvoru, bude to vyzerať skôr ako šiška, ako je uvedené nižšie.
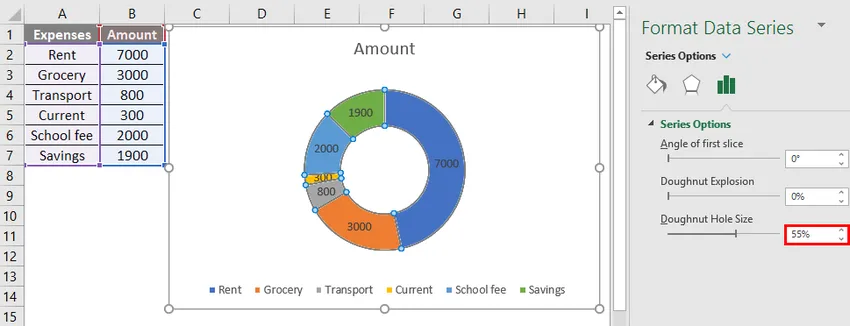
Ak chcete zmenšiť veľkosť otvoru, kliknite pravým tlačidlom myši na graf a vyberte sériu formátov údajov a zmenšite veľkosť otvoru. Vyskúšajte ďalšie možnosti, ako je zmena farby, zjemnenie hrán, explózia šišky, atď. Podľa našich požiadaviek.
V prípade, že v dolnej časti pridáme ďalšiu riadkovú položku, musíme údaje upraviť. Pravým tlačidlom myši kliknite na graf a vyberte možnosť „Vybrať údaje“.
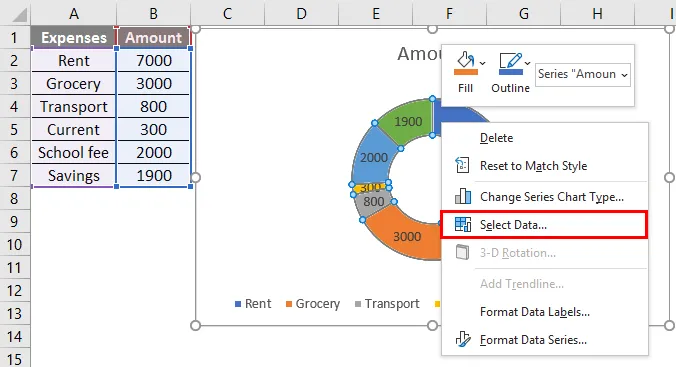
Po kliknutí na možnosť „ Upraviť “ sa zobrazí nižšie uvedená ponuka.
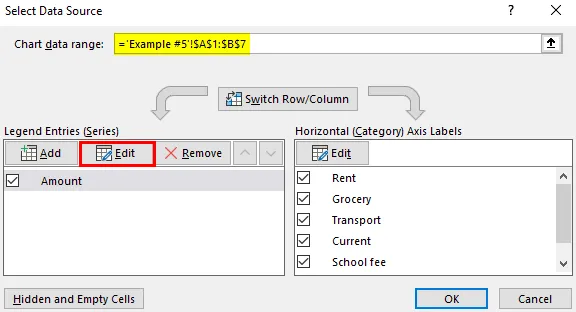
Ak zvolíme možnosť Upraviť, zobrazí sa kontextové okno. Zmeňte hodnoty série na H8 na H9.

Kliknite na OK a graf PIE pridá ďalšie rozdelenie, ako je uvedené nižšie.

Čo je potrebné pamätať na príklady koláčového grafu
- Nepoužívajte záporné hodnoty, pretože to nebude mať žiadny rozdiel v diagrame a môže tiež spôsobiť zmätok.
- Odporúča sa použiť nie viac ako 7 segmentov alebo delenie, pretože väčší počet divízií nebude vyzerať tak dobre viditeľný.
- Pokúste sa použiť rôzne farby pre každú divíziu v prípade, že systém vytvára málo podobné farby, pretože podobné farby môžu byť ťažko rozlíšiteľné.
- Grafy PIE sú užitočné na znázornenie kategórií nominálnych a poradových údajov.
Odporúčané články
Toto je sprievodca príkladmi koláčového grafu. Tu diskutujeme typy koláčového grafu v Exceli spolu s praktickými príkladmi a stiahnuteľnou vynikajúcou šablónou. Môžete si tiež prečítať naše ďalšie navrhované články -
- Kombinované tabuľky Excel
- Vzorec NPV v Exceli
- Ako porovnávať údaje v Exceli
- Sprievodca grafom v Exceli