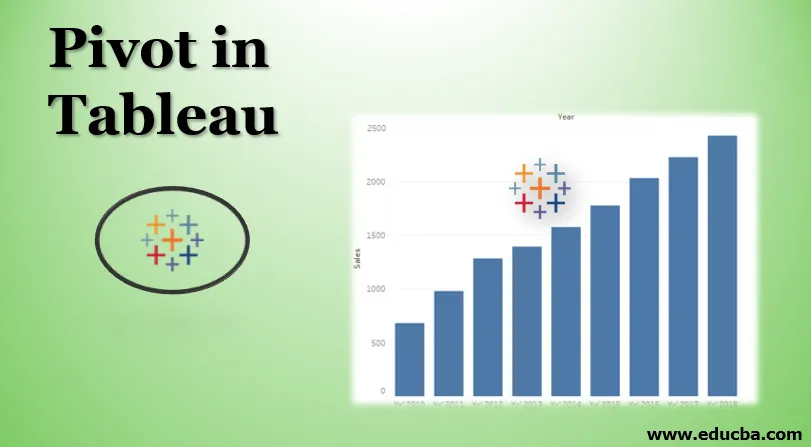
Úvod do Pivot v Tableau
Otočenie všeobecne znamená bod, ktorý podporuje otáčanie v ľubovoľnom smere spojený s vyvážením. Pokiaľ ide o operácie založené na údajoch, koncept pochádza z MS Excel, kde kontingenčné tabuľky pomáhajú pri spracovaní údajov tak, ako to chce užívateľ. Tableau tiež ponúka mechanizmus na otáčanie údajov, ktorý podporuje funkcie agregácie a usporiadania údajov na základe požiadaviek používateľov. Nové polia, ktoré sa vytvoria po otočení, sa dajú úspešne využiť na vytvorenie prehľadných vizualizácií, ktoré by inak nebolo možné vygenerovať. Tableau navyše tu neobmedzuje používateľa, pretože otočné údaje môžu byť tiež odklopené do pôvodného stavu.
Kroky na vytvorenie kontingenčnej tabuľky v table
Teraz uvidíme postupný postup na otáčanie údajov v Tableau. Pri tejto demonštrácii zvažujeme údaje o predaji za dvadsať veľkých miest v Indii. Údaje o predaji sú v súčasnosti múdre. Roky od roku 2010 do roku 2018 sú uvedené ako stĺpce a oproti nim sú údaje o predaji za jednotlivé mestá. Tieto údaje importujeme do Tableau a nad nimi vykonáme operáciu pivotov.
- Ak chcete načítať zdroj údajov, kliknite na „Nový zdroj údajov“ v ponuke Údaje. Prípadne kliknite na „Pripojiť k údajom“.
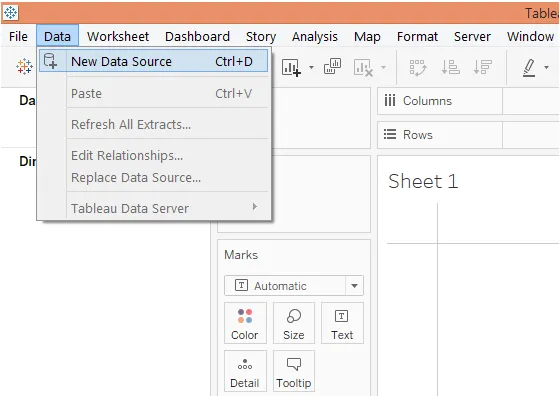
- Vyberte požadovaný typ zdroja údajov. V takom prípade je zdroj údajov prítomný ako súbor programu Microsoft Excel, takže kliknite na program Microsoft Excel a vyberte súbor.
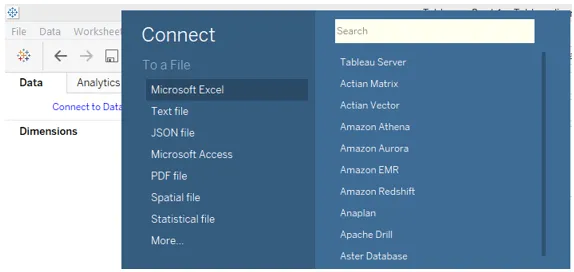
- Dáta sa načítajú do Tableau, ako je uvedené nižšie.
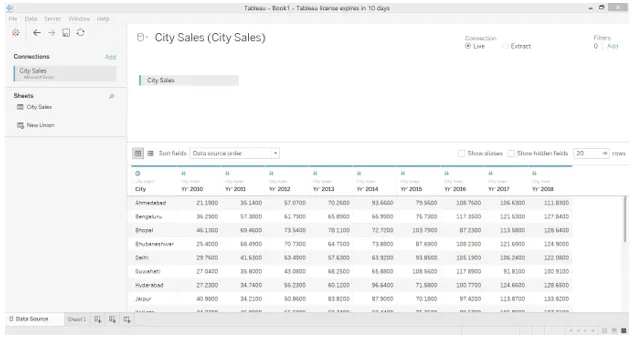
- Nasledujúci obrázok poskytuje podrobnejší pohľad na súbor údajov. Ako vidno na nasledujúcom obrázku, každý rok je uvedený ako samostatný stĺpec. A riadok označuje predaj mesta za rôzne roky.
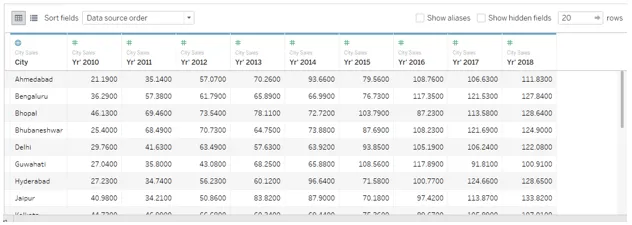
- Podľa existujúcej dohody nie je možné zobraziť súhrnný predaj mesta, pretože údaje o predaji sú uvedené za rôzne roky osobitne. Použitie možnosti „Pivot“ nám to pomáha prekonať. Vyberte všetky stĺpce, ktoré máme v úmysle otočiť, napríklad v tomto prípade vyberieme stĺpce všetkých rokov. Pravým tlačidlom myši kliknite na vybrané stĺpce a potom kliknite na možnosť Pivot, ako je to znázornené na obrázku nižšie.
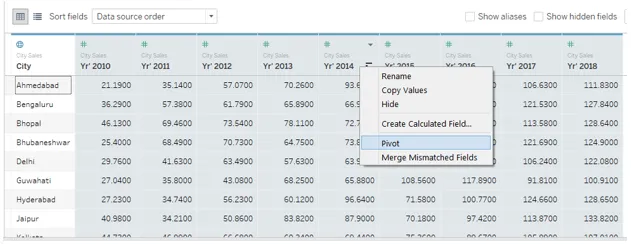
- Akonáhle klikneme na možnosť „Pivot“, údaje sa otočia, ako je to znázornené nižšie. Predvolené názvy nových polí vytvorených v dôsledku otáčania sú „Názvy polí kontingenčného poľa“ a „Hodnoty kontingenčného poľa“ pre dimenziu a mieru. My ich však pomenujeme zmysluplnými menami.
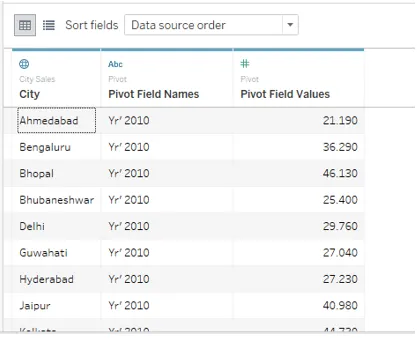
- Ak chcete premenovať kontingenčné pole, dvakrát naň kliknite a zadajte požadované meno. Názov by mal zodpovedať kontextu a zmysluplne vyjadrovať podstatu poľa.
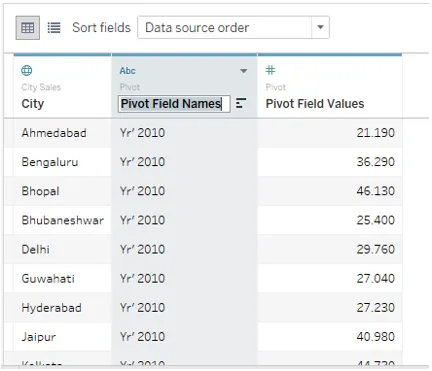
- Názvy kontingenčných polí a hodnoty kontingenčných polí sme úspešne premenovali na rok a tržby, ako je to znázornené nižšie.
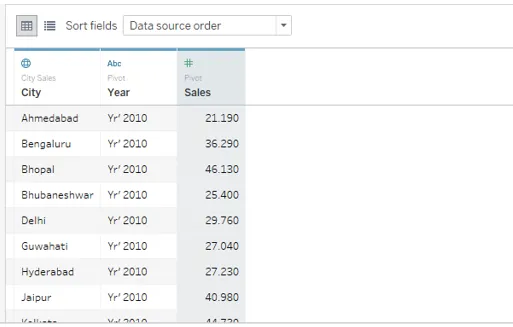
- Po prechode na kartu hárok vidíme, že boli úspešne zavedené kontingenčné polia, do ktorých môžeme teraz použiť na analýzu. Sú zvýraznené tak, ako je to znázornené na nasledujúcom snímke obrazovky.
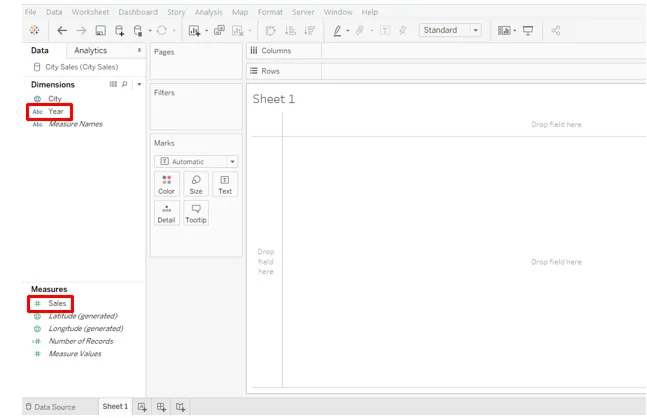
- Jednoducho pretiahnite novovytvorenú dimenziu Rok do oblasti Stĺpce a zmerajte Predaj do oblasti Riadky. Dostávame vizualizáciu znázorňujúcu ročný predaj všetkých miest ako je uvedené nižšie. Predvolený typ grafu je stĺpcový graf, ktorý je možné zmeniť z karty Marks.
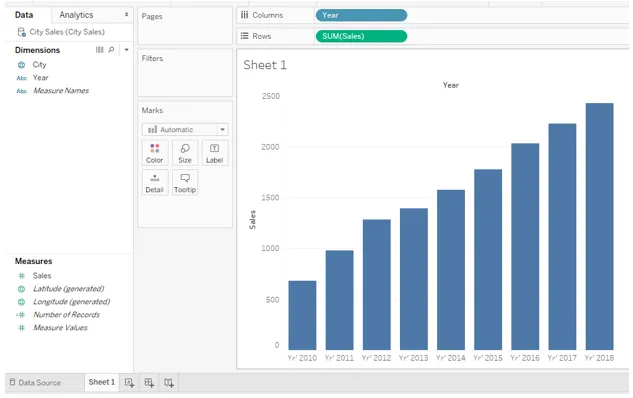
- Z karty Marks zmeňte typ grafu na Line a dostaneme čiaru znázorňujúcu trend predaja v sledovanom období. Pre lepšie pochopenie a analýzu upravíme tento graf mierne. Na karte Značky kliknite na Farba. V časti Farby v časti Značky vyberte možnosť „Všetky“. Vykonaním týchto krokov získate čiarový graf so značkami, ako je to znázornené na nasledujúcom obrázku.
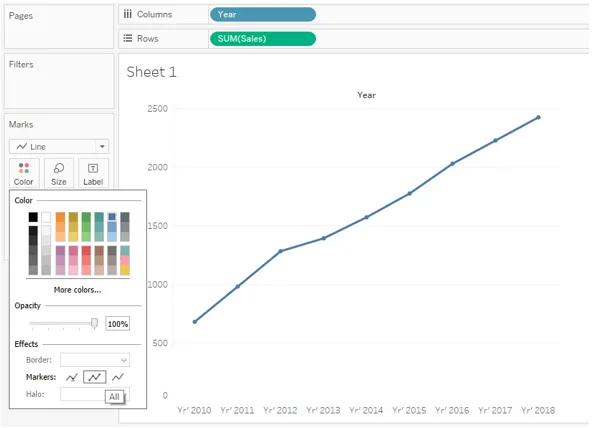
- Čiarový graf naznačuje rastúci trend od roku 2010 do roku 2018. Ako analytik však možno budeme chcieť ísť hlbšie do údajov o predaji. Ak chcete zviditeľniť predajné čísla okolo štítkov, jednoducho potiahnite Predaj na štítok na karte Značky. Získame čiarový graf s údajmi o predaji, ako je to znázornené na nasledujúcom obrázku.
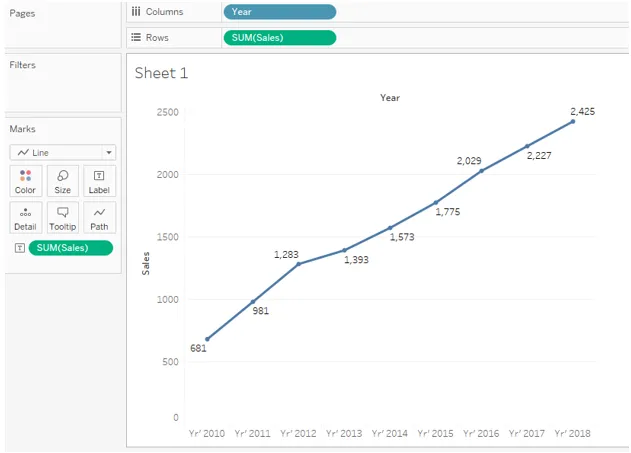
Vyššie uvedený graf je prehľadnejší a ponúka ľahký a rýchly spôsob porovnávania a výpočtov v percentách medziročne.
- Vo vyššie uvedenej analýze sme pracovali na celkových tržbách. Niekedy je dôležité analyzovať priemerný predaj. V našom príklade, ak chceme analyzovať priemerný predaj v určitom časovom období, budeme musieť zmeniť mieru agregácie z SUM (Súčet) na AVG (Priemer). Upozorňujeme, že v oblasti Stĺpce aj na karte Značky je prítomný predaj, takže budeme musieť zmeniť mieru agregácie na oboch miestach. Ak chcete zmeniť mieru agregácie, kliknite na rozbaľovaciu ponuku dimenzie Predaj a potom v časti „Merať“ vyberte „Priemer“. Nasledujúca snímka obrazovky zobrazuje postup zmeny agregačného opatrenia na karte Značky a nasledujúca snímka obrazovky zobrazuje postup pre dimenziu Predaj v oblasti Stĺpce.
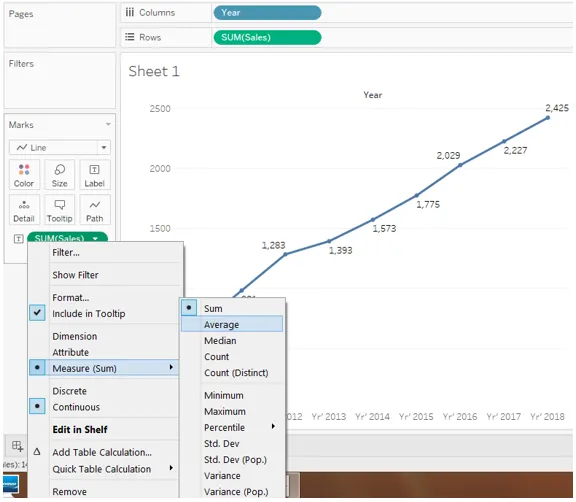
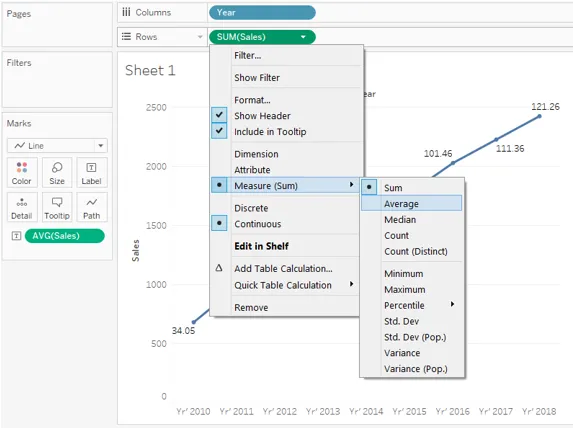
- Nasledujúca snímka ukazuje priemerný predajný trend dvadsiatich hlavných miest v Indii v období rokov 2010 až 2018.
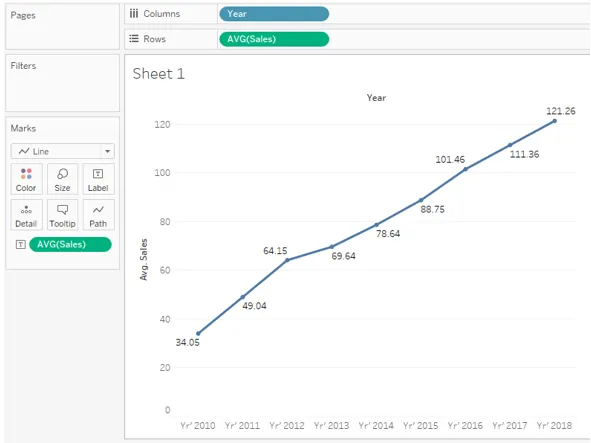
Vo vyššie uvedenej časti sme videli, ako otočné údaje nám pomáhajú vykonávať zásadnú analýzu a pracovať s nimi pomocou rôznych agregačných opatrení a možností usporiadania údajov. Toto je kľúčový aspekt pivotnej situácie v Tableau.
- Pivot môžeme odstrániť a údaje obnoviť do pôvodného stavu. Ak chcete pivot odstrániť, kliknite pravým tlačidlom myši na ľubovoľné otočné pole a kliknite na možnosť Odstrániť pivot.
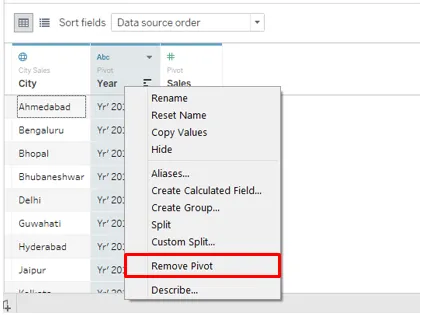
- Nižšie uvedený obrázok ukazuje, ako kliknutie na možnosť „Odstrániť kontingenčnú hodnotu“ obnoví údaje do pôvodného stavu. Je to dôležité, pretože na základe požiadavky môžeme údaje otočiť, vykonať analýzu a po splnení účelu obnoviť pôvodné údaje. Slúži to na dva účely: vykonávanie analýzy a udržiavanie údajov neporušené.
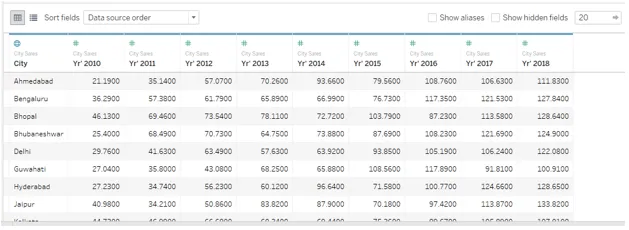
- Len sa pozrite, čo sa stane, ak údaje nezvrátime a nepoužijeme ich ako také na analýzu. Ako vidno na obrázku nižšie, jednotlivé roky sa javia ako samostatné opatrenia a nie je možné ich agregovať, aby sa dosiahol ročný trend predaja. Pamätajte, že sme to prekonali pomocou Pivot.
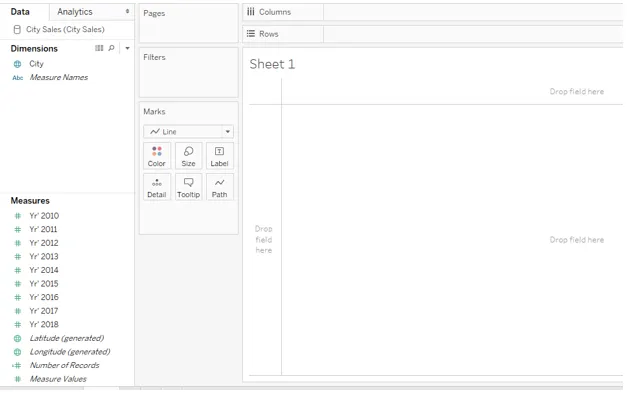
záver
Po odvodení svojho názvu z mechanického pivotu sa funkčnosť pivotu v databázových operáciách týka mechanizmu na prepracovanie a agregáciu údajov podľa potreby. Voľba Pivot v Tableau pomáha pri práci s údajmi pri získavaní vhodného usporiadania údajov, ktoré možno ďalej použiť na analýzu na základe kontextu.
Odporúčané články
Toto je sprievodca Pivotom v Tableau. Tu diskutujeme postup krok za krokom na vytvorenie kontingenčnej tabuľky v Tableau a tiež na nej pracujeme na operácii kontingenčnej tabuľky. Viac informácií nájdete aj v nasledujúcom článku -
- Parametre v Tableau
- Dashboard Dizajnová doska
- Typy tabulkových tabuliek
- Miešanie údajov v Tableau
- Pivot v Tableau
- Kontextový filter tabuľky
- Tabulkový bulletin
- Úvod do funkcií a atribútov tabla