
Úvod do animácie v 3ds Max
3D Max je profesionálny softvér na navrhovanie 3D počítačov, ktorý sa používa pri tvorbe 3D animácií, hier, modelov, obrázkov atď. A hrá hlavnú úlohu v práci vývojárov videohier, filmových a televíznych štúdií. Animácia je základnou súčasťou softvéru 3D max. Animácia dodáva vášmu objektu dojemný vzhľad a spája ho so skutočným svetom. Príkazom Animácia môžeme skontrolovať výsledok nášho modelu, ktorý pracuje v reálnom svete, a môžeme robiť zmeny, až kým nedosiahneme najlepší výsledok nášho modelu v našom projekte alebo podľa požiadaviek klienta.
Animácia objektov v 3ds Max
Animácia poskytuje realistický pohľad na náš model. Tu sa dozviete, ako so mnou animovať váš projekt krok za krokom. Začíname veľmi zaujímavým spôsobom.
Krok 1: V softvéri 3D max existujú štyri pracovné oblasti výrezu, ktoré sú vrchný výrez, čelný výrez, ľavý výrez a posledný výrez je perspektívny výrez. Môžeme si vybrať ktorúkoľvek z nich pre nakreslenie nášho modelu kedykoľvek.
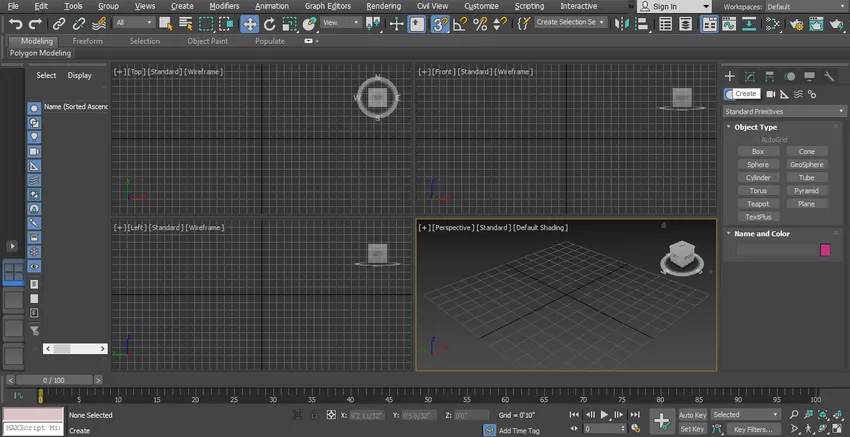
Krok 2: Tu uvidíme náš animačný efekt na jednoduchom modeli Gate.

Krok 3: Pri vytváraní jednoduchej brány postupujte podľa niekoľkých krokov, ako to robím. Najprv zo všetkého čerpáme zo spoločného panela.

Krok 4: Kliknite na vytvorenie karty.

Krok 5: Kliknite na štandardnú primitívnu možnosť spoločného panela.
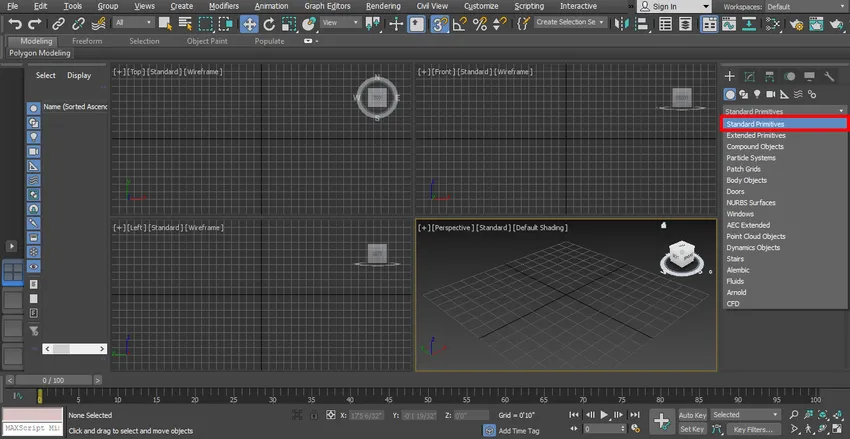
Krok 6: Vykonajte príkaz Box kliknutím na kartu Box na bežnom paneli.
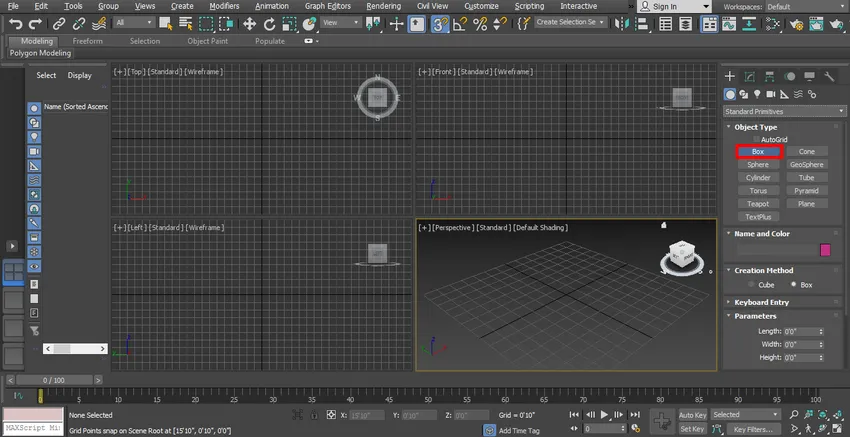
Krok 7: Budem klikať kdekoľvek na mriežke v hornom výreze, môžete kliknúť na pás alebo z neho, aby ste nakreslili váš objekt a pretiahnite ukazovateľ myši, aby ste do poľa dali dĺžku a šírku, ľavým kliknutím opustíte a potom pretiahnete ukazovateľ myši smerom nahor, aby sa dala výška poľa, a kliknutím pravým tlačidlom myši opustíte príkaz. Týmto boxom vytvoríme stĺpikový tvar.

Krok 8: Teraz znova pôjdem na spoločný panel.

Krok 9: Kliknite sem na tvary.
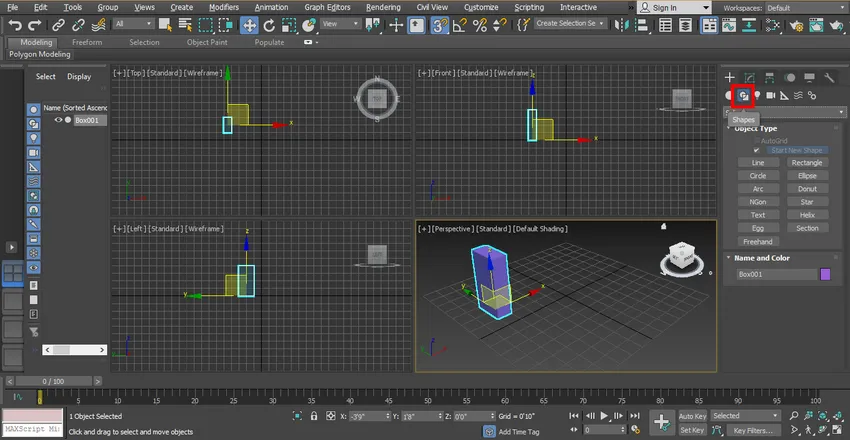
Krok 10: Kliknite na kartu Obdĺžnik na bežnom paneli.
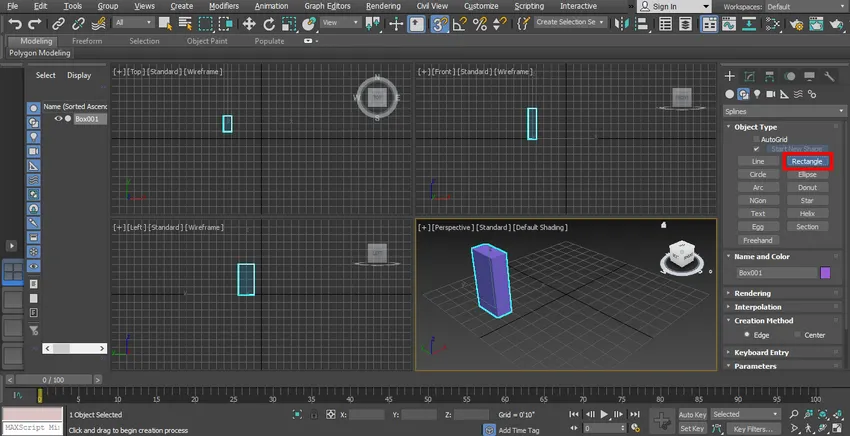
Krok 11: Kliknem na nosník predného výrezu, môžete nakresliť v ľubovoľnom výreze podľa vhodnosti a potiahnutím ukazovateľa myši nakreslíte obdĺžnik.

Krok 12: Kliknutím na obdĺžnik vyberte obdĺžnik. Prejdite na bod zoznamu modifikátorov.
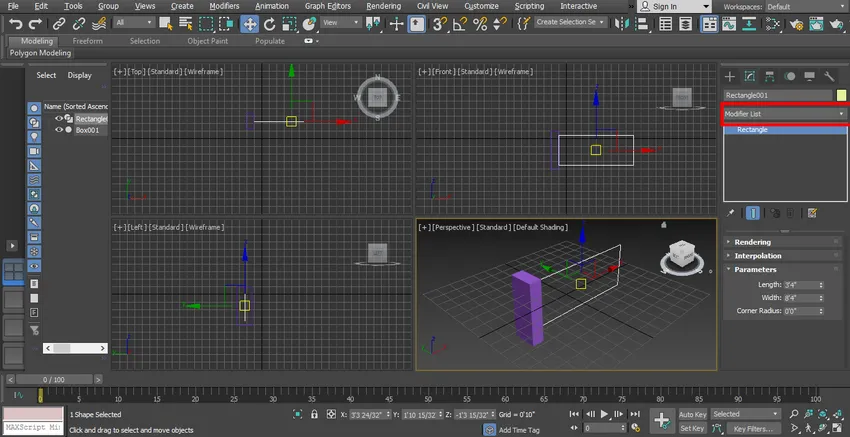
Krok 13: Kliknite na možnosť Upraviť spline.
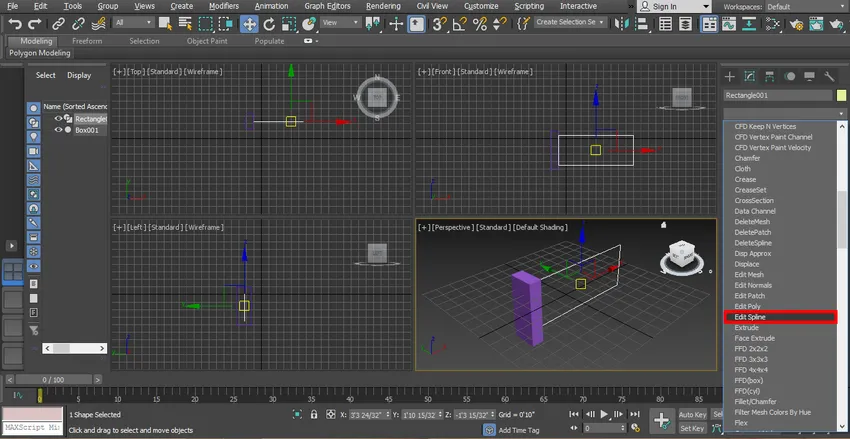
Krok 14: Kliknutím na Segment zadajte segment do obdĺžnika. V obdĺžniku dávame segment na vytvorenie brány podobnej štruktúry.
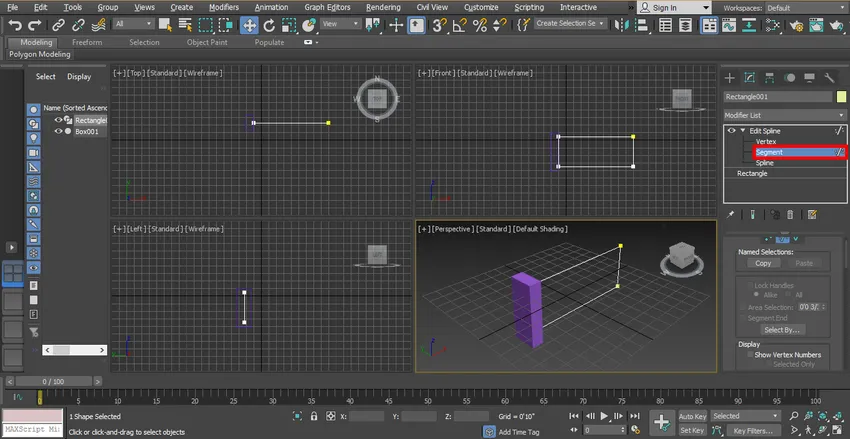
Krok 15: Kliknem na šírku obdĺžnika a pretiahnem ho držaním tlačidla kliknutia a posunu súčasne v horizontálnom smere, aby som ho skopíroval a dal medzi tyčami podobu tyče. Nasledujem tento krok štyrikrát, aby som dal do brány dve tyče.

Krok 16: Opäť kliknem na dĺžku obdĺžnika a potiahnem pridržaním kliknutia vo zvislom smere, aby som dal tyč v bráne v tomto smere.

Krok 17: Teraz prejdem na kartu renderovania, aby som videl render v bráne z úpravy možnosti zoznamu.

Krok 18: Označte začiarkavacie políčko na dvoch políčkach, ktoré sú zapnuté v rámčeku Render a zapnuté v zobrazovacom poli.
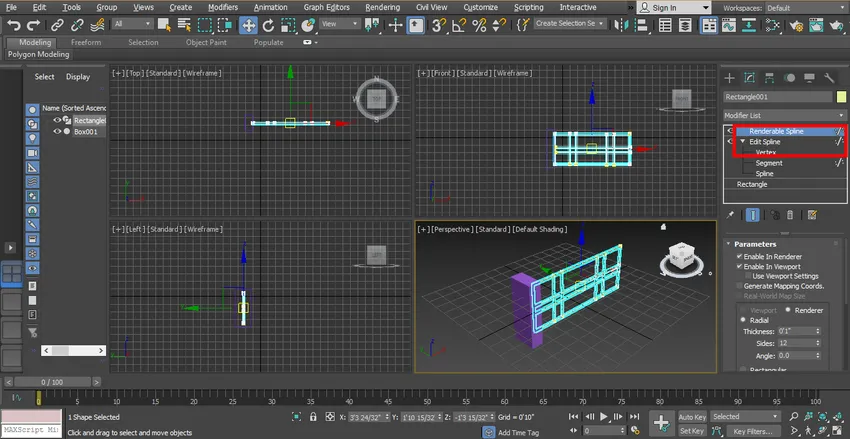
Krok 19: Teraz nastavím dĺžku a šírku obdĺžnika, aby mu dal vzhľad brány.
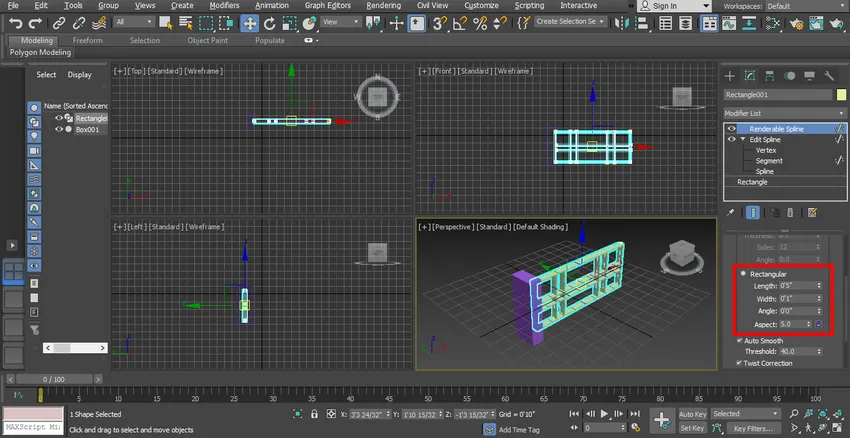
Krok 20: Teraz zmením farbu stĺpika a brány jeden po druhom, aby sa zmenila farba, kliknutím stĺp vyberiete stĺp.

Krok 21: Prejdite na možnosť farby na spoločnom paneli. V dialógovom okne Výber farebného formulára kliknite na OK.

Krok 22: Znovu pre zmenu farby vyberte bránu kliknutím na ňu. Na bežnom paneli prejdite na možnosť farby, vyberte dialógové okno s otvorením farebného formulára a kliknite na tlačidlo ok.
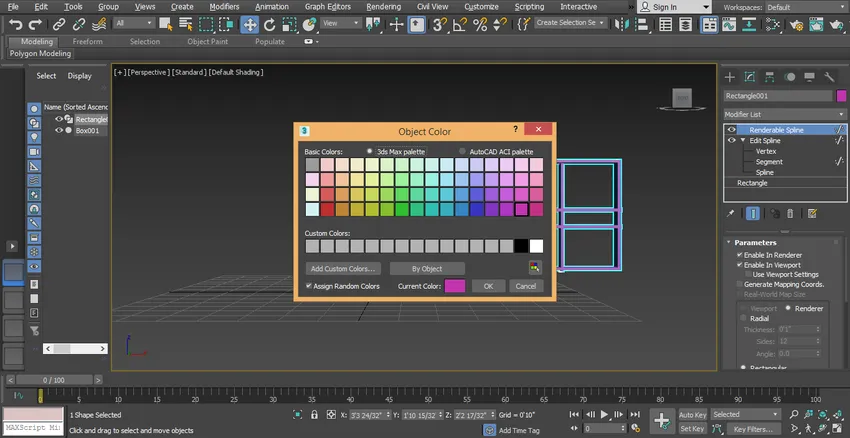
Krok 23: Podľa potreby môžete na oba objekty použiť farbu. Teraz je jedna časť brány pripravená.

Krok 24: Na vytvorenie druhej časti brány ju zrkadlím. Pre zrkadlenie vyberte bránu a stĺp.
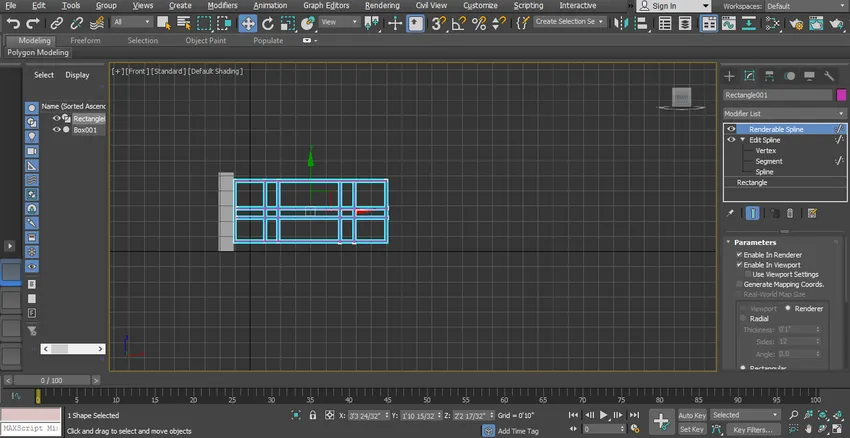
Krok 25: Vyberte možnosť zrkadla kliknutím na túto ikonu, ktorá sa nachádza v pravom hornom rohu pracovného priestoru.

Krok 26: Otvorí sa dialógové okno.

Krok 27: Kliknite na prepínač kopírovania. Kliknite na kartu Ok.

Krok 28: Kliknite na skopírovaný objekt a potiahnite ho doľava tak, že podržíte kliknutie pri jeho presúvaní.

Krok 29: Teraz to vyzerá ako jednoduchá brána.
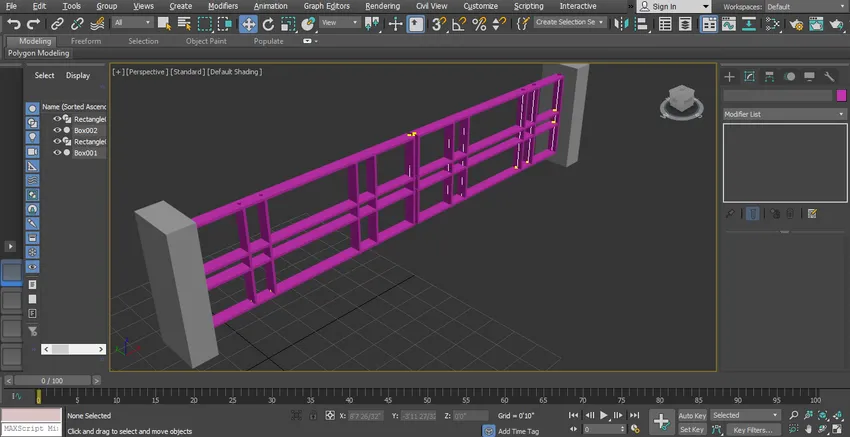
Krok 30: Teraz znova nakreslím rámček ako cestu pre realistický vzhľad môjho modelu. Pri kreslení cesty postupujte podľa rovnakých krokov, ako som vás naučil predtým.

Krok 31: Svoju farbu zmením rovnako ako predtým.
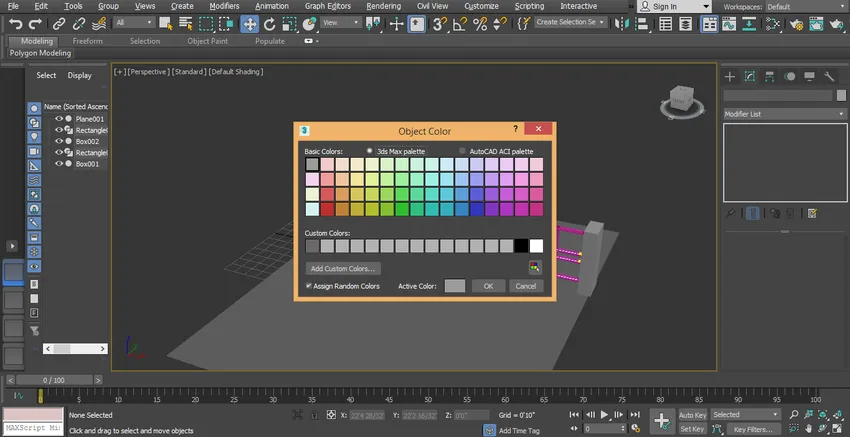
Krok 32: Teraz nastavím otočenie brány pre animáciu. Ak chcete nastaviť otočenie brány, kliknite na túto ikonu.
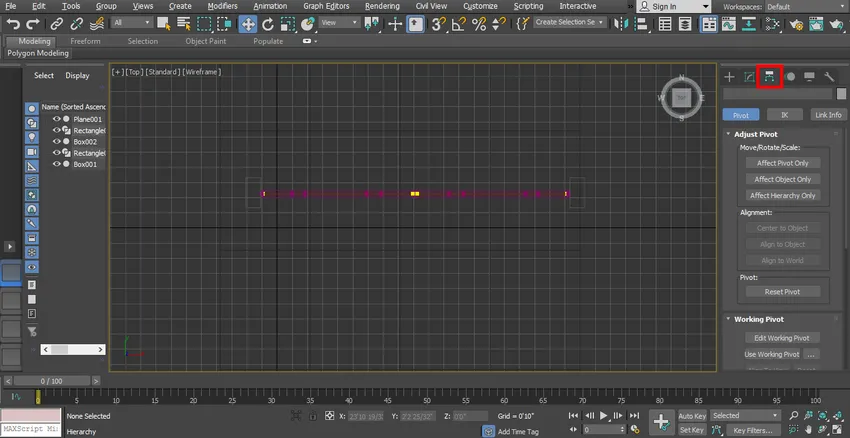
Krok 33: Kliknite na položku Pôsobiť a otočte sa na jedinú kartu.
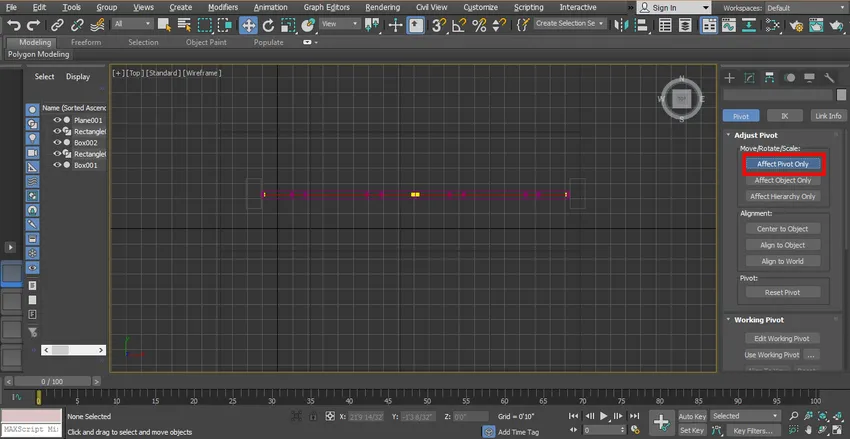
Krok 34: Teraz kliknite na symbol otáčania a presuňte ho do bodu, okolo ktorého chcete otočiť bránu.
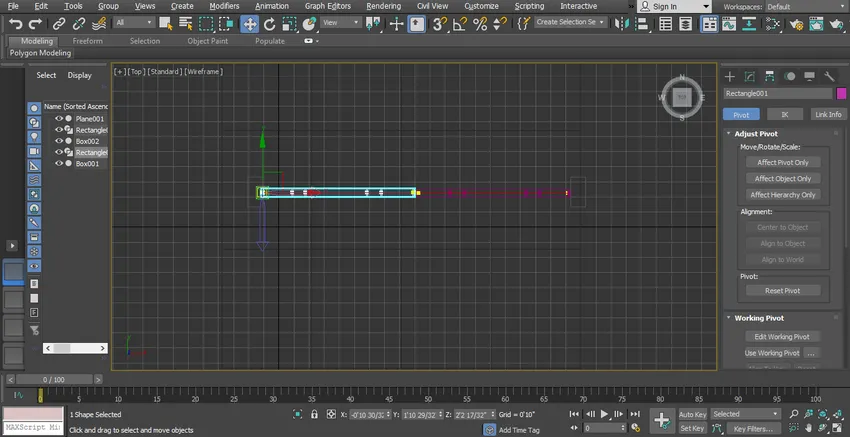
Krok 35: Opäť kliknite na záložku Affect pivot only a opustite príkaz a kliknite na príkaz otočiť.
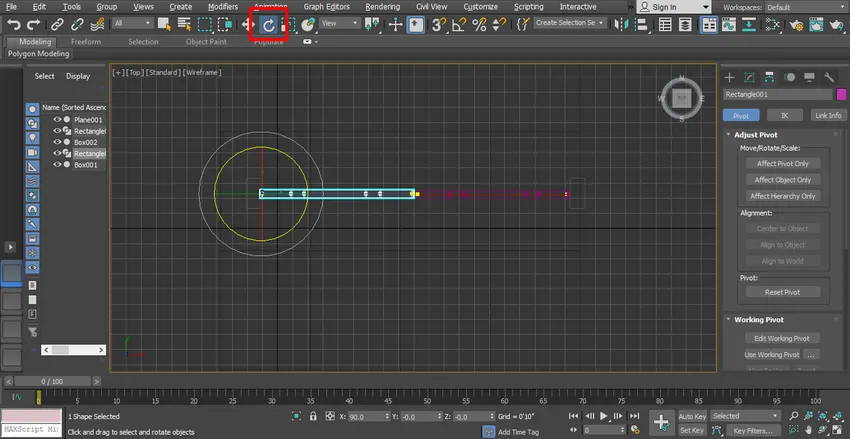
Krok 36: Ak chcete zaznamenať našu animáciu. Nastavte posuvný rámček času na 40, môžete ho nastaviť na 30 až 40.
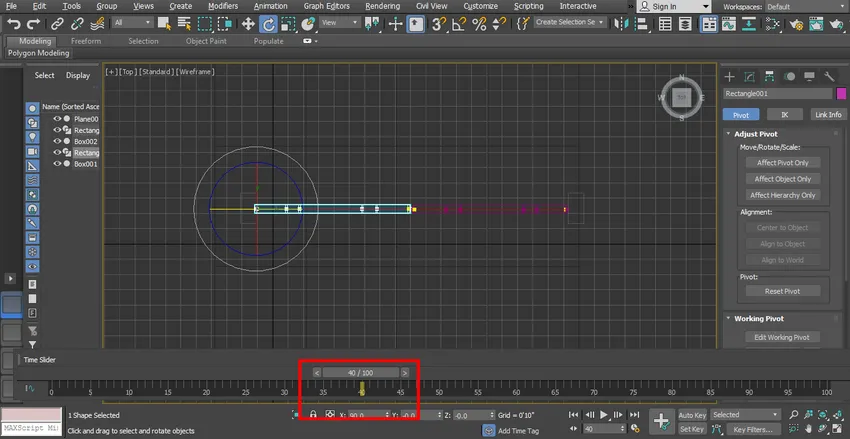
Krok 37: Kliknutím na kartu Autokey zaznamenáte animáciu, ktorá sa nachádza v pravom dolnom rohu mierky.
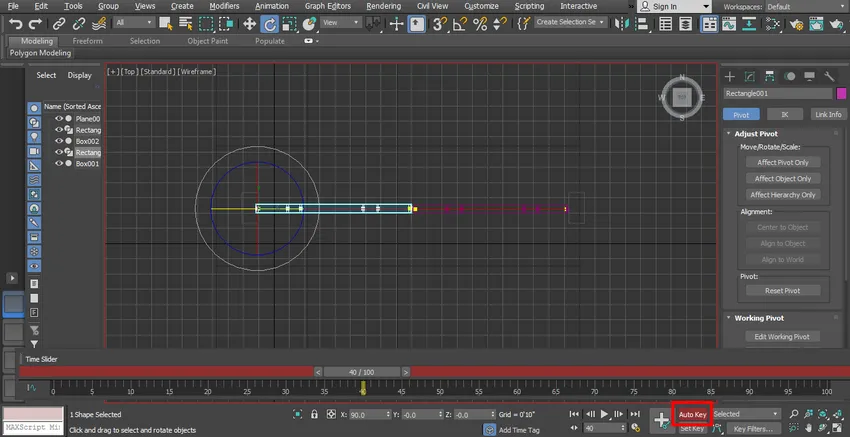
Krok 38: Teraz otočte bránu v určitom uhle kliknutím a potiahnutím v tomto uhle.
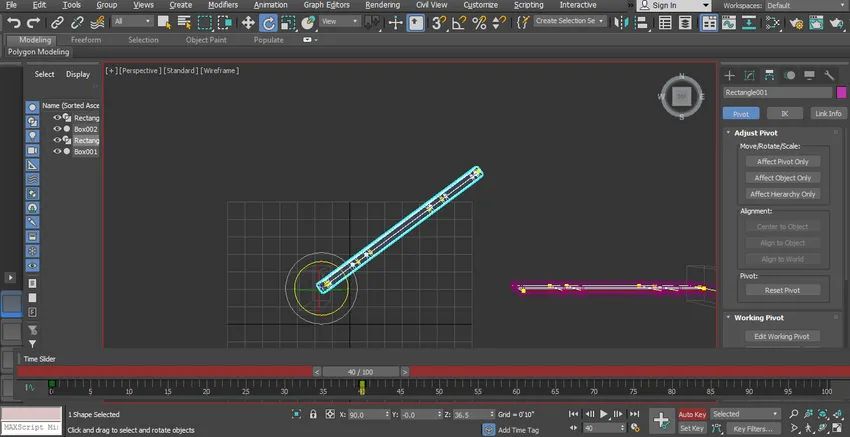
Krok 39: Znovu zaznamenám druhý krok rotácie našej brány. Nastavte mierku na 70.

Krok 40: Teraz otočte bránu o uhol viac ako predchádzajúci kliknutím a potiahnutím v tomto uhle.

Krok 41: Teraz urobíme rovnaký krok na zaznamenanie našej animácie pre inú časť brány.

Krok 42: Kliknutím na tlačidlo Prehrať zobrazíte animáciu.

Krok 43: Toto je posledná animácia našej štruktúry tvaru brány.
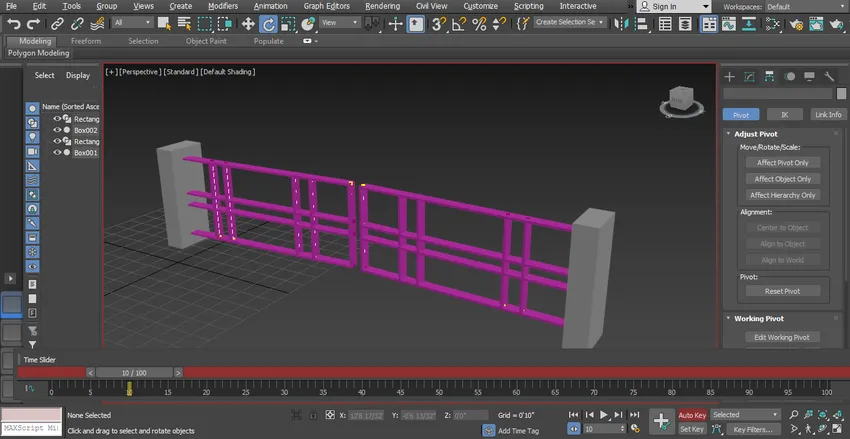
Krok 44: Animačný efekt môžete vidieť vo videonávodoch.

záver
Týmto spôsobom môžete ľahko animovať svoj model na ľubovoľné účely. Po ovládaní animácie sa stanete viac a budete môcť svoj projekt aplikovať v efektívnom a zaujímavom pohľade pre diváka. Animácia vo vašom projekte priťahuje diváka a dáva mu zmysel pre váš projekt v reálnom svete.
Odporúčané články
Toto je sprievodca animáciou v max. 3ds. Tu diskutujeme o tom, ako animovať objekty v 3ds max a o krokoch, ako použiť animáciu vo vašom projekte. Viac informácií nájdete aj v ďalších súvisiacich článkoch -
- 3ds Max Tools
- 3ds Max Alternatívy
- Tvary v aplikácii Illustrator
- 3D animačný softvér
- Nástroj Eraser vo Photoshope
- Princípy animácie
- Animácia vo formáte Flash
- Maximálna architektúra 3ds
- Kroky na vykreslenie objektov pomocou softvéru Maya