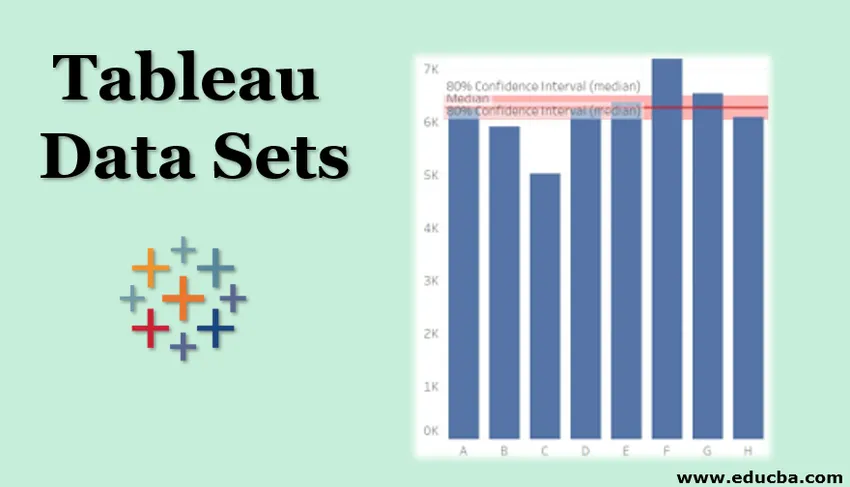
Úvod do tabulkových množín údajov
Keď začneme pracovať s Tableau, aby sme získali viac skúseností s týmto nástrojom, mali by sme praktizovať s rôznymi typmi súborov údajov. Súbory údajov nie sú ničím iným ako súborom údajov, ktoré obsahujú rôzne miery a rozmery. Čím viac rôznych typov údajov, tým viac s nimi vieme vizualizovať, pretože každá množina údajov poskytuje širokú škálu hodnôt.
Ako referenčný riadok v súpravách údajov tableau?
Referenčnú čiaru môžeme použiť na porovnanie výsledkov medzi mierami a rozmermi. Z vyššie uvedeného odkazu stiahneme niektoré súbory údajov a vykonáme referenčný riadok v tabuľke.
- Stiahnuť súbor s názvom 2018 FIFA World Cup Rosters
- Uložte ho do počítača.
- Otvorte Tableau Desktop alebo Public.
- Otvorte stiahnutý súbor do tabuľky.
- Presuňte dimenziu skupiny do stĺpcov. Drags Caps meria do riadkov.
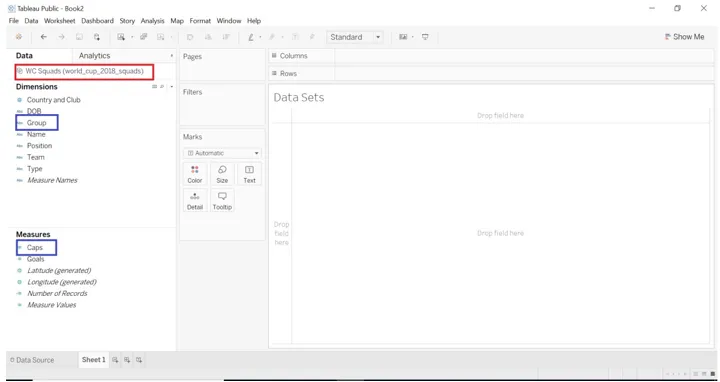
Keď sme skončili s pretiahnutím rozmerov a mier do tabuľky, uvidíte nasledujúci obrázok.
V predvolenom nastavení sa stĺpcový graf zobrazí, pretože existuje jednorozmerná dimenzia a miera.
- Prejdite na analytický-> vlastný-> referenčný riadok

- Potiahnite referenčnú čiaru do grafu.
- Vyberte rozsah, ako chcete, ako Celá tabuľka, Na bunku a Na podokno
- Začneme s rozsahom ako Celá tabuľka Vyberte hodnotu ako súčet, priemer
- Označenie ako výpočet.
- V oblasti formátovania Riadok zmeňte farbu na červenú (môžete si zvoliť svoju obľúbenú farbu).
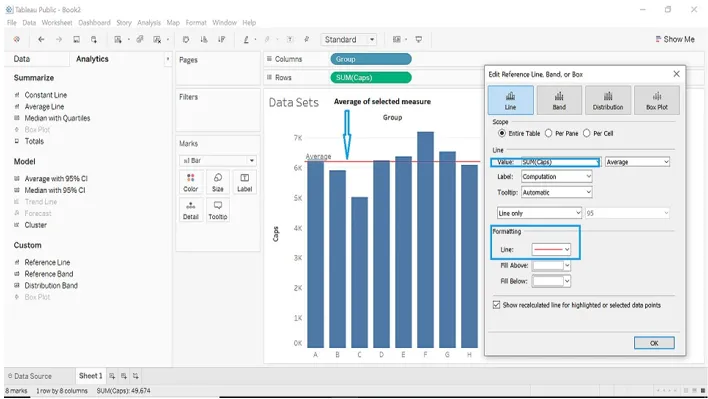
- Hodnotu nastavíme ako konštantnú, táto voľba zobrazí konštantnú hodnotu určenej miery podľa vybraných údajov. Túto hodnotu môžeme zmeniť. Dáta, ktoré máme teraz, budú zobrazovať konštantnú hodnotu ako 5 028.
- Konštantnú hodnotu zmeníme na 4000.
- Nižšie dva obrázky zobrazujú konštantnú hodnotu z predvoleného nastavenia.
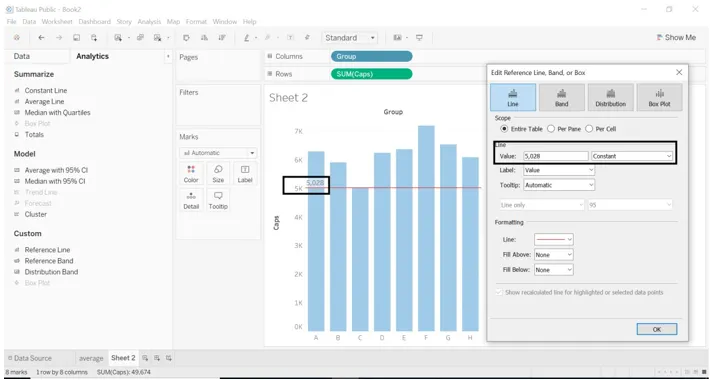
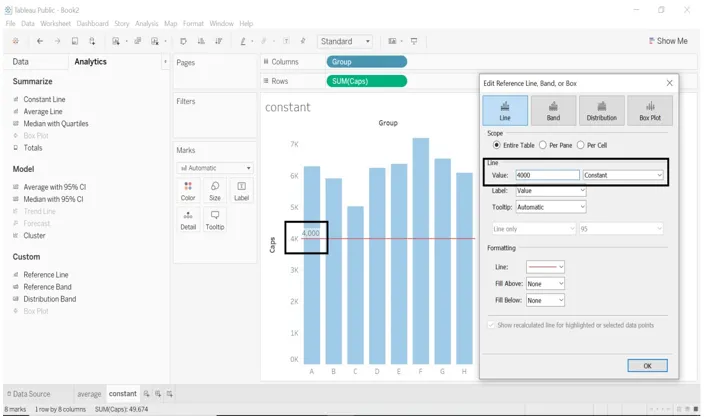
- Typ riadku môžeme zmeniť, keď vyberieme iba priemernú a strednú hodnotu.
- Keď vyberieme priemernú hodnotu, zmeníme riadok len na linku a interval spoľahlivosti.
- Ponechali sme štítok ako výpočet, keď vyberieme iný štítok, obrázok sa bude líšiť.

- Keď vyberieme hodnotu ako Medián.
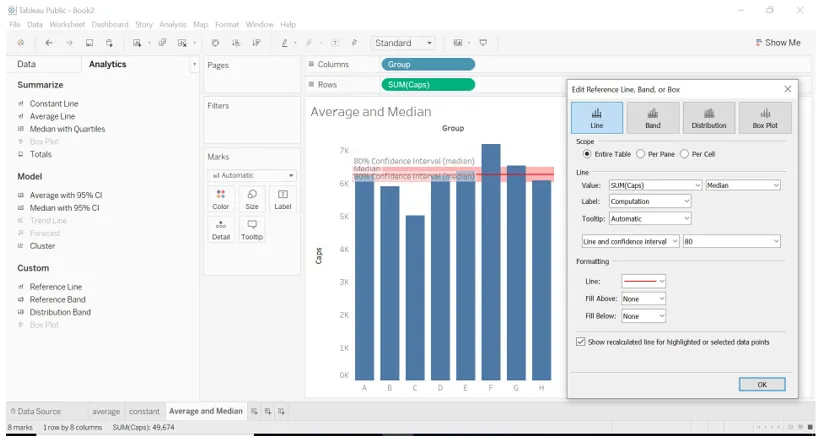
Per Pane
- Ak vyberieme rozsah podľa panela, tabuľa vypočíta agregáciu pre každú tablu. Napríklad v nižšie uvedenom príklade tabela vypočítal priemer pre každú skupinu podľa špecifikovaných údajov pre ciele.
- Presuňte dimenzie Group a DOB do stĺpcov.
- Presuňte ciele do stĺpcov.
- Presuňte DOB do Filtre a vyberte požadovaný dátum.
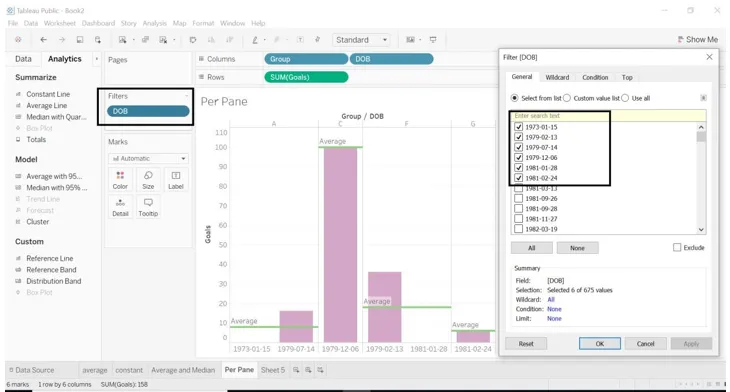
- Ako typ linky a interval spoľahlivosti sme vybrali typ čiary, môžeme ju upraviť alebo prispôsobiť podľa želania.
- Formátovali sme farbu Vyplniť nad a Vyplniť pod.
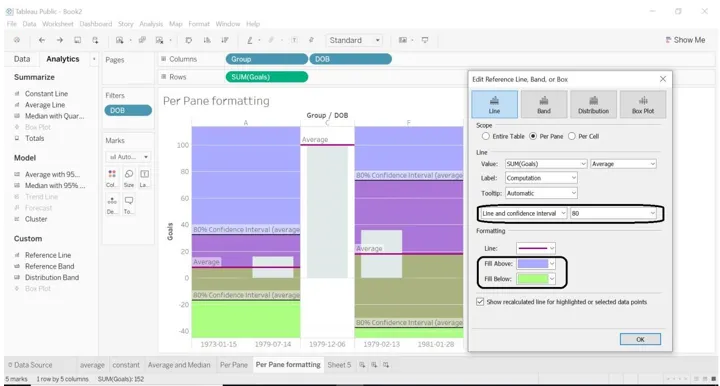
Na bunku
- Ak vyberieme rozsah ako Na bunku, pridá sa ku každej vybranej bunke referenčný riadok.
- Tableau vypočíta agregáciu pre každú bunku, ktorú vyberieme.
- Vyberte Skupina, DOB, Zadajte dimenzie do stĺpcov.
- Vyberte ciele do riadkov.
- Potiahnite referenčnú čiaru do bunky.
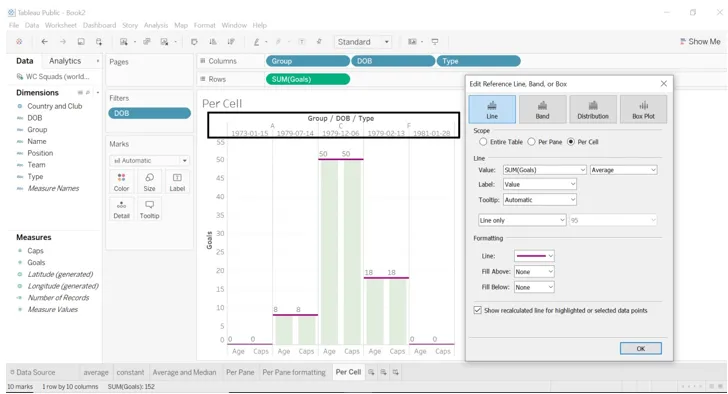
- Pozrite sa na obrázok nižšie, tu sme použili formátovaciu oblasť.
- Zmenili sme farbu Vyplniť nad a Vyplniť pod.
- Držali sme iba Line.

prístrojová doska
- Prístrojová doska je zbierka niekoľkých pracovných hárkov, ktoré poskytujú pohľad na rôzne pracovné hárky, pomocou ktorých sme vizualizovali.
- Budeme porovnávať výsledok medzi rozsahom, ktorý sme vybrali pre referenčnú líniu.
- Postup vytvorenia informačného panela.
- Prejdite na informačný panel (ikona informačného panela na dolnom paneli hárka.)
- Ak sa pozriete na ľavú stranu informačného panela, uvidíte počet pracovných hárkov, na ktorých sme pracovali alebo ktoré sme vytvorili.
- Pretiahnite hárok na palubnú dosku.
- Uvidíme priemer vytvorený pre celú tabuľku, Per Pane a Per Cell.
- Môžeme zmeniť názov informačného panela (vyberte Zobraziť názov informačného panela-> kliknite pravým tlačidlom myši na názov titulu-> vyberte položku Upraviť názov-> zadajte požadovaný názov názvu)
- Zobrazte možnosť názvu nadpisu informačného panelu, ktorý je uvedený v dolnej časti ľavej strany palubného panela. Na obrázku nižšie to vidíte.
- Na obrázku nižšie vidno, že sme pretiahli pracovné hárky.
- Priemer (pracovný hárok) - Rozsah ako tabuľka Celá. Priemer sa počíta z celej tabuľky týkajúcej sa rozmerov a mier, ktoré sme vybrali zo súboru údajov.
- Formátovanie podľa panela (pracovný hárok) - Rozsah pôsobnosti podľa podokna. Priemer sa vypočíta na podokno týkajúce sa rozmerov a mier, ktoré sme vybrali zo súboru údajov.
- Formátovanie podľa bunky (pracovný list) - Rozsah ako podľa bunky. Priemer sa vypočíta na jednu bunku z hľadiska rozmerov a mier, ktoré sme vybrali zo súboru údajov.
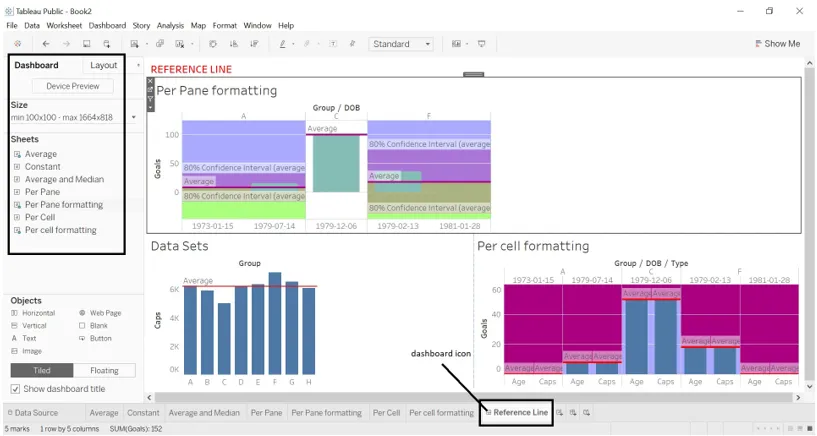
V USA sa pozrieme na iný názov súboru údajov Cat vs Dog Popularity (dataset z odkazu uvedeného vyššie)
- Stiahnite si dataset z vyššie uvedeného odkazu.
- Otvorte ho na tableau desktop alebo tableau.
- Presuňte umiestnenie z dimenzie do stĺpcov.
- Presuňte populáciu mačiek a psov do riadkov.
- Aplikujte referenčnú čiaru na celú tabuľku, na podokno a na bunku.
Celá tabuľka

Per Pane

Na bunku

- Vytvorili sme informačný panel na zobrazenie rôznych pohľadov na jednom hárku, tj na hlavnom paneli. Vidíme, ako sa priemer líši podľa tabuľky, tabuľky a tabuľky.

Záver - Súbory údajov Tableau
Pridaním referenčných riadkov do rôznych typov súborov údajov získame iný pohľad. Môžeme porovnať výsledok vygenerovaný jednotlivými zobrazeniami. Bude ľahké nahliadnuť do každej dimenzie a miery. Tableau ponúka rôzne typy súborov údajov, ktoré nám pomôžu vizualizovať údaje iným spôsobom s inou hodnotou. Môžeme získať odborné znalosti s nástrojom tableau.
Odporúčané články
Toto je sprievodca súbormi údajov Tableau. Tu diskutujeme o rôznych druhoch súborov údajov, ktoré nám pomôžu vizualizovať údaje iným spôsobom. Viac informácií nájdete aj v nasledujúcom článku -
- Ako používať Tableau?
- Tabulové funkcie
- Vizualizácia tabla
- Tableau Architecture
- Hodinová funkcia v Tableau
- Kompletný sprievodca pre kontingenčné tabuľky v Tableau
- Tabulkový bulletin
- Úvod do funkcií a atribútov tabla
- Ako vytvoriť stĺpcový graf JavaFX?
- Skupina v Tableau Ako vytvoriť?