Odomknite potenciál OneNote - od zavedenia balíka Microsoft Office, ktorý zjednodušuje život používateľom na celom svete, sa používanie aplikácií a počítačov nikdy nezmenilo. Od svojho zavedenia spoločnosť Microsoft zaviedla množstvo aplikácií, pričom nezabúdala na požiadavky spotrebiteľov. Kľúčovými aplikáciami pre všetkých používateľov sa však stali iba aplikácie Word, Excel a PowerPoint.
OneNote, ktorý je súčasťou úradu už takmer desať rokov, si rýchlo získava na popularite, aby sa stal ďalšou hlavnou aplikáciou a stal sa členom elitnej ligy. Medzi obľúbené závodné žrebce ako Word, Excel a PowerPoint sa Microsoft OneNote v súčasnosti považuje za temného koňa s mnohými skrytými potenciálmi, ktoré môžu objaviť používatelia balíka Microsoft Office.
S pomocou OneNote môžu používatelia organizovať všetky poznámky, okrem vytvárania rôznych notebookov pre rôzne príležitosti - napríklad do práce alebo doma. Aplikácia OneNote, ktorá bola pôvodne navrhnutá s cieľom pomôcť študentom robiť digitálne poznámky pomocou dotykového pera v roku 2003, má za sebou dlhú cestu, s rôznymi nástrojmi a obohatenými funkciami, ktoré oslovia širokú škálu používateľov. Keď spoločnosť Microsoft predstavila vo verzii vydanej v roku 2013 oveľa viac nových funkcií a používateľom priniesla OneNote zadarmo, stala sa pre používateľov systému Windows veľmi populárnym organizačným nástrojom.
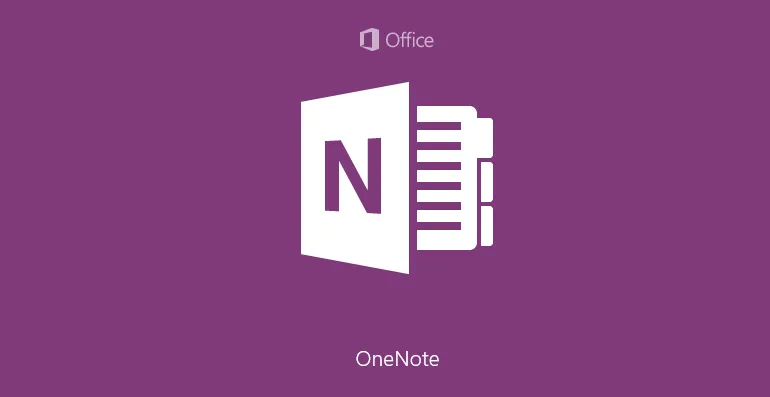
Používatelia môžu využiť atrament, obrázky, kresby, videá a zvukové odkazy, aby urobili svoje poznámky zaujímavými. Od zapisovania nákupného zoznamu až po kontrolu zoznamu úloh pre daný deň môžu používatelia vytvárať úžasné poznámky pre profesionálne použitie v tejto úžasnej aplikácii.
Aj keď veľa ľudí používa OneNote na niektoré zo svojich konkrétnych potrieb, nevnímajú mnohé jeho ďalšie aplikácie. Nasledujúcich 10 tipov pomôže používateľom odomknúť plný potenciál produktu Microsoft OneNote, hoci to nie je všetko, čo OneNote môže ponúknuť.
Top 10 Odomknite potenciál OneNote
- Robte si poznámky vlastným rukopisom
- Prispôsobte listy a možnosti používateľa
- Pomáha v prístupe k dokumentom balíka Office na mobilných zariadeniach
- Zálohujte si dôležité údaje
- Načítanie textu z obrázkov
- Označte si dôležité údaje pomocou atramentu
- Použite aplikáciu OneNote pre Android
- Automaticky pridať zdrojové prepojenie
- Uložte si poznámky do OneDrive
- Integrujte aplikáciu OneNote s ostatnými kancelárskymi aplikáciami
-
Robte si poznámky vlastným rukopisom
Používatelia dotykových obrazoviek môžu používať OneNote na písanie rukou písaných poznámok namiesto písania textu. Toto je úžasný nástroj pre tých, ktorí dokážu písať rýchlejšie, ako dokážu napísať. Je tiež užitočný v prostrediach, kde je možné klepnúť na text považovať za nevhodný. Navyše, pre zaznamenávanie hrubých bodov, používatelia nemusia hľadieť na klávesnicu, aby našli správne slová.
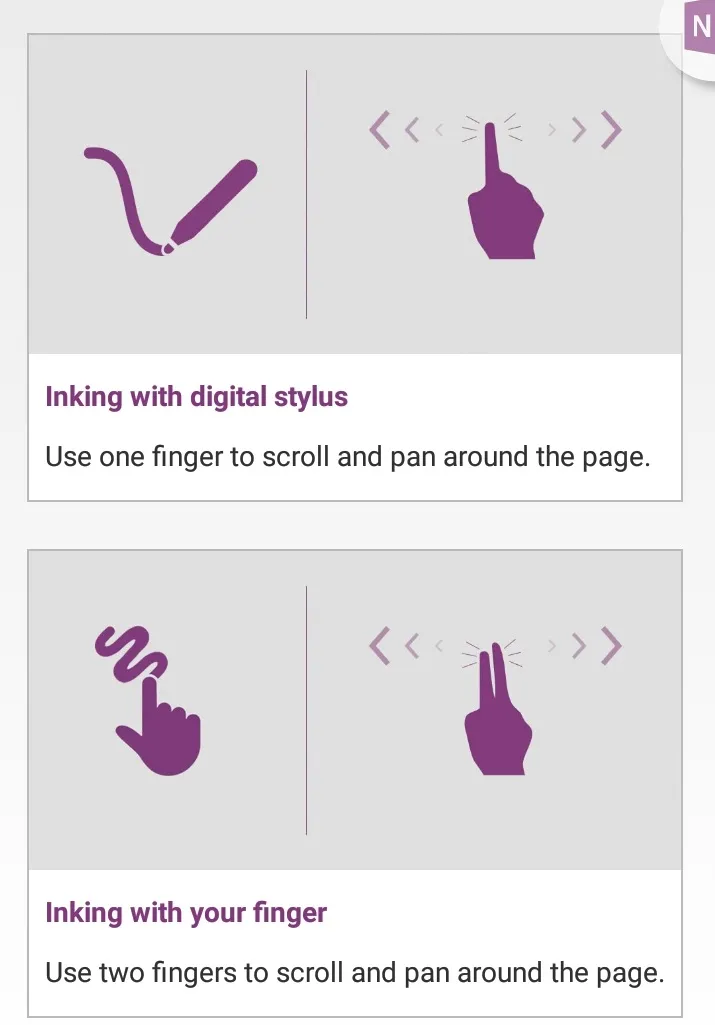
Ručné poznámky sú ľahko prístupné z pásky kliknutím na kartu Kresliť. Pri písaní poznámok je k dispozícii sada farebných pier a zvýrazňovačov. Túto možnosť môžete zmeniť kliknutím na tlačidlo Typ na karte Kreslenie.
Pre ďalšie pohodlie obsahuje OneNote praktický nástroj, ktorý pomáha pri prevode rukou písaných poznámok na písaný text. Tento nástroj je užitočný pre ľudí, ktorí nemajú čitateľný rukopis, ktorý je ľahko rozpoznateľný. Svoje rukou písané poznámky môžu previesť na text, keď musia zdieľať svoje poznámky s ostatnými. Na tento účel obsahuje OneNote praktický nástroj na konverziu, ktorý prevádza rukou písaný text na napísaný text. To sa dá urobiť výberom textu pomocou tlačidla Lasso Select a kliknutím na kartu Text.
Písanie rukou písaných poznámok sa považuje za dôležité z iného dôvodu, že výskum ukázal, že študenti dosahujú lepšie výsledky a sú schopní pri písaní vytvárať viac nápadov a uchovávať si informácie.
Ručné poznámky majú osobný kontakt a pri odovzdávaní správ sú efektívnejšie než písané texty.
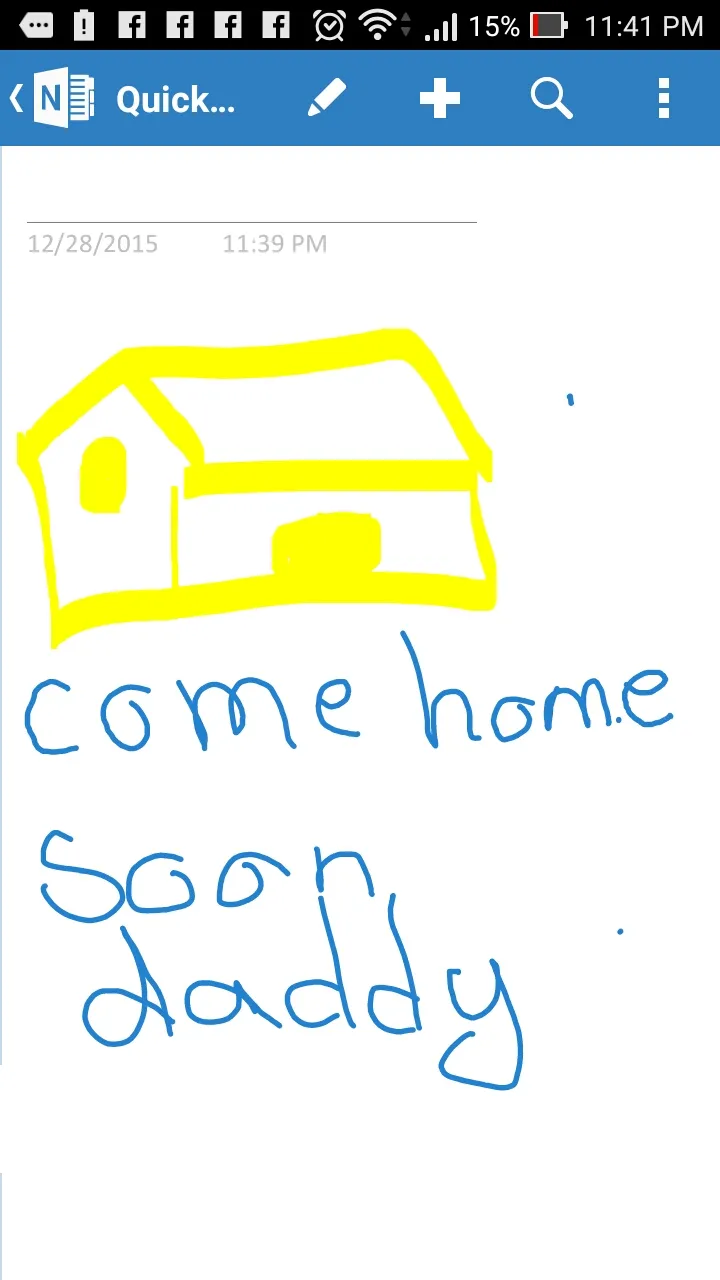
-
Prispôsobte listy a možnosti používateľa
Možnosť prispôsobenia na karte Zobraziť je užitočná pre tých, ktorí nemajú radi predvolené stránky spoločnosti Vanilla vo svojich aplikáciách. Existujú štýly stránok poznámkového bloku s vložkami, ktoré poskytujú pohodlie pri písaní poznámok.
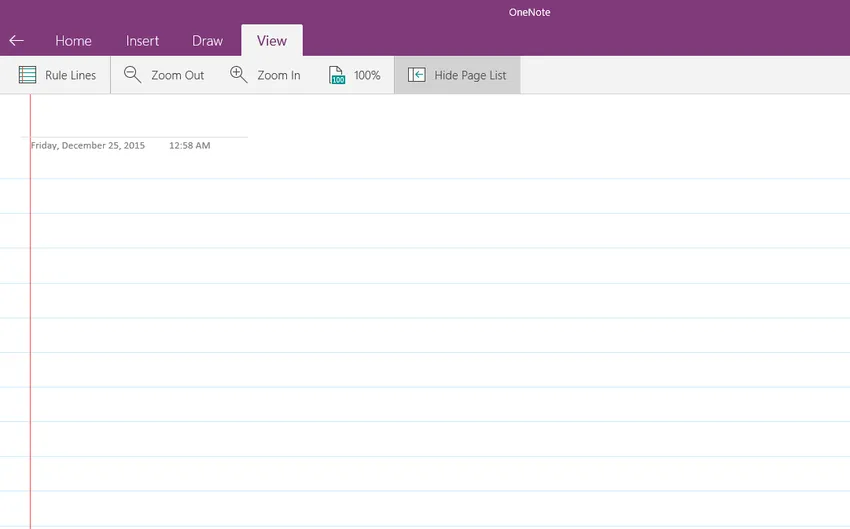
Farba pozadia sa zmení aj na žltú.
Používatelia môžu kliknúť na možnosť celej stránky, aby mohli využívať celú obrazovku bez rozptyľovania alebo prekážok pri písaní poznámok.
Aplikáciu OneNote je možné efektívne ukotviť na pracovnej ploche, takže ak k nej budete mať jednoduchý prístup pri surfovaní po sieti. Výberom možnosti Dok na plochu z tlačidla Zobraziť na páse s nástrojmi
Ak používate program OneNote dosť a chcete, aby účinne sedel pod všetkými ostatnými otvorenými oknami na obrazovke (nemusíte sa hádať s jeho výberom z panela úloh systému Windows), môžete. Jednoducho vyberte kartu Zobraziť a kliknite alebo klepnite na tlačidlo Dock to Desktop a OneNote sa pripojí k vašej pracovnej ploche a sedí pod všetkými otvorenými oknami. Ostatné okná sa budú trochu posúvať, takže OneNote uvidíte vždy na pravej strane obrazovky.
Možnosti v aplikácii OneNote umožňujú preferenciu, ako vyzerajú nové stránky, možnosti dokovania Quick Note a kde sa zobrazujú karty, posuvníky a navigačné a oznamovacie pruhy. Používatelia môžu tiež využívať rôzne aplikácie dostupné online na ďalšie prispôsobenie svojich poznámok podľa svojich osobných požiadaviek.
-
Pomáha v prístupe k dokumentom balíka Office na mobilných zariadeniach
OneNote umožňuje používateľom prístup k svojim súborom na mobilných zariadeniach, v iných operačných systémoch ako aj na webe, keď sa prihlásia do svojho účtu Microsoft. V telefóne iPhone 6S Plus podporuje OneNote výraznú funkciu s názvom Force Touch, ktorá umožňuje prístup k OneNote na domácej obrazovke a umožňuje prístup do kontextového menu s možnosťou Nová poznámka, Nová fotografia, Zobraziť posledné poznámky a mnoho ďalších.
OneNote je ideálny na použitie aj na tabletoch. Vďaka novým rozlíšeniam obrazovky pre tablety spoločnosť Microsoft optimalizovala svoju aplikáciu, aby to využila tým, že povolí možnosti Rozdeliť zobrazenie a Posunúť. OneNote má mnoho jedinečných atraktívnych funkcií, animácií a štylizácie výlučne pre platformy Apple.

Zdroj obrázka: https://www.onenote.com/
Ostatné súbory balíka Microsoft Office, ako napríklad Word, Excel alebo PowerPoint, je možné nahrať do OneDrive, aby ste k nim mali prístup prostredníctvom príslušnej webovej aplikácie. Používatelia OneDrive vo webovom prehliadači na akomkoľvek mobilnom zariadení môžu používatelia upravovať svoje poznámky ďalej na OneNote.
-
Zálohujte si dôležité údaje
Nič nemôže byť horšie ako strata dôležitých údajov, pre ktoré ste spálili polnočný olej. Aplikácia OneNote našťastie vytvára automatické záložné kópie poznámok pri ich vytváraní. Zálohuje tiež oddiely, ktoré používatelia menia od posledného zálohovania, pričom zmeny zostanú nedotknuté.
K dispozícii je možnosť vybrať si, ako sa budú uchovávať záložné kópie, ako často sa vytvárajú a kde by sa mali ukladať. Pre tých, ktorí neveria automatickým zálohám, existuje možnosť manuálneho zálohovania súborov.
V predvolenom nastavení sú záložné poznámky uložené na tej istej jednotke a priečinku, z ktorého OneNote funguje. Nie je to bezpečné v prípade, že sa disk nakazí vírusom alebo sa poškodí. Uloženie záložných súborov prenosného počítača na iné miesto zabraňuje nechceným zmenám, poškodeniu alebo vymazaniu poznámok. Priečinok na samostatnej jednotke pevného disku, vymeniteľný pevný disk alebo súkromný priečinok v súkromnej sieti sú ideálne miesta na ukladanie záložných súborov.
Odporúčané kurzy
- Online kurz zadarmo Excel 2010
- Certifikačný kurz zadarmo Microsoft Word 2010
- Online kurz zadarmo Excel
-
Načítanie textu z obrázkov
Jednou z najúžasnejších funkcií OneNote je to, že používatelia môžu ľahko získať text z obrázkov. Mnohí to považujú za zabijak, pretože je veľmi ľahko použiteľný. Ak chcete získať text z obrázka do schránky, bude musieť každý používateľ kliknúť pravým tlačidlom myši na fotografiu alebo obrázok a z rozbaľovacej ponuky vybrať príkaz Kopírovať text z obrázka. Pri obrázkoch dobrej kvality je možné text ľahko získať zo snímok obrazovky a ďalších obrázkov.
Táto úžasná funkcia bola umožnená pomocou nástroja OCR (Optical Character Recognition), ktorý umožňuje kopírovať text z výpisu obrázka alebo súboru a vložiť ho pomocou programu OneNote, aby sa mohli vykonať zmeny. Po načítaní textu ho môžete vložiť na stránku OneNote alebo do iných programov, ako je slovo, e-mail alebo Excel.
Toto bolo požehnaním pre študentov, ktorí často berú snímky obrazovky z dôležitých učebníc, aby ich používali so svojimi poznámkami.
-
Označte si dôležité údaje pomocou atramentu
Pre tých, ktorí milujú označovanie dôležitých údajov perom, je OneNote požehnaním, pretože používatelia môžu označovať svoje digitálne poznámky ako tradičné poznámky pomocou atramentu, a to aj farbou podľa vlastného výberu. Jedinou požiadavkou je prístup k počítaču s digitálnym perom.
Dáta môžu byť tiež zvýraznené a označené pomocou kresliaceho nástroja, ktorý dáva poznámkam známy vzhľad.
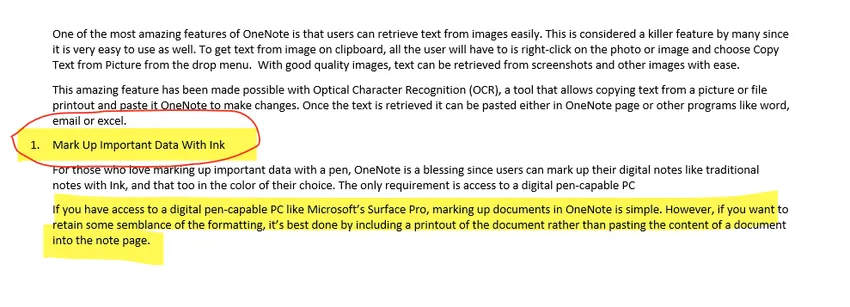
Pre tých, ktorí majú dobrý rukopis myši, môže ukazovateľ fungovať ako pero na označovanie obrázkov, dokumentov alebo iných súborov na OneNote. Takže digitálne pero nie je koniec koncov také dôležité. Pri zariadeniach s dotykovou obrazovkou sa pero a pero môžu používať aj ako pero na značenie.
-
Použite aplikáciu OneNote pre Android
Vzhľadom na rastúci počet používateľov systému Android spoločnosť Microsoft uviedla na trh bezplatnú aplikáciu OneNote pre telefóny a tablety s Androidom s vlastným písaním rukou. Uvítali to otvorené ruky ľudí, ktorí považujú rukopis za príťažlivejší a prirodzenejší s osobným dotykom, najmä pri odosielaní niektorých osobných správ.
Aplikácia OneNote má v systéme Android úžasnú funkciu s názvom odznak, ktorá umiestňuje pohyblivú značku na plochu alebo na okraj, aby k nej mal jednoduchý prístup.
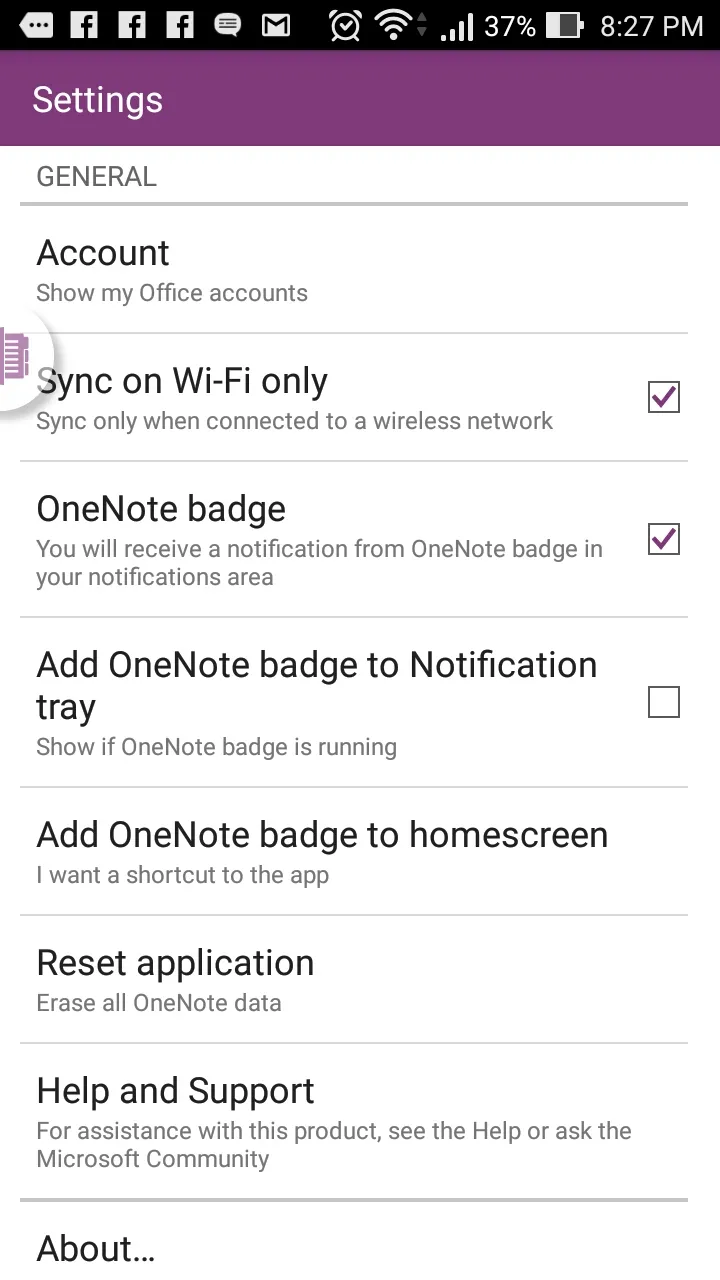
Pomocou odznaku je pre používateľov ľahké zapisovať si poznámky alebo ich kopírovať a vložiť z webu alebo z iných aplikácií. Môže sa presunúť kamkoľvek na rám obrazovky, takže používatelia majú prístup k aplikácii OneNote klepnutím na ňu.
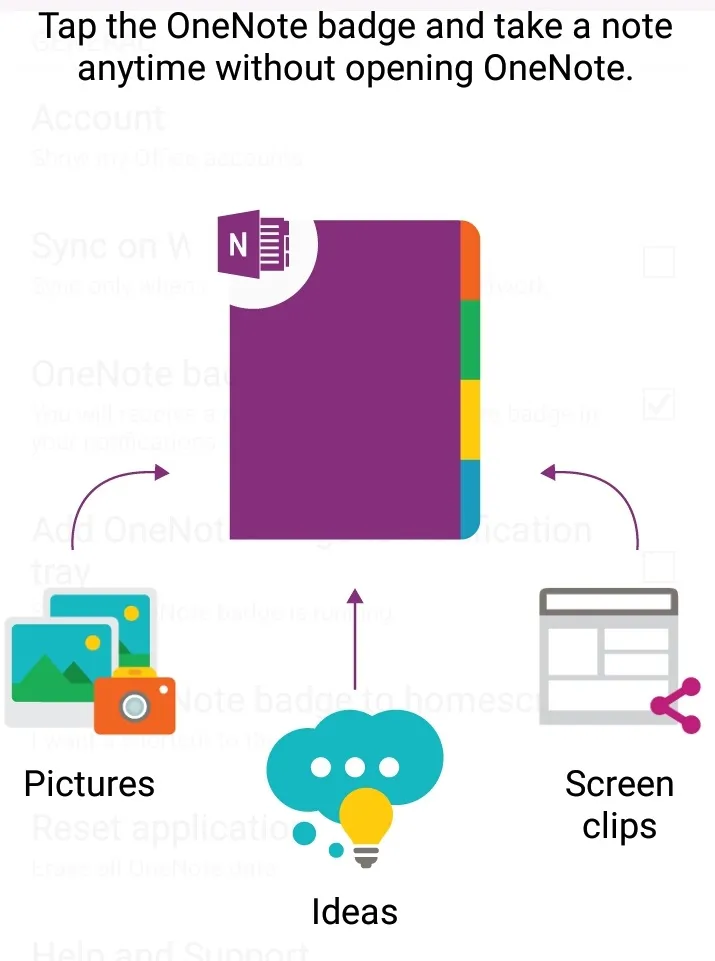
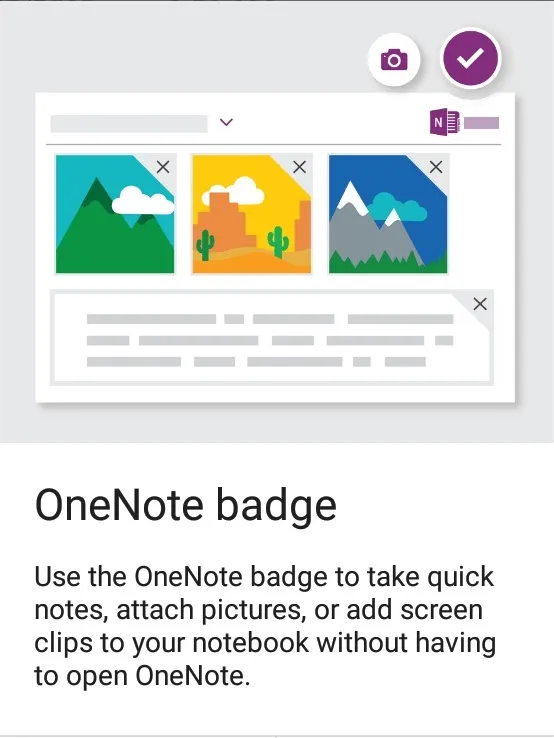
-
Automaticky pridať zdrojové prepojenie
K informáciám sa pristupuje z internetu a používatelia ich často zdieľajú naprieč doménami, ale možno zabudnú uviesť zdroj údajov. Často to vedie k problémom s autorskými právami a spoločnosť Google ich môže považovať za úmyselný plagiátorstvo, čo vedie k potrestaniu.
Našťastie pri OneNote, keď sa obsah skopíruje a prilepí z internetu, automaticky sa pridá odkaz na pôvodný zdroj.

Existuje možnosť, ktorá používateľom umožňuje odstrániť odkaz manuálne, ak je to potrebné. To zaisťuje, že keď dôjde k plagiátorstvu, je to skutočne úmyselné a nie náhodné.
-
Uložte si poznámky do OneDrive
Pamätáte si na dni, keď ste zabudli vziať so sebou dôležité poznámky a preklítili sa, že ste tak zabudnutí? Digitálny vek je pre vašu záchranu. Uložením poznámok v aplikácii OneDrive majú používatelia prístup k svojim poznámkam kdekoľvek a kedykoľvek.
Ukladanie poznámok na Microsoft OneDrive tiež pomôže používateľom synchronizovať všetky poznámky na rôznych zariadeniach a umožní im tiež prístup k nim z internetu.
Ukladanie poznámok na OneDrive používateľom tiež uľahčuje zdieľanie dokumentov s ostatnými. Používatelia môžu tiež vytvárať, otvárať, prehliadať, upravovať, formátovať a zdieľať notebooky OneNote vytvorené na OneDrive s OneNote Online. Uložením notebooku online môžu používatelia zdieľať svoje poznámky odoslaním odkazu namiesto prílohy, čo je možné ľahko vykonať pomocou mobilného telefónu s pomalším pripojením na internet. Prijímateľ môže prečítať poznámku kliknutím na odkaz.
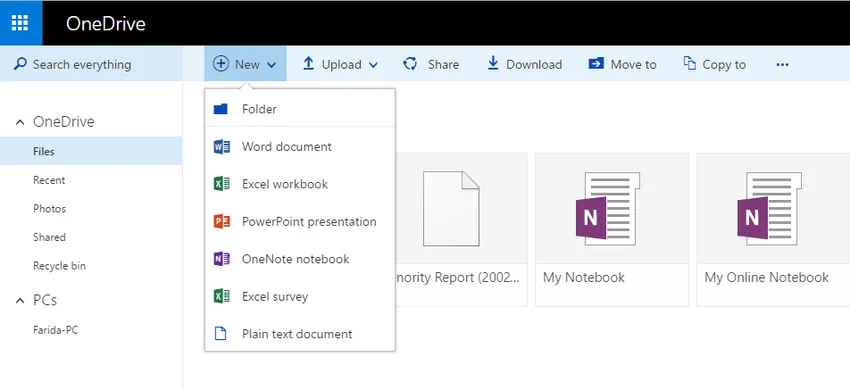
S webovými aplikáciami Microsoft OneNote sa zážitok OneNote rozširuje o webový prehľadávač, pretože umožňuje používateľom pracovať s notebookmi priamo na webe, kde je notebook uložený. Môže sa ľahko zdieľať prostredníctvom knižnice SharePoint
-
Integrujte aplikáciu OneNote s ostatnými kancelárskymi aplikáciami
Používatelia kancelárií spoločnosti Microsoft považujú za veľmi výhodné integrovať program OneNote s inými kancelárskymi aplikáciami. Informácie môžu byť odoslané na OneNote z inej aplikácie, zvyčajne vytvárajú nové OneNote stránky, ktoré môžu byť ďalej editované alebo spojené s inými údajmi.
Používatelia môžu do svojich poznámok zahrnúť relácie programu PowerPoint, tabuľky programu Excel a ďalšie súbory v rôznych formátoch. Navyše s nainštalovaným programom Visio v počítači je možné do poznámok pridať existujúci diagram programu Visio, čím sa zvyšuje jeho účinnosť. Na aplikácii OneNote je možné vytvoriť nové diagramy programu Visio, aby boli poznámky tiež kreatívnejšie.
OneNote dokonale integruje program Outlook nielen na odosielanie e-mailov do aplikácie, ale tiež pomáha pri vytváraní poznámok zo schôdzky z plánovaných stretnutí programu Outlook. Dátum, predmet, miesto a údaje o účastníkoch sa priamo pridajú do poznámok s informáciami získanými z programu Outlook.
Používatelia môžu exportovať poznámky do iných dokumentov, ako sú súbory PDF alebo dokumenty Word. Aplikácia OneNote sa dá synchronizovať s programom Excel na výpočet alebo vytvorenie grafov.
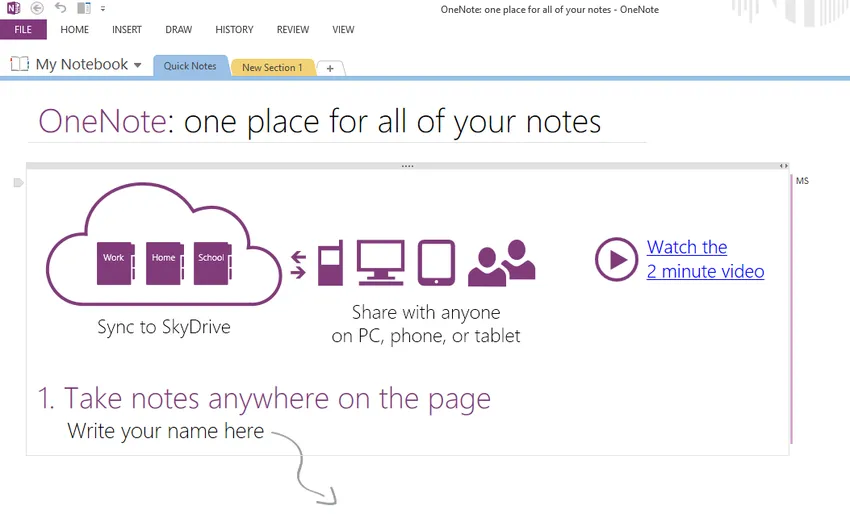
Jedna nota získava na popularite dnes, pretože je to jednoduchý spôsob, ako sledovať všetky každodenné činnosti, ako aj vytvárať projekty s členmi tímu. Vytváranie poznámok je teraz digitálne, zábavné, ľahké a všeobecne prístupné z mobilných zariadení, webu aj počítačov.
Odporúčané články
Tu je niekoľko článkov, ktoré vám pomôžu získať viac podrobností o tom, ako odomknúť potenciál OneNote, stačí prejsť na odkaz.
- 10 dôležitých krokov na uvoľnenie potenciálu vidieckeho trhu
- Top 6 aplikácií balíka Microsoft Office pre stolné počítače relácie
- 8 užitočných tipov na dosiahnutie najlepších výsledkov pri používaní služieb online formulárov
- Musí sa naučiť najlepších 10 najčastejších aplikácií pre spúšťač Android (populárne)
- 4 výkonné výzvy, ktorým čelí používateľské rozhranie systému Android