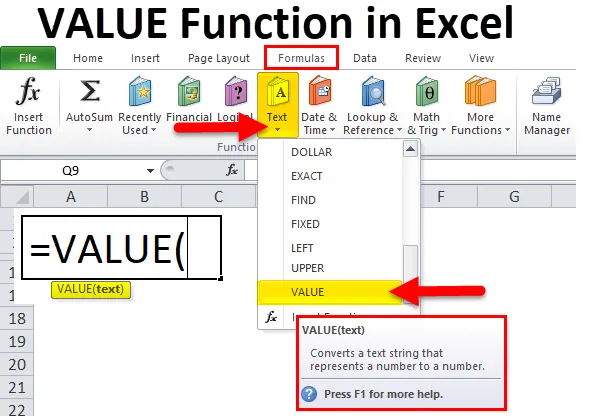
Funkcia VALUE v Exceli (obsah)
- VALUE v Exceli
- VALUE vzorec v Exceli
- Ako používať funkciu VALUE v Exceli?
VALUE Funkcia
Hodnotová funkcia je zaradená do textovej funkcie, je to vynikajúca funkcia Excelu, Hodnotová funkcia je základná funkcia Excelu, prevádza textový reťazec z čísla na číslo, textový reťazec môže byť v akomkoľvek type konštantného čísla, formátu dátumu a času., ak hodnota textu nie je jedným z týchto formátov, jeho hodnota vráti chybnú hodnotu #value, pretože funkcia value nerozumie hodnote. Vo všeobecnosti nepotrebujeme používať hodnotovú funkciu vo vzorci, pretože využitie tohto vzorca je veľmi málo, pretože Excel automaticky prevádza text na čísla podľa potreby, taktiež Excel poskytuje nástroj na prevod typu údajov pomocou textu na nástroje stĺpcov. Dozvieme sa to, pretože v bunke sa objaví zelená značka.
Vysvetlenie VALUE Funkcia Excelu
Naše údaje v textovom formáte by mali byť v číselnej hodnote a my máme obrovskú veľkosť údajov a musíme počítať s údajmi, ako súčet, odpočet, násobenie, delenie, priemer, takže túto funkciu musíte použiť, pretože žiadny výpočet nebude vykonávať očakávané výsledky, najmä ak sa ich snažíte spustiť na údajoch z externého zdroja, zvážte spustenie vstupných stĺpcov prostredníctvom VALUE, aby ste sa uistili, že ich Excel správne rozpoznáva ako čísla.
Táto funkcia tiež hrá veľmi dôležitú úlohu, keď používame pokročilý vzorec Excel, pretože existujú použitia dátového typu, bez číselnej hodnoty excel typu dát nemožno správne porozumieť, takže by sme mohli získať nesprávny výsledok.
VALUE vzorec v Exceli
Vzorec pre funkciu VALUE v Exceli je nasledujúci:
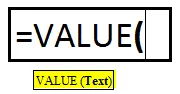
Funkcia VALUE používa argumenty: -
Vo funkcii VALUE je len jeden argument, ktorý je uvedený nižšie.
Hodnota (požadovaná hodnota argumentu / textu) - Je to text uzavretý v úvodzovkách alebo odkaz na bunku obsahujúcu text, ktorý chcete previesť.
Krok použitia funkcie VALUE
- Vyberte kartu Vzorce.
- Ak chcete otvoriť rozbaľovací zoznam Funkcie, vyberte možnosť Text.
- V zozname vyberte VALUE, aby ste vyvolali dialógové okno funkcie

- Taktiež kliknite na ikonu funkcie Vložiť a potom ručne napíšte a vyhľadajte vzorec
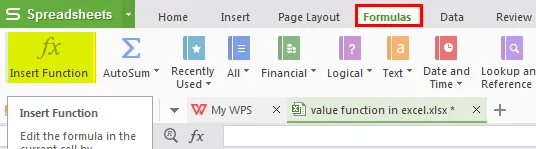
- Dostaneme nové funkčné okno s obrázkom nižšie.

- Hodnotu napíšte do otvoreného dialógového okna
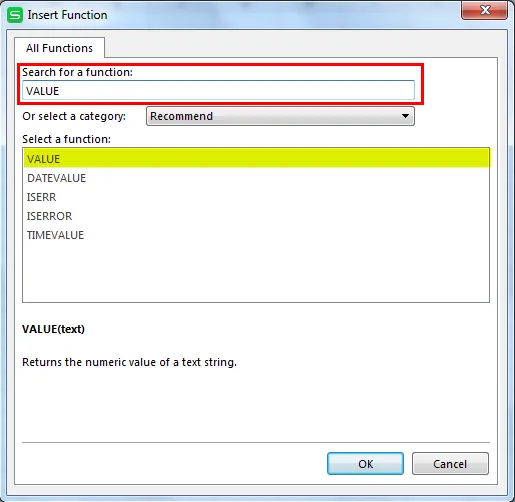
- Potom musíme zadať podrobnosti, ako je znázornené na obrázku.
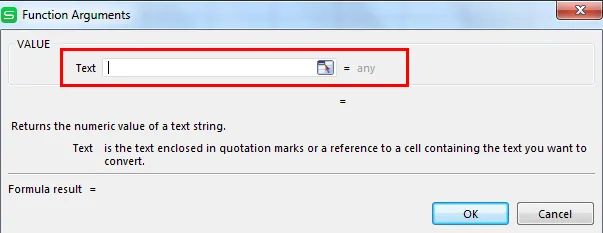
- Vložte hodnotu bunky alebo textovú hodnotu, kam chcete previesť typ údajov.
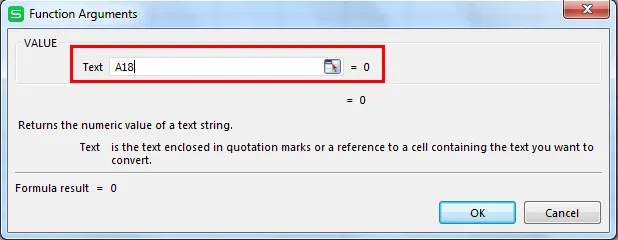
- Potom kliknite na tlačidlo OK.

Skratka použitia vzorca
Kliknite na bunku, kde chcete výsledok z hodnoty, a vložte vzorec, ako je uvedené nižšie.
= Hodnota (hodnota bunky / hodnota textu)
Ako používať funkciu Value v Exceli?
Hodnota Funkcia v Exceli je veľmi jednoduchá a ľahko použiteľná. Poďme si predstaviť fungovanie Value Function v Exceli pomocou niekoľkých príkladov.
Túto šablónu funkcie VALUE Function Excel si môžete stiahnuť tu - VALUE Function Excel TemplatePríklad č. 1 - použitie na iný typ údajov

Rovnako ako na obrázku vyššie, máme málo údajov, ktoré sa líšia, napríklad dátum, čas, mena, čísla, číselné hodnoty v texte a percento zliav. Nižšie vidíme v hodnotovej funkcii, ako previesť všetky údaje ako číselné hodnoty. môže ľahko urobiť akékoľvek výpočty výslednej hodnoty, teraz používame vzorec funkcie hodnôt nižšie.
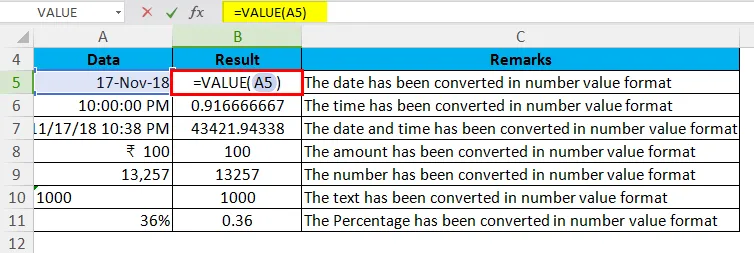
Výsledok vráti, ako je uvedené nižšie:

Príklad č. 2 - Použitie s funkciou IF v hodnotovej funkcii programu Excel
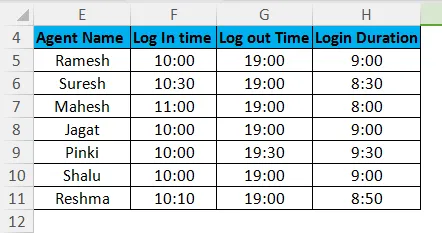
Podrobnosti o volajúcom agentovi v call centre sú uvedené v tabuľke vyššie. Meno agenta, agent prvý čas prihlásenia, čas odhlásenia a celková doba prihlásenia v systéme, potom skontrolujeme pomocou vzorca, ktorý ktorý agent nedokončil trvanie prihlásenia, takže môžeme použiť funkciu IF na kontrolu toho istého v tento vzorec berieme pomocou hodnotovej funkcie, pretože dávame časovacie kritériá v textovom formáte a používame funkciu IF s hodnotou funkcie, hodnotovú funkciu prevedenú v časovom formáte, ktorý je uvedený v kritériách v textovom formáte.
= IF (H5> = HODNOTA (”9:00:00 AM”), ”Kompletné prihlásenie”, “Krátke trvanie prihlásenia”)
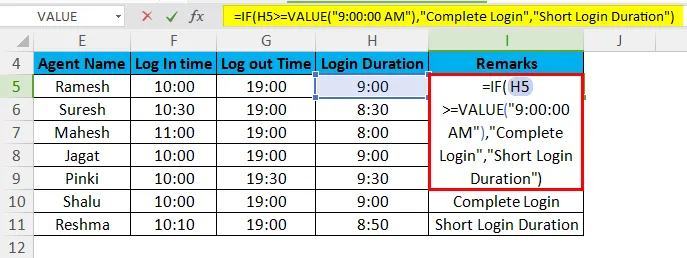
Teraz môžeme získať výsledok, ako je uvedené nižšie, pomocou funkcie value s IF Function.

Príklad č. 3 - Použitie funkcie VALUE s funkciou left a sum v Exceli
Ako je znázornené na obrázku nižšie, existujú názvy niektorých druhov ovocia, množstvo a chceme vedieť o celkovom počte ovocia, aby sme to mohli získať pomocou funkcie value s funkciou vľavo.
= HODNOTA (ĽAVÁ (A17, 2))
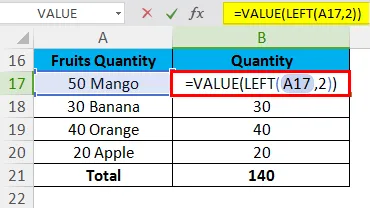
Teraz môžeme dosiahnuť výsledok takto.
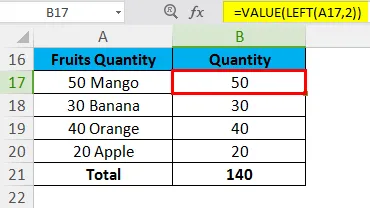
Čo je potrebné pamätať
- Ak údaje nie sú vo formáte, ktorý program Excel rozpozná, môžu sa ponechať ako text. Keď nastane táto situácia, niektoré funkcie, ako napríklad SUM alebo AVERAGE, ignorujú údaje v týchto bunkách a vyskytnú sa chyby výpočtu. Vzorec VALUE vracia chybu #VALUE.
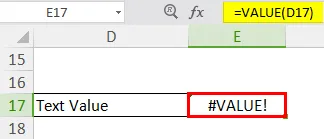
- Typ údajov môžete sledovať aj zarovnaním, zarovnanie textových údajov vľavo v bunke. Čísla a dátumy sú zarovnané v pravej bunke.
- Funkcia prevádza text, ktorý sa zobrazuje v rozpoznanom formáte (číslo v textovom, dátovom alebo časovom formáte, mena, percento) na číselnú hodnotu.
- Excel normálne automaticky prevádza text na číselné hodnoty podľa potreby, takže funkcia HODNOTA nie je potrebná pravidelne.
Odporúčané články
Toto bol sprievodca hodnotou VALUE v Exceli. V tejto časti si preberieme VALUE Formula v Exceli a ako používať funkciu VALUE Function v Exceli spolu s ukážkovými príkladmi a excelujúcimi šablónami na stiahnutie. Tieto užitočné funkcie sa môžete tiež pozrieť v exceli -
- Ako používať funkciu TANH v Exceli?
- Ako používať funkciu CONCATENATE v Exceli?
- Ako používať funkciu SEARCH v Exceli?
- Ako používať funkciu LOG v Exceli?