V tomto tutoriále s aplikáciou Photoshop Effects vytvoríme trochu optickej ilúzie, pričom jednu fotografiu doplníme množstvom menších fotografií alebo aspoň množstvom kópií niekoľkých menších fotografií. Počet menších fotografií, ktoré na tento účel použijete, je úplne na vás. Ak si prezeráte fotografiu z väčšej vzdialenosti, zobrazí sa väčšia hlavná fotografia a ak si ju prezeráte zblízka, uvidíte všetky menšie fotografie vnútri.
Pôvodne som videl tento efekt použitý v plakete náboru pracovných miest pre známy reťazec reštaurácií, ale funguje to skvele aj s rodinnými fotografiami, svadobnými fotografiami alebo len ako zábavná vec týkajúca sa fotografií všetkých vašich priateľov.
Povedzme, že máme fotku matky:

Fotografie matky.
A mama má pár detí. Tu sú fotografie detí:

Prvá fotografia pre deti.

Druhá detská fotografia.
Vytvoríme efekt tým, že urobíme fotografie týchto dvoch detí a použijeme ich na vyplnenie fotografie ich mamy. Tu je efekt, ktorý hľadáme:
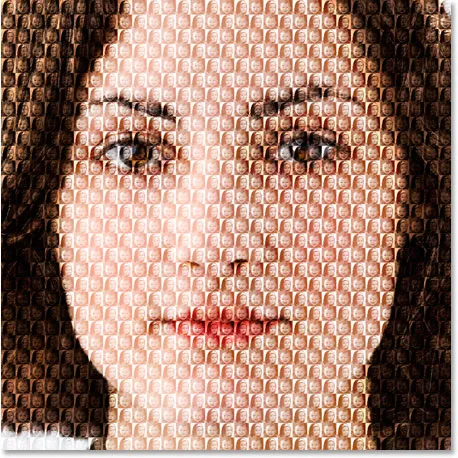
Konečný výsledok.
Tento tutoriál je z našej série Photo Effects. Začnime!
Krok 1: Orežte hlavnú fotografiu na detail tváre osoby
Najprv budem pracovať na hlavnej fotografii (fotografia mamičky) a musíme ju orezať do podoby jej tváre. Orezanie hlavného obrázka do štvorca je pre tento efekt najlepšie, takže si vyberte nástroj Obdĺžnikové orezávanie z palety Nástroje alebo stlačením klávesu M ho rýchlo získajte pomocou klávesovej skratky:
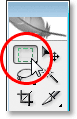
Vyberte nástroj Obdĺžnikové orámovanie z palety Nástroje.
Potom, keď je vybratý nástroj Obdĺžnikové orezávanie, vytiahnite štvorcový výber okolo tváre osoby. Pri ťahaní podržte stlačený kláves Shift, čím obmedzíte výber na dokonalý štvorec. Ak potrebujete premiestniť svoj výber, keď ho ťaháte, podržte medzerník a keď pohnete myšou, váš výber sa bude pohybovať spolu s ním. Uvoľnite medzerník a pokračujte v presúvaní výberu:
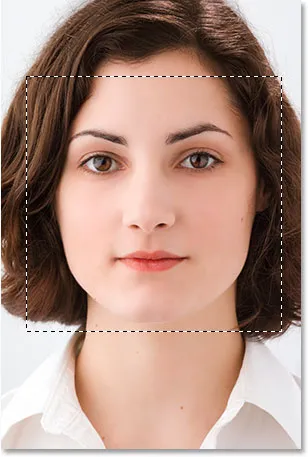
Potiahnite štvorcový výber okolo tváre osoby.
Teraz, keď máme náš výber, môžeme ho použiť na orezanie obrázka. Prejdite hore do ponuky Obrázok v hornej časti obrazovky a vyberte možnosť Orezať . Photoshop pôjde ďalej a oreže obrázok okolo výberu a zostane vám iba štvorcová oblasť, ktorú ste vybrali:
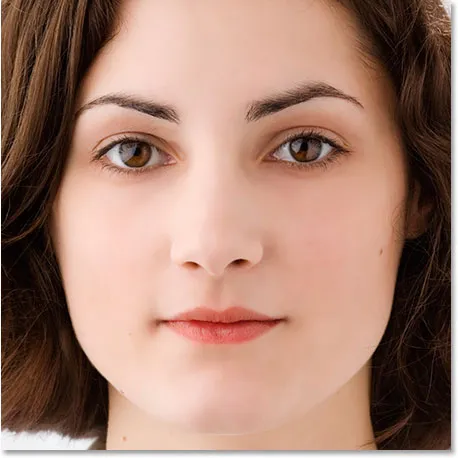
Hlavný obrázok je teraz orezaný do štvorca okolo ženskej tváre.
To je všetko, čo zatiaľ musíme urobiť s hlavnou fotografiou. Poďme pracovať na fotografiách detí.
Krok 2: Orezanie menších fotografií
Ďalej orezáme menšie fotografie a orezáme ich na štvorec, rovnako ako to urobíme pri hlavnej fotografii. Namiesto použitia nástroja obdĺžnikového orezania použite nástroj orezanie, pretože orezávame tieto fotografie na konkrétnu veľkosť. Skutočná veľkosť, v ktorej ich chcete orezať, bude teraz závisieť od veľkosti hlavnej fotografie a tiež od počtu menších fotografií, ktoré chcete použiť na vyplnenie hlavnej fotografie, takže s tým budete možno musieť trochu experimentovať.
Chyťte svoj nástroj orezanie z palety Nástroje alebo ho vyberte stlačením klávesu C na klávesnici:
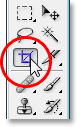
Vyberte nástroj orezanie.
Ak je vybratý nástroj orezanie, prejdite na panel Možnosti v hornej časti obrazovky a zadajte šírku aj výšku v hodnote 50 px (pixelov):

Na paneli Možnosti zadajte „50 px“ (pixelov) pre šírku a výšku.
Možno bude potrebné experimentovať s veľkosťami v závislosti od veľkosti hlavného obrázka.
Teraz, keď máme zadanú šírku a výšku pre nástroj na orezanie, presuniem výber okolo hlavy dieťaťa na prvej fotografii. Tentokrát nie je potrebné držať stlačený kláves Shift, aby sa môj výber obmedzil na dokonalý štvorec, pretože na paneli Možnosti sme už zadali šírku a výšku. Ak potrebujete premiestniť výber, keď ho ťaháte, podržte medzerník ešte raz, aby ste výber presunuli po obrazovke, potom medzerníkom uvoľnite, aby ste výber pokračovali.
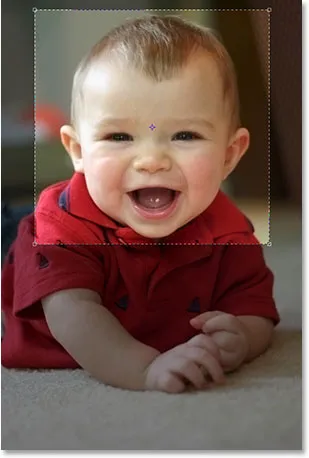
Pomocou nástroja Orezať presuňte výber okolo hlavy osoby na prvej fotografii.
Po uvoľnení tlačidla myši môžete pomocou kľučiek v ktoromkoľvek zo štyroch rohov zmeniť svoj výber. Výber môžete premiestniť aj kliknutím dovnútra a potiahnutím myšou. Ak ste s výberom spokojní, potvrďte ho stlačením kláves Enter (Win) / Return (Mac) a Photoshop nielen oreže obrázok okolo vášho výberu, ale tiež zmení jeho veľkosť na 50 x 50 pixelov (alebo akúkoľvek veľkosť, ktorú ste zadali pre) šírka a výška na paneli Možnosti):

Prvá fotografia bola orezaná na 50 x 50 pixelov.
To isté urobte s druhou fotografiou, pomocou nástroja orezanie pretiahnite výber okolo hlavy osoby, zmeňte jej veľkosť a premiestnite ju podľa potreby a potom stlačte kláves Enter (Win) / Return (Mac), čím výber prijmete a necháte orezať a zmeniť veľkosť Photoshopu. to pre vás. Tu je môj výber okolo mladého dievčaťa na druhej fotografii:

Potiahnite výber okolo hlavy osoby na druhej fotografii pomocou nástroja Orezať.
A po stlačení klávesu Enter / Return je tu môj orezaný obrázok s rozmermi 50 x 50 pixelov:

Druhá fotografia bola orezaná na 50 x 50 pixelov.
Krok 3: Otvorte nový dokument s rozmermi 100 px x 100 px
Teraz, keď máme orezané a zmenené obrázky, z nich vytvoríme náš vzorec. Prejdite do ponuky File (Súbor) v hornej časti obrazovky a vyberte možnosť New … (Nový …) alebo použite klávesovú skratku Ctrl + N (Win) / Command + N (Mac). V oboch prípadoch sa zobrazí dialógové okno Nový dokument vo Photoshope. Chceme vytvoriť nový dokument, ktorý bude dvakrát tak široký a dvakrát vyšší ako dve fotografie, ktoré sme práve orezali, takže keďže moje boli orezané na 50 x 50 pixelov, zadám 100 pixelov pre šírku môjho dokumentu a 100 pixelov pre moje dokumenty. výška:

Zadajte šírku a výšku nového dokumentu, ktorý je dvakrát väčší ako vaše dve menšie fotografie.
Tiež sa uistite, že rozlíšenie pre váš nový dokument je rovnaké ako pre vaše fotografie. Vyberte jednu z vašich fotografií a prejdite do ponuky Obrázok v hornej časti obrazovky, potom vyberte položku Veľkosť obrázka, čím sa zobrazí dialógové okno Veľkosť obrázka. Skontrolujte hodnotu uvedenú pri položke „Rozlíšenie“. Najpravdepodobnejšie bude hovoriť buď 72, 240, alebo 300. Uistite sa, že nový dokument Photoshopu je nastavený na rovnakú hodnotu rozlíšenia, ktorá sa nachádza priamo pod hodnotou „Výška“.
Kliknutím na tlačidlo OK v pravom hornom rohu dialógového okna Nový dokument vystúpte a nechajte aplikáciu Photoshop vytvoriť nový dokument.
Krok 4: Presuňte svoje dva malé obrázky do nového dokumentu
Chyťte svoj nástroj na presun z palety Nástroje alebo stlačením klávesu V na klávesnici:
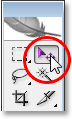
Vyberte nástroj na presun.
Potom kliknite na prvú fotografiu pomocou nástroja Move Tool a presuňte ju do nového dokumentu.
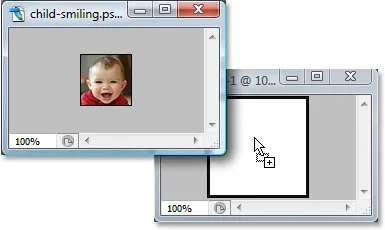
Kliknite na prvý obrázok pomocou nástroja Move Tool a presuňte ho do nového dokumentu.
Kliknite do nového dokumentu a presuňte obrázok do ľavého horného rohu. Mal by zapadnúť na svoje miesto:
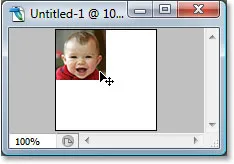
Kliknite do nového dokumentu a presuňte obrázok do ľavého horného rohu.
Znova kliknite do nového dokumentu a tentoraz podržte kláves Alt (Win) / Option (Mac) a pretiahnite obrázok do pravého dolného rohu. Podržaním Alt / Option namiesto premiestnenia pôvodného obrázka vytvoríte jeho kópiu pri ťahaní a skončíte s dvoma kópiami obrázka, jednu v ľavom hornom rohu a druhú v dolnej časti pravý roh:
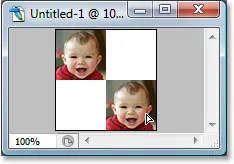
Ak chcete vytvoriť jej kópiu, podržte stlačený kláves Alt (Win) / Option (Mac) a pretiahnite obrázok do pravého dolného rohu.
Teraz urobme to isté s druhým obrázkom. Najprv kliknite nástrojom Premiestniť dovnútra a presuňte ho do nového dokumentu:
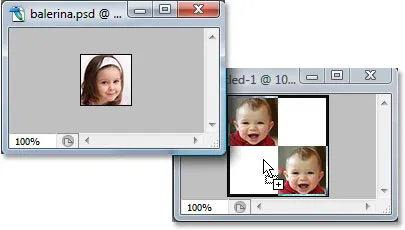
Presuňte druhý obrázok do nového dokumentu pomocou nástroja presunúť.
Potom kliknite do nového dokumentu a presuňte ho do pravého horného rohu:
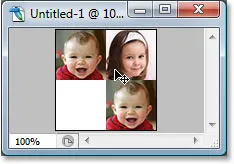
Presuňte obrázok do pravého horného rohu.
Nakoniec podržte stlačený kláves Alt (Win) / Option (Mac) a pretiahnite obrázok do ľavého dolného rohu, čím vytvoríte jeho kópiu pri ťahaní vďaka klávesu Alt / Option:

Podržte stlačené tlačidlo „Alt“ (Win) / „Option“ (Mac) a obrázok presuňte do ľavého dolného rohu.
Krok 5: Vyrovnajte obrázok
Ak sa pozriete na paletu Vrstvy nového dokumentu, mali by ste teraz mať päť vrstiev:
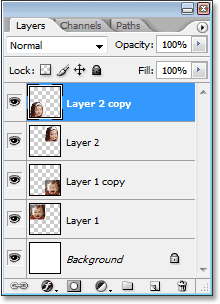
Paleta Vrstvy Photoshopu ukazuje päť vrstiev.
Upravme obrázok tak, že prejdeme hore do ponuky Vrstva v hornej časti obrazovky a vyberieme Zlúčiť obrázok . Zdá sa, že vo vašom dokumente sa nič nestalo, ale ak sa pozriete na paletu Vrstvy, uvidíte, že všetko je teraz sploštené do jednej vrstvy:
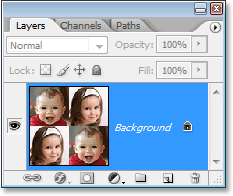
Po vyrovnaní obrázka sa v palete Vrstvy teraz zobrazuje iba jedna vrstva.
Krok 6: Desaturujte obrázok
Prejdite hore do ponuky Obrázok v hornej časti obrazovky, vyberte položku Úpravy a potom vyberte položku Desaturovať alebo použite klávesovú skratku Shift + Ctrl + U (Win) / Shift + Command + U (Mac). Odstránia sa farby z obrázka a zostanú čiernobiele:
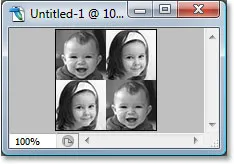
Ak chcete obrázok desaturovať, stlačte klávesy „Shift + Ctrl + U“ (Win) / „Shift + Command + U“ (Mac).
Krok 7: Definujte vzor s obrázkom
Teraz sme pripravení vytvoriť vzor, alebo ako ho Photoshop nazýva, „definujte“ náš vzor. Prejdite hore do ponuky Upraviť v hornej časti obrazovky a vyberte položku Definovať vzor . Zobrazí sa dialógové okno Názov vzoru . Budem pomenovať svoj vzor „deti“. Samozrejme môžete pomenovať aj svoje. Potom kliknutím na tlačidlo OK opustíte dialógové okno a váš vzor je teraz definovaný:
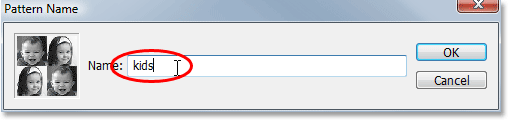
Zadajte názov vzoru a kliknite na tlačidlo OK.
V tomto okamihu môžete okno dokumentu zatvoriť, pretože ho už nepotrebujeme.
Krok 8: Vytvorte novú vrstvu na hlavnej fotografii
V tomto bode sme dokončili menšie fotografie, takže prepnite späť na svoju hlavnú fotografiu a kliknutím na ikonu Nová vrstva v dolnej časti palety Vrstvy pridajte do dokumentu novú prázdnu vrstvu, ktorú budeme používať. vyplniť fotografiu vzorom, ktorý sme práve vytvorili:
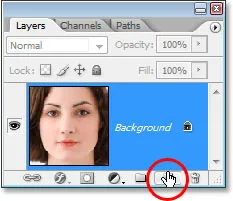
Kliknite na ikonu „Nová vrstva“ v dolnej časti palety Vrstvy.
Photoshop pôjde ďalej a pridá novú prázdnu vrstvu nad vrstvu Pozadie:
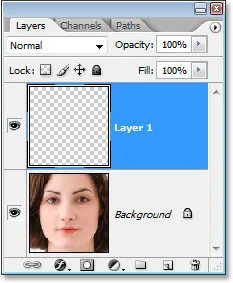
Paleta Vrstvy, ktorá zobrazuje novú prázdnu vrstvu nad vrstvou Pozadie.
Krok 9: Vyplňte novú vrstvu vzorom, ktorý ste vytvorili
Chystáme sa vyplniť vrstvu našim vzorom. Ak to chcete urobiť, prejdite do ponuky Upraviť a vyberte položku Vyplniť alebo použite klávesovú skratku Shift + F5 . Zobrazí sa dialógové okno Výplň. Nastavte možnosť Použiť na možnosť Vzor kliknutím na šípku smerujúcu nadol a výberom položky Vzor v zozname. Potom vyberte požadovaný vzor kliknutím na malú miniatúru ukážky vzoru alebo na šípku smerujúcu nadol a potom na požadovaný vzor v zobrazenom výberovom poli. Váš vzor bude posledný v dolnom riadku.
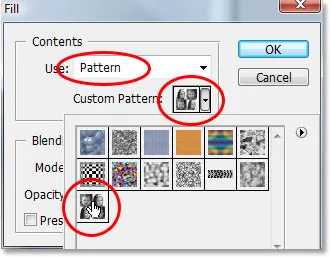
V dialógovom okne Výplň vyberte požadovaný vzor.
Pokiaľ ide o možnosti v dolnej časti dialógového okna Výplň, uistite sa, že režim prelínania je nastavený na hodnotu Normálne a krytie je nastavené na 100% . Potom kliknutím na tlačidlo OK opustíte dialógové okno a Photoshop vyplní vrstvu a váš obrázok vzorom:
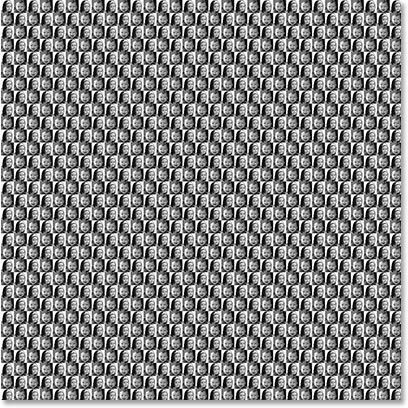
Obrázok je teraz úplne vyplnený vzorom.
Krok 10: Zmeňte režim prelínania vrstvy na „Prekrývanie“
Ak chcete náš vzor zmiešať s obrázkom za ním, prejdite na možnosti režimu prelínania v ľavom hornom rohu palety Vrstvy, kliknite na šípku smerujúcu nadol napravo od slova „Normálny“ a zmeňte režim prelínania. na prekrytie :
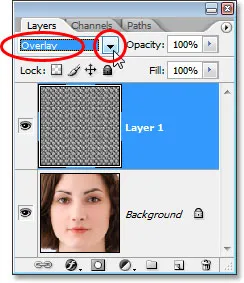
Zmeňte režim prelínania vrstvy vyplnenej vzorom z „Normálny“ na „Prekrytie“, aby ste vzor zmiešali s obrázkom.
Po zmene režimu miešania na Overlay sa vzor zmieša s obrázkom pod ním, čím sa vytvorí náš efekt „optickej ilúzie“. Ak zistíte, že vzor vyzerá príliš intenzívne, skúste zmeniť režim prelínania vrstvy na mäkké svetlo namiesto jemného efektu „Overlay“. Môžete tiež skúsiť znížiť krytie vrstvy v pravom hornom rohu palety Vrstvy.
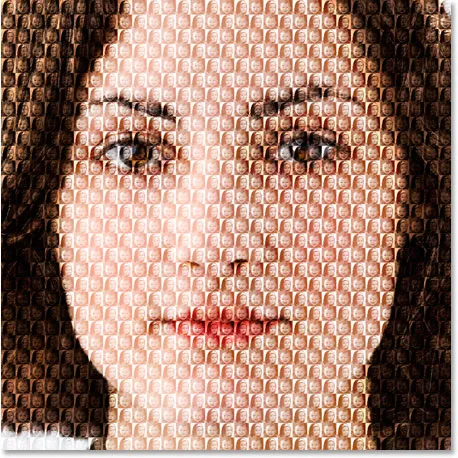
Konečný efekt „optickej ilúzie“.
A máme to! Takto môžete vo Photoshope naplniť fotografiu ďalšími fotografiami! Pozrite si našu časť Photo Effects, kde nájdete ďalšie návody týkajúce sa efektov Photoshop!